İlk kez bir Mac kullanıyorsanız, hoş geldiniz. Mac harika bir bilgisayardır, ancak ilk başta alışması zor olabilir. Endişelenme, işte başlaman için bazı ipuçları.
1. Spotlight Aramasından En İyi Şekilde Yararlanın
Mac'te Spotlight'ı veya başka bir Apple cihazında Arama özelliğini kullanmak büyük bir zaman tasarrufu sağlar. Spotlight, sahip olduğunuz herhangi bir dosya, fotoğraf veya uygulamayı aramanıza izin verir ve hatta bazı temel matematik işlemlerini yapmanıza ve para birimlerini dönüştürmenize yardımcı olabilir. ve sağ ile Spotlight Arama ipuçları, her şeyi anında arayabilirsiniz.
Spotlight'a erişmenin en kolay yolu, Komut + Boşluk klavyenizde. Spotlight Search, ekranınızın ortasında açılır. Ardından, tek yapmanız gereken aramak istediğiniz şeyi yazmaktır. Spotlight, bilgisayarınızda bulabileceği en iyi sonuçları verir veya daha fazla seçenek için web'de arama yapmanızı önerir.
2. Uygulamaları Tam Ekran Modunda Kullanın
Bir uygulamayı tam ekran modunda kullandığınızda, tüm Mac ekranınızı kaplar, bu da dikkatinizin dağılmasını önlemek için mükemmeldir. Menü çubuğunuzu üstte veya Dock'u altta göremezsiniz. Ancak işaretçinizi menü çubuğunuza veya Dock'un konumuna getirerek bunlara yine de erişebilirsiniz.
Bir uygulamayı tam ekran moduna nasıl geçireceğiniz aşağıda açıklanmıştır:
- Tam ekran modunda kullanmak istediğiniz uygulamayı açın.
- Tıkla tam ekran düğmesi (yeşil düğme) pencerenin sol üst köşesinde bulunur. Alternatif olarak, Kontrol + Komut + F.
- Uygulama anında tam ekran moduna geçecektir.
Hepsi bukadar. Tam ekran modundan çıkmak istiyorsanız, imlecinizi ekranınızın en üstüne getirip yeşil tam ekran düğmesine tekrar tıklayabilirsiniz.
3. Bölünmüş Görünüm ile Çoklu Görevi Başlatın
Kullanabilirsiniz Split View ile yan yana iki uygulama Mac'te, aralarında istediğiniz gibi geçiş yapın. Bu, üretkenlik ve çoklu görev için mükemmeldir. Nasıl kullanılacağı aşağıda açıklanmıştır:
- Bölünmüş Görünüm'de kullanmak istediğiniz iki uygulamayı açın.
- Bir uygulamada, imlecinizi Tam Ekran düğmesi tıklamadan. Ayrıca bir an için düğmeyi tıklayıp basılı tutabilirsiniz.
- Seçme Pencereyi Sola DöşeEkranın veya Pencereyi Ekranın Sağına Döşe.
- Şimdi Bölünmüş Görünüm'de kullanmak istediğiniz diğer uygulamanın penceresini tıklayın.
Ve bu kadar. Her iki pencere de Mac ekranınızda aynı anda görünecektir. Uygulamalar arasında geçiş yapmak istiyorsanız, şuraya gidebilirsiniz: Tam Ekran düğmesi sol üst köşede ve tıklayın Döşenmiş Pencereyi Değiştir. Her iki uygulamanın yanını, üstteki uygulamayı tıklayıp basılı tutarak ve fareniz veya izleme dörtgeninizle sola veya sağa sürükleyerek de değiştirebilirsiniz. Veya ekranın ortasındaki siyah çubuğa tıklayıp sürükleyerek her uygulamanın boyutunu değiştirebilirsiniz.
4. İzleme Dörtgeninizle Çoklu Dokunma Hareketlerini Kullanın
Magic Trackpad veya MacBook kullanıyorsanız, trackpad hareketlerini denemelisiniz. Bu hareketlerin kullanımı kolaydır ve size çok zaman kazandıracaktır. Orada bir sürü izleme dörtgeni öğrenebileceğiniz hareketler Mac'te, ancak burada en yaygın olanlardan birkaçı:
- Bir web sayfasını veya PDF dosyasını yakınlaştırmak ve uzaklaştırmak için izleme dörtgenine iki parmağınızla iki kez dokunun.
- Kaydırmak için iki parmağınızı yukarı veya aşağı kaydırın.
- Yakınlaştırmak veya uzaklaştırmak için iki parmağınızla yakınlaştırın veya uzaklaştırın.
- Önceki veya sonraki sayfa arasında hareket etmek için iki parmağınızla sola veya sağa kaydırın.
- Mac'inizin Launchpad'ini açın ve aynı anda dört parmağınızı (veya üç parmak ve bir başparmak) sıkıştırarak tüm yüklü uygulamalarınıza erişin.
5. Bildirim Merkezi'ni kullanın
Mac'inizin Bildirim Merkezi, tüm bildirimlerinizi tek bir yerde saklar. Tabii ki, bu bildirimleri görebilmek için önce onu nasıl açacağınızı bilmeniz gerekir.
Mac'inizin Bildirim Merkezini açmak için tek yapmanız gereken tarih ve saat Ekranınızın sağ üst köşesinde. Herhangi bir bildirimi Bildirim Merkezi'nin üst kısmında göreceksiniz ve bildirimlerinizin altında bir widget listesi bulacaksınız. Yapabilirsin Bildirim Merkezi'ndeki widget'ları kullanın ve özelleştirin widget'lar bölümünün hemen altındaki düzenle düğmesine tıklayarak.
Bildirim Merkezini kapatmak için ekranınızın herhangi bir yerine tıklayabilir veya tarih ve saat Yeniden.
6. Kontrol Merkezini kullanın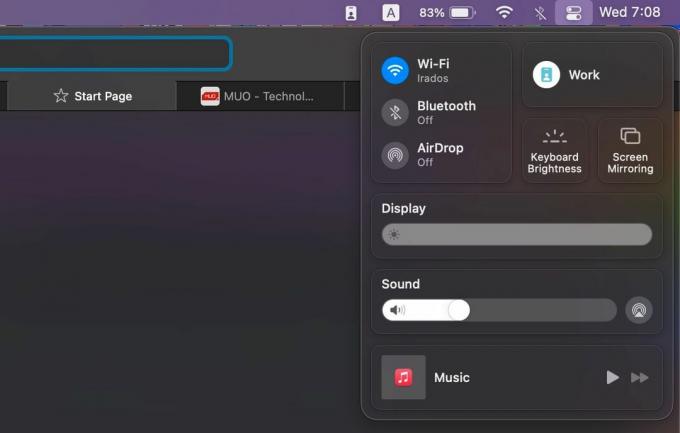
Mac'inizde ayrıca bir Kontrol Merkezi vardır. aşina iseniz iPhone'unuzun Kontrol Merkezi nasıl çalışır?, bu özelliğin ne kadar yararlı olduğunu zaten biliyorsunuz. Kontrol Merkezi, Mac'inizi tek bir yerden kontrol etmenize yardımcı olacak Bluetooth ve Wi-Fi geçişleri gibi birçok kullanışlı araca sahiptir.
Mac'inizin Kontrol Merkezini açmak için, simgesine tıklamanız gerekir. Kontrol Merkezi Ekranınızın sağ üst köşesindeki simge. Daha sonra mevcut kontrollerden herhangi birini kullanabilirsiniz. Harika olan şey, yapabilmen Mac'te Kontrol Merkezini özelleştirin, emrinizde olan en kullanışlı kontrolleri elde etmek için.
Kontrol Merkezi'nden çıkmak için Mac ekranınızda herhangi bir yeri tıklayın veya Kontrol Merkezi simgesi bir kez daha.
7. Dock'ta Olmayan Uygulamaları Nerede Bulunur?
Aradığınız uygulamalar Dock'ta değilse nerede olduklarını bulmak zor olabilir. Merak etme. hepsi Launchpad adlı bir yerde saklanır. Mac'te Launchpad'i kullanma oldukça kolaydır ve orada App Store'dan yüklediğiniz herhangi bir uygulamayı bulacaksınız.
Eğer varsa Mac klavyenizdeki semboller, tuşuna basabilirsiniz F4 Launchpad'i açmak için tuş. Size daha önce gösterdiğimiz gibi, Spotlight'ı da kullanabilir ve yazabilirsiniz. Başlatma paneli. Launchpad simgesi de Mac'inizin Dock'unda bulunmalıdır. Bu, farklı renklerde dokuz kareye sahip bir simgedir. Launchpad'i açtığınızda, Mac'inizdeki tüm uygulamaları görebileceksiniz.
8. Mac'te Uygulamalardan Çıkmayı Öğrenin
İlk başta bariz görünmeyebilir, ancak Mac'inizdeki uygulamalardan çıkmak oldukça basittir ve bunu yapmanın birkaç yolu vardır. İlk olarak, tıklayabilirsiniz Kapat düğmesi (X ile kırmızı düğme) uygulama penceresinin sol üst köşesinde bulunur. Ancak, bu yalnızca pencereyi kapatır ve Mail uygulaması gibi bazı uygulamaların arka planda çalışmasına neden olabilir.
Mac'inizdeki bir uygulamadan tamamen çıkmak için menü çubuğunda uygulamanın adına tıklayın ve [Uygulama]'dan Çık. Mac'inizde klavye kısayollarını öğrenmek istiyorsanız, Komut + S yerine.
9. Size Sorun Çıkaran Bir Uygulamadan Çıkmaya Zorlayın
Kullanmakta olduğunuz bir uygulama takıldığında ve normal olarak uygulamadan çıkabildiğinizde ne olur? Bunun yerine Mac kuvvetinizin uygulamadan çıkmasını sağlamanız gerekir. Bunu yapmanın da iki yolu vardır.
İlk olarak, açabilirsiniz Elma ekranınızın sol üst köşesindeki menüyü (Apple simgesi) seçin ve Zorla ayrılma. Ancak, bunu yapmanın daha hızlı bir yolu Seçenek + Komut + Esc. Her iki seçenek de, Mac'inizde çalışmakta olan tüm uygulamaların bir listesini içeren bir Çıkmaya Zorla penceresi açacaktır. İstediğiniz herhangi bir uygulamayı seçip tıklayabilirsiniz. Zorla ayrılma kapatmak için.
10. Uygulamalar Arasında Hızla Geçiş Yapın
Basit bir klavye kısayoluyla Mac'inizdeki birkaç uygulama arasında hızla geçiş yapabilirsiniz. Bu, özellikle aynı anda çalışan birçok uygulamanız olduğunda kullanışlıdır. basın ve basılı tutun cmd tuşuna basın, ardından Sekme uygulamalar arasında geçiş yapmak için anahtar. Gitmek istediğiniz uygulamaya ulaşana kadar uygulamalar arasında geçiş yapmak için Sekme tuşuna basabilirsiniz. Vurgulanan uygulamaya geçmek için her iki tuşu da bırakın.
Mac'inizde Dakikalar İçinde Ustalaşın
Mac'inizde deneyebileceğiniz çok daha fazla numara var, ancak bu ipuçlarını kullanmak başlamanız için fazlasıyla yeterli. Başlangıç için bu macOS ipuçlarını aldıktan sonra, Safari gibi Mac'inizle birlikte gelen bazı uygulamaları incelemeye başlamanın zamanı geldi.
Mac Kullanıcıları için 17 Temel Safari İpuçları ve Püf Noktaları
Sonrakini Oku
İlgili konular
- Mac
- Mac İpuçları
- Mac Hileleri
- Mac os işletim sistemi
Yazar hakkında

Sergio bir yazar, beceriksiz bir oyuncu ve genel olarak bir teknoloji meraklısı. Neredeyse on yıldır teknoloji, video oyunları ve kişisel gelişim yazıyor ve yakın zamanda durmayacak. Yazmadığı zamanlarda, yazması gerektiğini bildiği için strese girdiğini göreceksiniz.
Haber bültenimize abone ol
Teknik ipuçları, incelemeler, ücretsiz e-kitaplar ve özel fırsatlar için bültenimize katılın!
Abone olmak için buraya tıklayın
