Reklamcılık
Hatırlayabildiğimiz sürece, Gmail aynı görünüyordu. Bunun nedeni, son büyük Gmail yeniden tasarımının 2011'de olmasıdır. Ancak şimdi Google, Gmail'i tamamen yeni Google Malzeme Temasına dayanarak yeniden tasarladı. Tamamen beyaz, eğlenceli ve nihayet web, iOS ve Android genelinde tutarlı.
iPhone veya Android'deki yeni Gmail tasarımı sizi korkutuyorsa endişelenmeyin. Gmail hala aynı şekilde çalışır. Sadece hayatı kolaylaştıran birkaç yeni özelliğe sahip.
1. Konuşma Görünümünü Değiştir

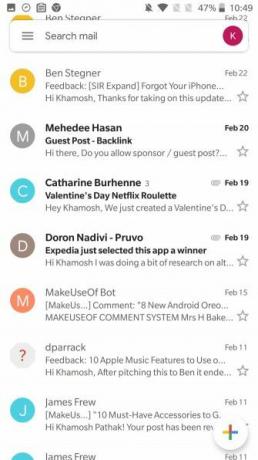

Gmail uygulamasını güncelledikten sonra farkedeceğiniz ilk şey, üç farklı konuşma görünümü seçeneğidir. Varsayılan, Rahat ve Kompakt arasında seçim yapabilirsiniz. Yukarıdaki ekran görüntülerinde neye benzediklerini görebilirsiniz.
NS Varsayılan modu daha geniştir. Profil resimlerini, mesaj alıntılarını görüntüler ve e-postadaki eklere ve eyleme geçirilebilir öğelere kısayollar sağlar.
NS Rahat görünüm önceki sürüme benzer. Sadece profil resmi, e-posta başlığı ve küçük bir alıntı. Adından da anlaşılacağı gibi,
Kompakt görünüm küçük ve dardır ve yalnızca e-postanın başlığını ve gönderenin ayrıntılarını gösterir. Profil resminin yerini bir onay işareti alır.Gmail'in önerilen seçenekleri genellikle yerinde olduğundan, çoğu kullanıcı için Varsayılan mod en iyi seçenektir. Konuşma görünümünü daha sonra şuraya giderek değiştirebilirsiniz: Ayarlar > Genel Ayarlar > Görüşme Listesi Yoğunluğu.
2. Yeni Düzene Alışın



Yukarıda belirtildiği gibi, Google mobilyaları biraz hareket ettirdi. Arama butonu üstte bir arama çubuğuna dönüştürülmüştür (eski kırmızı çubuğun yerini almıştır). Eski düzenleme düğmesi artık çok renkli bir oluşturma düğmesidir.
Hesap değiştirme seçeneği ana ekranın sağ üst köşesine taşınmıştır (hamburger menüsünden). Başka bir hesaba geçmek veya yeni bir hesap eklemek istiyorsanız profil düğmesine dokunun.
Basitleştirilmiş hamburger menüsünü görüntülemek için soldan içeri kaydırın. Buradan belirli bir gelen kutusuna veya etikete geçebilirsiniz. Bulmak için burayı sonuna kadar kaydırın Ayarlar buton.
3. Gizli Modu Kullan



Gizli Mod, yeniden tasarlanan Gmail uygulamasının amiral gemisi özelliklerinden biridir. Google'ın çevrimiçi olarak sunulan çok sayıda şifreli e-posta hizmetine verdiği yanıttır.
Gizli Modun iki farklı modu vardır. Standart ve SMS Şifre.
NS Standart modu, e-postayı iletme seçeneğini devre dışı bırakır ve belirli bir süre sonra (bir günden 5 yıla kadar) otomatik olarak siler. Şifre gerekli olmasa da mesaj yalnızca Gmail'in kendi uygulamalarında ve web sitelerinde açılır. NS SMS Şifresi seçeneği, alıcıya SMS ile tek seferlik bir şifre gönderen ek bir güvenlik özelliğine sahiptir.
Gizli Mod hoş bir özellik olsa da. Tam güvenli değil. Alıcının mesaj içeriğinin ekran görüntüsünü veya fotoğrafını çekmesini engellemez.
4. Kaydırma Eylemlerini Özelleştirin (Yalnızca Android)
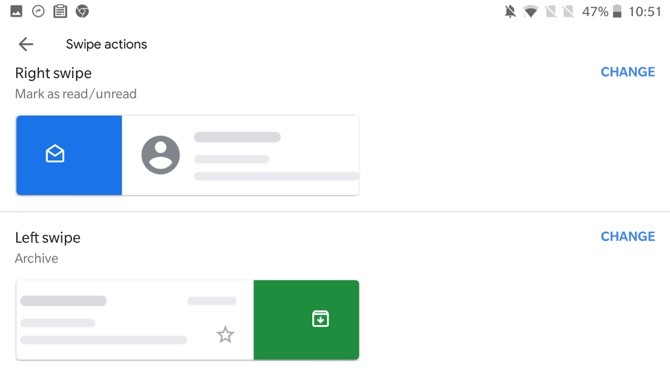
Android'de, bir e-posta için kaydırma hareketini özelleştirebilirsiniz. Varsayılan olarak, hem sola hem de sağa kaydırma, bir e-postayı arşivler.
git Ayarlar > Genel Ayarlar > Kaydırma İşlemleri ve üzerine dokunun Değiştirmek yanındaki düğme Sağ Kaydırma veya Sola Kaydırma değiştirmek için. Artık ikisinden birine kaydırma hareketi atayabilirsiniz. Arşiv, Silmek, Okundu/Okunmadı olarak işaretle, Taşı, veya Uyuklama bir e-posta.
E-posta iş akışınıza uygun eylemi seçin. Gelen kutunuzu görev yöneticisi olarak kullanıyorsanız, maksimum fayda için Ertele ve Okundu/Okunmadı Olarak İşaretle eylemini kullanın.
5. Hesapları Değiştirmek için Kaydırın (Yalnızca iOS)
yeni #Gmail app, avatarlarınız arasında aşağı kaydırarak hesaplar arasında geçiş yapabilirsiniz ??
pic.twitter.com/egJyY2GSqC
— Art Jonak (@ArtJonak) 4 Mart 2019
iPhone'daki Gmail uygulaması, şık küçük bir hareketi gizler. Birden fazla hesapta oturum açtıysanız, hesaplar arasında sorunsuz bir şekilde geçiş yapmak için profil simgesini aşağı kaydırmanız yeterlidir.
6. E-postalarla Toplu Olarak İşlem Yapın

İşte başka bir gizli Gmail özelliği ki beğenebilirsin. Gelen Kutusu görünümünde, e-postayı seçmek için profil resmine dokunun. Birden fazla mesajı hızlıca seçmek için dokunup basılı tutmaya gitmeden bunu yapmaya devam edebilirsiniz. Düzenlemek modu.
Birden fazla mesaj seçildiğinde, üst çubukta birkaç işlem göreceksiniz. Mesajı okundu/okunmadı olarak işaretleyebilir, arşivleyebilir veya silebilirsiniz. Menü düğmesine dokunun ve aşağıdaki gibi daha fazla seçenek göreceksiniz. Uyuklama, Taşınmak, Önemli olarak işaretle, ve Sessiz.
7. Daha Sonra Ertele

Artık Google Gelen Kutusu öldüğüne göre, Google en iyi özelliklerinden bazılarını Gmail uygulamasına entegre etmeye başladı. Erteleme böyle bir özelliktir. Adından da anlaşılacağı gibi, bir e-posta ile uğraşmayı ertelemenize yardımcı olur. Bir e-postayı bir günlüğüne erteleyebilirsiniz ve gelen kutunuzdan kaybolur, yalnızca belirli bir zamanda tekrar görünmesi için.
Bir e-postayı görüntülerken, üzerine dokunun. Menü düğmesini seçin ve Uyuklama seçenek. Bu, e-postayla ilgilenmek için bir gecikme seçenekleri açılır penceresi gösterecektir. arasında seçim yapabilirsiniz Yarın, Bu hafta daha sonra, Bu haftasonu, Gelecek hafta veya istediğiniz özel bir tarih seçebilirsiniz. Önceden belirlenmiş seçeneklerden birini kullanırsanız, söz konusu gün saat 8'de e-posta size hatırlatılacaktır.
Bir zaman belirtmek istiyorsanız, üzerine dokunun. Tarih ve Saati Seçin. Ertelenen tüm mesajları görüntülemek için hamburger menüsüne dokunun ve üzerine dokunun. ertelendi.
8. Akıllı Yanıtı Kapat

Akıllı Yanıt özelliği, sayfanın alt kısmında bir e-postaya önerilen yanıtları gösterir. Genellikle işe yarayan yararlı konuşma başlatıcıları veya uygun tek kelimelik yanıtlar bulacaksınız. Çoğu zaman, öneriler yardımcı olur.
Ancak Gmail bunları sizin için doğru bulmuyorsa devre dışı bırakabilirsiniz. git Ayarlar, e-posta hesabınızı seçin ve yanındaki onay kutusuna dokunun. Akıllı Yanıt özelliği devre dışı bırakmak için
9. Rahatsız Edici Konuları Kapatın
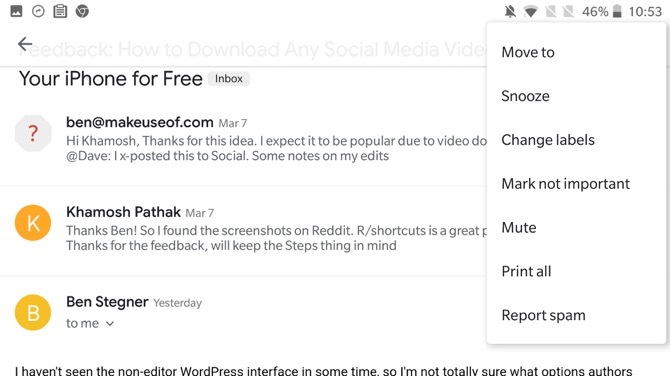
Hepsi Tümünü Yanıtla seçeneğini seçen bir grup insanla bir ileti dizisine takılmaktan daha kötü bir şey yoktur. Bu gibi zamanlarda, Sessiz düğmesi ( Menü) kurtarmaya gelir. Sesi kapatıldığında, ileti dizisinden gelen yeni e-postalar, gelen kutunuz atlanarak otomatik olarak arşivlenir.
10. Bir Profesyonel Gibi Gmail'de Arama Yapın

Gmail'in yıldız arama operatörleri mobil uygulamada da sorunsuz çalışın. sadece üzerine dokunun Arama çubuğu ve arama kriterlerini hızla daraltmak için bir operatör kullanın. Arama operatörlerini kullanmaya yeni başladıysanız, burada kullanabileceğiniz en yaygın işlemlerden bazıları verilmiştir.
- Göndericiyi kullanarak filtreleyin: İtibaren:
- Alıcıları kullanarak filtreleyin: NS:
- Konudaki kelimeleri kullanarak arama yapın: Ders:
- Birden çok terim kullanarak filtreleyin: VEYA veya { }
- Ekli iletileri filtreleyin: Ek vardır
İndirmek: Gmail için Android | iOS (Özgür)
Gmail Yetkili Kullanıcısı Olun
Yukarıdaki ipuçları, yeni arayüz ve temel özellikler konusunda rahat olmanıza yardımcı olacaktır. Yeni hareketlere alıştıktan sonra sıra sizi güçlü bir kullanıcıya dönüştürebilecek Gmail özelliklerini keşfedin Gmail'in Yetkili Kullanıcı KılavuzuBu ücretsiz Gmail Kılavuzu, Gmail'i zaten bir e-posta istemcisi olarak kullanan ve birçok üretkenlik özelliğinden maksimum düzeyde yararlanmak isteyenler içindir. Devamını oku .
Khamosh Pathak, serbest çalışan bir teknoloji yazarı ve Kullanıcı Deneyimi Tasarımcısıdır. İnsanların mevcut teknolojilerinden en iyi şekilde yararlanmalarına yardımcı olmadığında, müşterilerin daha iyi uygulamalar ve web siteleri tasarlamalarına yardımcı oluyor. Boş zamanlarında onu Netflix'te komedi spesiyalleri izlerken ve bir kez daha uzun bir kitabı bitirmeye çalışırken bulacaksınız. Twitter'da @pixeldedektif.