Kopyalama ve yapıştırma, her işletim sisteminin temel bir işlevidir, bu nedenle onu nasıl kullanacağınızı bilmeniz önemlidir. Bir kopyalama ve yapıştırma yöntemine aşina olsanız bile, bunu başka bir platformda nasıl yapacağınızı bilemeyebilirsiniz.
Şimdi her yerde nasıl kopyalayıp yapıştıracağınıza bakalım - bunun Windows, macOS, Linux, Android ve iPhone / iPad'de nasıl yapılacağına bakacağız.
Bir bölüme geçin:
- Kopyalama ve Yapıştırma Temelleri
- Windows'ta Nasıl Kopyalanır ve Yapıştırılır
- Mac'te Nasıl Kopyalanır ve Yapıştırılır
- Linux'ta Nasıl Kopyalanır ve Yapıştırılır
- Android'de Nasıl Kopyalanır ve Yapıştırılır
- İPhone ve iPad'de Nasıl Kopyalanır ve Yapıştırılır
Kopyalama ve Yapıştırma Temelleri
Her platformda nasıl kopyalayıp yapıştıracağımızı incelemeden önce, her yerde geçerli olan işlev hakkında birkaç noktayı tartışmalıyız.
İlk olarak, kopyalama ve yapıştırma işlemi, işletim sisteminin görünmez bir bölümünü kullanır. pano. Bu, her seferinde bir öğeyi tutabilen küçük bir depolama alanıdır — metinle, resimlerle ve hatta dosyalarla çalışır.
Sen ne zaman kopya bir öğe, metni veya diğer içeriği alır ve panoya kopyalarsınız. Kopyaladığınız orijinal öğe, mevcut konumunda değişmeden kalır. Daha sonra yapıştırmak operasyon panodaki her şeyi alır ve bulunduğunuz yere ekler.
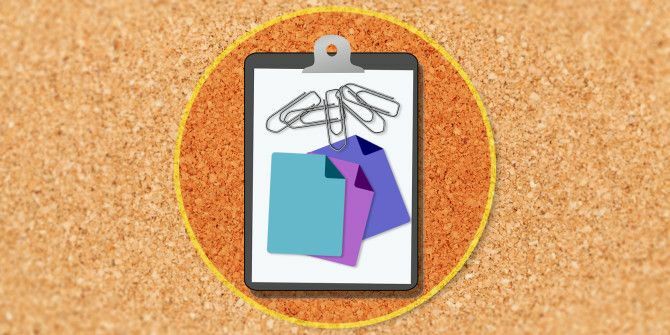
İlgili başka bir işlem daha var: kesmek. Kesme işlemi, geçerli metni, dosyayı veya diğer içeriği panoya koymak için konumundan kaldırması dışında kopyalama gibi davranır. Bu, yalnızca metni düzenleyebileceğiniz metin bloklarında çalışır; örneğin, çevrimiçi bir makaleden metin kesemezsiniz.
Yapıştırma, panonun içeriğini silmez. İçeriğinin üzerine yazmazsanız, aynı öğeyi birden çok kez yapıştırabilirsiniz. Panoda bir seferde yalnızca bir öğe tutabileceğini unutmayın. Başka bir şeyi kopyaladığınızda veya kestiğinizde, orijinal pano içeriği kaybolur.
Şimdi, bilgisayarınızda ve telefonunuzda nasıl kopyalayıp yapıştıracağınıza bakalım.
Windows'ta Nasıl Kopyalanır ve Yapıştırılır
Çoğu masaüstü işletim sisteminde olduğu gibi, Windows'un kopyalayıp yapıştırmanın birkaç yolu vardır. Bazıları diğerlerinden daha hızlıdır, ancak hepsini deneyebilmeniz için her birini ele alacağız.
Bunu yapmadan önce kopyalamak istediğiniz öğeyi seçmeniz gerekecek. Metni seçmek için farenizi kullanarak bir şeyi vurgulayın ve üzerine sürükleyin. Her şeyi seçmek istiyorsanız (tüm web sayfası veya belge gibi), şunu kullanın: Ctrl + A her şeyi kolayca vurgulamak için.
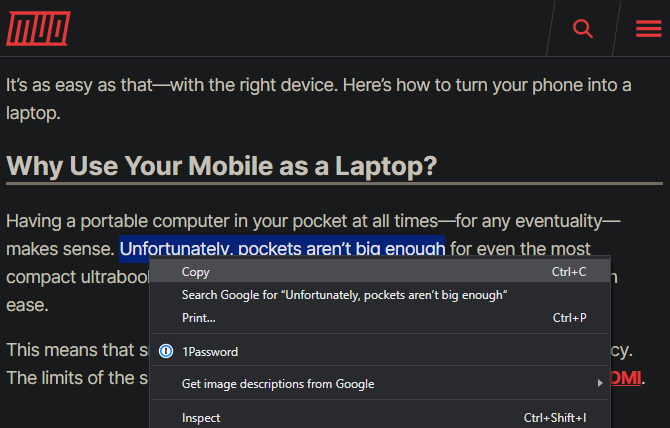
Dosya Gezgini'nde veya benzerinde birden çok öğe seçmek için farenizi birden çok öğenin etrafında tıklayıp sürükleyin veya Ctrl birden fazla seçmek için onları tıklarken.
Klavyeyle Windows'ta Kopyala ve Yapıştır
Kopyalayıp yapıştırmanın en hızlı yolu klavye kısayollarını kullanmaktır. kullanım Ctrl + C o zaman bir şeyi kopyalamak için Ctrl + V yapıştırmak. Kopyalamak yerine kesmek istiyorsanız, Ctrl + X.
Kopyalanan metni yapıştırmak için, imleci kopyalanan öğeyi eklemek istediğiniz yere getirmek için ok tuşlarını veya fareyi kullanın ve Ctrl + V.
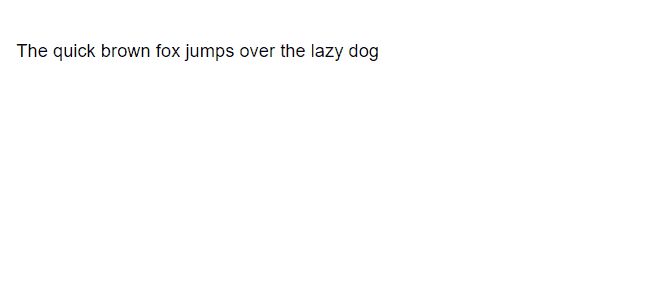
Bu, vurgulanan metni (yukarıda açıklandığı gibi) ve Dosya Gezgini'ndeki dosyaları, fotoğraf ve video düzenleyicileri gibi uygulamalardaki ortam parçalarını ve diğer birçok uygulamayı kopyalamak için çalışır.
Ana istisna, resmi doğrudan URL'sinde açmadıkça, çoğu tarayıcıda bu kısayolu kullanarak resimleri kopyalayamamanızdır.
Menüleri Kullanarak Kopyala ve Yapıştır
Klavyeyi kullanmayı sevmiyorsanız, genellikle sağ tıklama menüsünden kopyalayıp yapıştırabilirsiniz. Vurgulanan metne, görüntüye, dosyaya veya benzerine sağ tıklayın ve bir kopya menüdeki seçenek (yanı sıra Kesmek, uygunsa). Bu seçenekleri bir web sitesinde görmüyorsanız, bazı sitelerin bunları devre dışı bıraktığını unutmayın.
Bu içeriği yapıştırmak için, imlecinizi eklemek istediğiniz yere getirin, sağ tıklayın ve Yapıştırmak. Bazı uygulamalarda bir Biçimlendirmeden yapıştır Eğer isterseniz seçenek düz metne yapıştır.
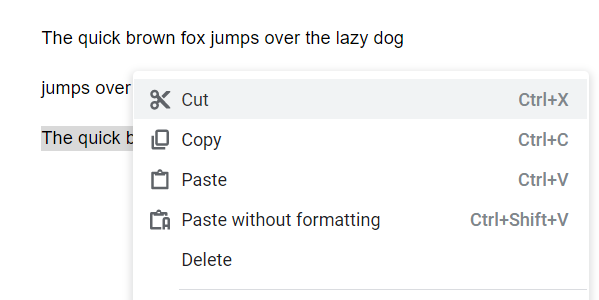
Son olarak, çoğu Windows uygulamasında kopya ve Yapıştırmak üzerindeki düğmeler Düzenle üst araç çubuğundaki menü. Diğer yöntemler uygun değilse, bunları bir yedek olarak kullanabilirsiniz.
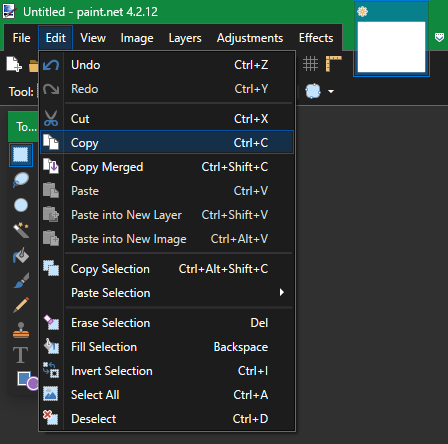
Mac'te Nasıl Kopyalanır ve Yapıştırılır
MacOS'ta kopyalama ve yapıştırma, Windows'taki çalışma şekline çok benzer. Burada temel bilgilerin üzerinden geçeceğiz; okuduğunuzdan emin olun tam Mac kopyalama ve yapıştırma kılavuzumuz Mac'te Nasıl Kopyalanır ve YapıştırılırMac'te nasıl kopyalayıp yapıştıracağınıza dair bakışımız, panonuzu bir profesyonel gibi yönetmek için ihtiyacınız olan her şeyi size verir. Daha fazla oku daha fazla bilgi için.
MacOS'ta Klavye ile Kopyala ve Yapıştır
Mac'te, Cmd + C kopyalama için klavye kısayolu, Cmd + V yapıştırmak için kısayol. Bunları vurgulanan metinde, Finder'daki dosyalarda veya web sayfalarındaki öğelerde gerektiği gibi kullanın.
MacOS'in modern sürümlerinde, Cmd + X kısayol, metinleri, belgelerdeki nesneleri ve benzerlerini kesmek için çalışır. Ancak Finder'da dosya veya klasörleri kesmek için çalışmaz. Bunun için kullanmalısın Cmd + C bir dosyayı kopyalamak için Cmd + Seçenek + V kes ve yapıştır eylemini simüle etmek için.
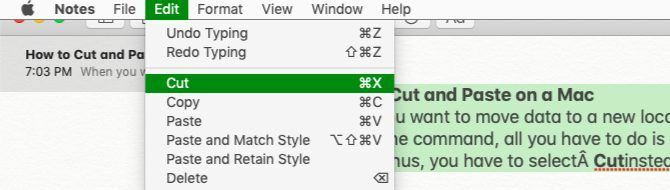
Mac'te Menüleri Kullanarak Kopyala ve Yapıştır
Klavye kısayollarını beğenmezseniz, tanıdık kopya ve Yapıştırmak Çoğu uygulamada sağ tıklama bağlam menüsünde menü eylemleri. Ayrıca şurada da bulunurlar: Düzenle Mac'inizin ekranının üst kısmındaki menü.
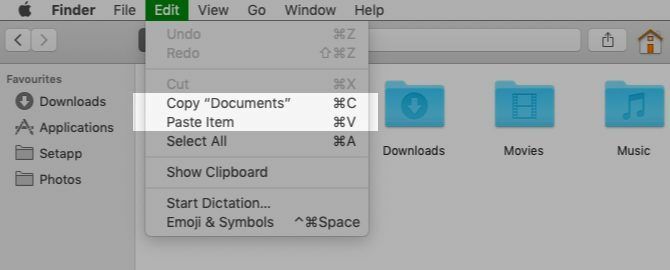
Finder'da bir Kesmek varsayılan olarak bağlam menüsünde seçeneği. Bir şeyi kopyalayın, ardından seçenek yapıştırırken anahtar ve göreceksiniz Öğeyi Buraya Taşı.
Linux'ta Nasıl Kopyalanır ve Yapıştırılır
Linux dağıtımları değişiklik gösterebileceğinden, çok popüler olduğu için Ubuntu kullanarak Linux'ta nasıl kopyalayıp yapıştırılacağını göstereceğiz.
Diğer masaüstü işletim sistemleri gibi, Linux'ta kopyalama ve yapıştırma klavye kısayollarıyla en kolay yoldur. kullanım Ctrl + C öğeleri kopyalamak için, Ctrl + V yapıştırmak ve Ctrl + X kesmek.
Bu kısayolların dikkate değer istisnası Terminal'dedir. Ctrl + C Terminal penceresinde iptal etme komutudur, bu nedenle Linux bunun yerine Terminal için aşağıdaki kopyalama ve yapıştırma kısayollarını kullanır:
- Ctrl + Üst Karakter + C kopyalamak
- Ctrl + Üst Karakter + V yapıştırmak
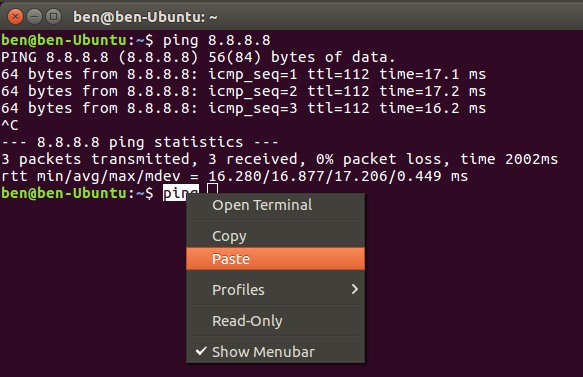
Yukarıdakileri kullanmak istemiyorsanız, bulmak için bir öğeyi sağ tıklayın kopya ve Yapıştırmak bunun yerine komutları veya kontrol edin Düzenle üstteki menü.
Android'de Nasıl Kopyalanır ve Yapıştırılır
Mobil işletim sistemlerinde, sistemle etkileşim kurmanın çok fazla yolu olmadığından, kopyalayıp yapıştırma biraz daha sınırlıdır. Ancak öğrenmesi zor değil.
Çoğu uygulamada Android'de metin kopyalamak için, bir süre metne basılı tutmanız yeterlidir. Üstlerinde bir menü ile birlikte vurgulanan kelimeyi çevreleyen tutamaçların göründüğünü görmelisiniz.
Kopyalamak istediğiniz metni vurgulamak için bu tutamaçları kullanın veya Hepsini seç tüm sayfayı veya metin kutusunu vurgulamak için. Memnun olduğunuzda, kopya metni panonuza koymak için menüden. Bir not alma uygulamasının içinde olduğu gibi bir metin giriş kutusundaki metni seçtiyseniz, Kesmek seçeneği de.
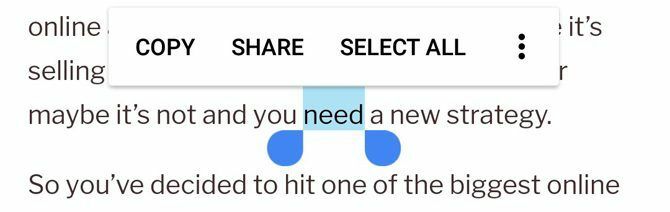
Bazı uygulamalarda, bunun gibi bir metne uzun basmak tutamaçları veya menüyü göstermez. Örneğin, Google Haritalar'da bir adresi basılı tutarsanız, adresi sizin için panonuza kopyalar.
Metni yapıştırmak için, içeriği girmek istediğiniz metin giriş kutusuna gidin. Boşluğa uzun basın ve ardından Yapıştırmak panonuzun içeriğini eklemek için.
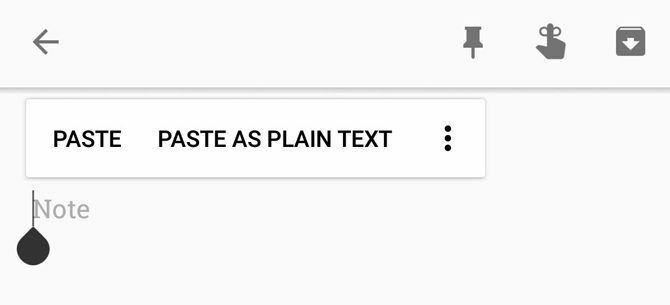
Daha yakından baktık Android'de kopyalama ve yapıştırma Android'de Pano Nasıl YönetilirAndroid'de nasıl kopyalayıp yapıştıracağınızı merak mı ediyorsunuz? Kopyalama ve yapıştırma işleminin nasıl çalıştığı ve onu iyileştirmek için en iyi uygulamalar aşağıda açıklanmıştır. Daha fazla oku Daha fazla ayrıntı ve tavsiye istiyorsanız.
İPhone ve iPad'de Nasıl Kopyalanır ve Yapıştırılır
İPhone'a kopyalama ve yapıştırma İPhone'unuza Kopyalama ve YapıştırmaİPhone'unuza nasıl kopyalayıp yapıştırırsınız? Bu basit görevin arkasında yatan küçük ipuçlarına şaşıracaksınız. Daha fazla oku Android'deki sürece benzer. Bir metin kutusundaki metni seçmek için (örneğin, Notlar uygulamasında), seçmek için bir kelimeye iki kez dokunun. Bu arada, web sitesi gibi düzenlenebilir bir kutuda olmayan bir kelimeyi seçmek için basılı tutun.
Bunu yaptığınızda, tutamaçlar ve bir menü görünecektir. İstediğiniz metni seçmek için tutamaçları sürükleyin ve ardındanöğesine dokunun. kopya metni panonuza koymak için (veya Kesmek uygunsa).
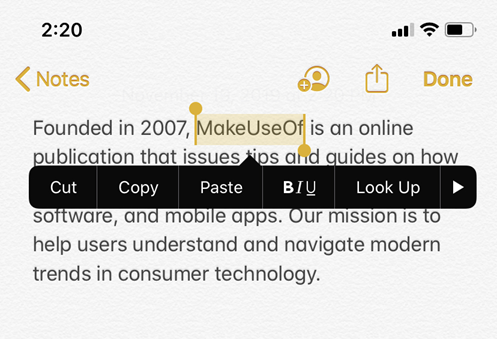
Metni daha sonra yapıştırmak için boş bir noktaya basılı tutun ve Yapıştırmak bu menü göründüğünde.
İOS 13'ten itibaren Apple, metni kopyalamak, kesmek ve yapıştırmak için hareket tabanlı kısayollar ekledi. Bunları deneyebilirsiniz, ancak menüleri kullanmaya kıyasla bunları garip buluyoruz:
- Kesmek: Üç parmağınızı iki kez bir kapanış hareketinde kullanın.
- Kopya: Kıstırma üç parmağınızla kapatıldı.
- Yapıştırmak: Üç parmağınızla başlayın ve parmaklarınızı açın.
Görüntüler ve kısa mesajlar gibi diğer öğeleri, üzerlerine uzun süre basarak ve aratarak kopyalayabilirsiniz. kopya seçeneği.
Her Yerde Kopyala ve Yapıştır'ı Kullan
Kopyalama ve yapıştırma, doğru şekilde kullandığınızda size çok zaman kazandırır. Artık her gün kullandığınız platformlarda nasıl çalıştığını biliyorsunuz!
Daha ileri gitmek için, bir pano yöneticisi kullanmayı düşünmelisiniz. Bunlar, aynı anda panoda birden fazla öğeyi tutmanıza, sık kullanılan öğeleri kolay erişim için sabitlemenize ve çok daha fazlasını yapmanıza olanak tanıyan üçüncü taraf uygulamalarıdır. Baktık en iyi iPhone pano yöneticileri En İyi 5 iPhone Pano Yöneticisiİşlevselliğini genişletmek için en iyi iOS pano yöneticileriyle birlikte iPhone'unuzdaki panoyu nasıl yöneteceğiniz aşağıda açıklanmıştır. Daha fazla oku Başlamak için.
Ortaklık Bilgilendirmesi: Önerdiğimiz ürünleri satın alarak sitenin canlı kalmasına yardımcı olursunuz. Daha fazla oku.
Ben, MakeUseOf'ta Editör Yardımcısı ve İlk Katılım Yöneticisidir. 2016'da tam zamanlı yazmak için BT işinden ayrıldı ve asla arkasına bakmadı. Altı yıldan fazla bir süredir profesyonel bir yazar olarak teknik eğitimler, video oyunları önerileri ve daha fazlasını işliyor.

