Mac'inizin IP adresini bulmak zor değildir ve aynı panelden değiştirebilirsiniz. Bilgi amaçlı olarak Mac'inizin IP adresini tekrar kontrol etmek isteyebilirsiniz veya belki de "Ağdaki başka bir cihaz bilgisayarınızın IP adresini kullanıyor" hatasıyla karşılaştınız.
Gerektiğinde Mac'inizdeki IP adresini nasıl inceleyeceğiniz ve değiştireceğiniz aşağıda açıklanmıştır.
Mac'te IP Adresinizi Bulma
Mac'inizin IP adresini kontrol etmenin en kolay yolu, Ağ paneli Sistem Tercihleri. Tıkla Apple menüsü ekranınızın sol üst köşesinden seçin ve Sistem Tercihleri açmak veya kullanmak için Cmd + Boşluk Spotlight ile aramak için. Orada, tıklayın Ağ ilgili seçenekleri açmak için.
Sol tarafta, bilgisayarınızın kullandığı çeşitli ağ bağlantılarını göreceksiniz. Mevcut bağlantınızın yanında yeşil bir nokta görünür; Kablosuz internet eğer kullanıyorsanız (veya Ethernet Kablolu ise) ilgili bilgileri görüntülemek için.
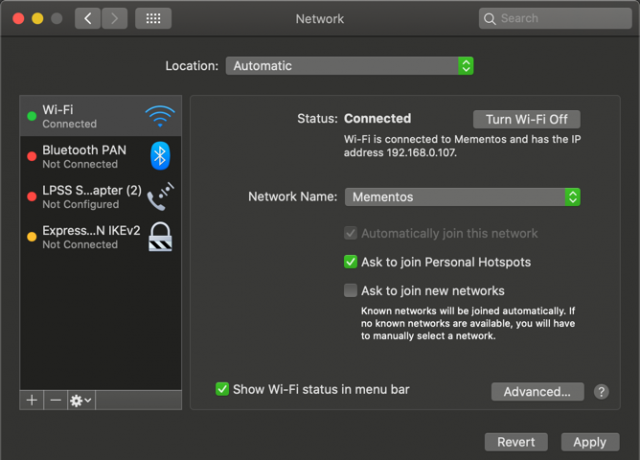
Kablosuz bağlantı için altında durum, bir satır görürsünüz Wi-Fi [Ağ] 'a bağlı ve [Adres] IP adresine sahip. Kablolu bağlantılar IP adresi aynı sayfadaki bilgiler listesinde.
Mac'inizin geçerli IP adresini burada görebilirsiniz. Çoğu ev ağında, bu 192.168.X.Y veya 10.0.X.Y biçim.
Mac'inizin IP Adresini Terminal Üzerinden Görüntüleme
Yukarıdaki yöntem hızlı ve güvenilirdir, ancak Mac'inizin IP adresini bir Terminal komutu kullanarak da bulabilirsiniz. Terminal'i Spotlight'ta arayarak açın (Cmd + Boşluk).
Ardından, bir Wi-Fi bağlantısında IP adresinizi göstermek için aşağıdaki komutu girin:
ipconfig getifaddr trEthernet bağlantısı için aşağıdaki komutu kullanın:
ipconfig getifaddr tr1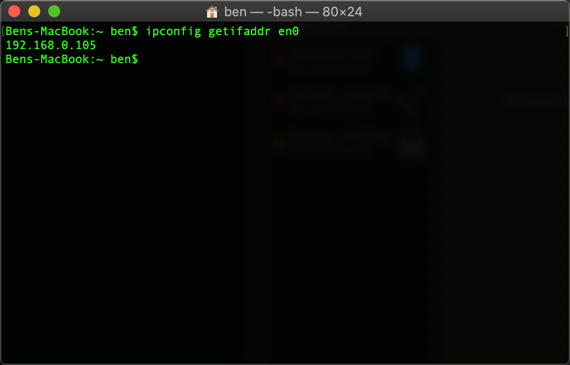
Her iki şekilde de çalışır; bunu ezberleyebilirsen kullanışlı Terminal komutu, Sistem Tercihleri menülerini tıklamaktan biraz daha hızlıdır.
Mac'inizin IP Adresini Değiştirme
IP adresinizi görüntülemek size bilgi sağlar, ancak Mac'inizde yeni bir IP adresi almanız gerekiyorsa ne olur? Bu genellikle “başka bir cihaz IP adresinizi kullanıyor” mesajını gördüğünüzde gereklidir, ancak adresinizi istediğiniz zaman değiştirebilirsiniz.
Mac'inizin IP adresini değiştirmek için tekrar aynı adrese gidin Ağ yukarıda belirtilen panel. Geçerli bağlantı türünüzün sayfasında, ileri düğmesini tıklayın.
Bu, birçok seçeneğe sahip yeni bir pencere açacaktır. Seçin TCP / IP sekmesinde, mevcut IP adresinizle ilgili seçenekleri görürsünüz. Bitişik, yanında IPv4'ü Yapılandırma, muhtemelen göreceksin DHCP Kullanımı.
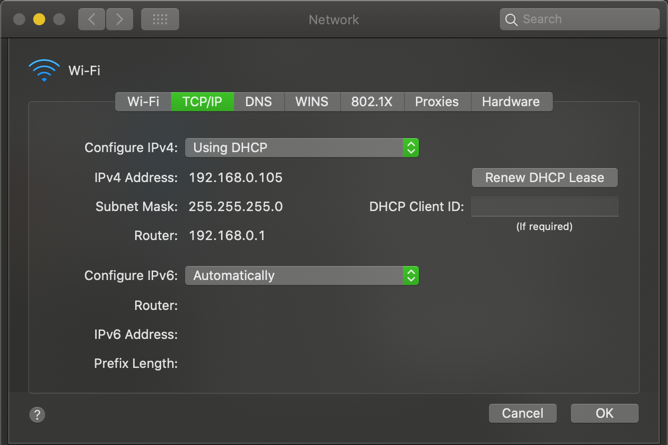
DHCP veya Dinamik Ana Bilgisayar Yapılandırma Protokolü, yönlendiricilerin IP adreslerini otomatik olarak dağıtmasına ve yönetmesine izin veren bir özelliktir. Böylece, ağınıza yeni bir cihaz bağladığınızda, bunun için manuel olarak ücretsiz bir IP adresi seçmenize gerek yoktur; yönlendirici bunu otomatik olarak yapar.
Yönlendiricinizden yeni bir IP adresi almak için, DHCP Kiralamasını Yenile buton. Bu, bilgisayarınızın IP adresini serbest bırakmasına ve yeni bir IP adresi almasına neden olacak ve bu da yinelenen IP hatasını çözecektir.
MacOS'ta Manuel IP Adresi Ayarlama
IP adresinizi sıfırlamak ve yenilemek işe yaramazsa, manuel olarak bir IP adresi atamanız gerekebilir. Bu, yinelenen IP adresleriyle ilgili sorunların çözülmesine yardımcı olabilecek, cihazınız için değişmeyecek bir adres belirlemenizi sağlar.
Statik IP adresini doğrudan Mac'inizde ayarlayabilirsiniz. Bunu yapmak için, TCP / IP yukarıda belirtilen sekmeyi değiştirin. IPv4'ü Yapılandırma kutuya DHCP'yi manuel adresle kullanma.
Seçebilirsiniz el ile isterseniz, ancak önceki seçenek yalnızca IP adresini belirttiğiniz için başka hiçbir bilgiyi onaylamanız gerekmez.
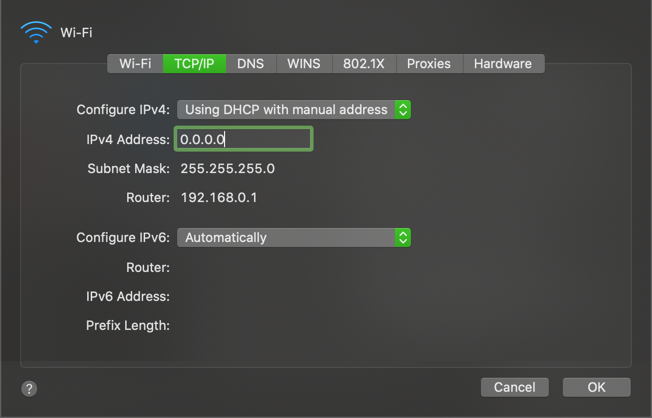
Kullanılmayan IP Adresi Bulma
Manuel bir IP ayarlarken, ağınızda henüz kullanılmayan bir IP adresi seçmeniz gerekir. Aksi takdirde, yinelenen IP sorunuyla karşılaşabilirsiniz.
Kullanılan IP adreslerini kontrol etmek için yönlendiricinize giriş yapabilirsiniz, ancak bu gerekli değildir; bunun yerine bunu ping Terminalde komut. kullanım Cmd + Boşluk Spotlight'ı açmak ve Terminal'i aramak için.
Bir IP adresinin kullanımda olup olmadığını kontrol etmek için ağınızın IP biçimini bilmeniz gerekir. Bunu şurada bulacaksınız: TCP / IP daha önce ziyaret edilen sekme - Yönlendirici ağınızın kullandığı biçimdir. Bu genellikle 192.168.0.x, ancak sizinkinin ne olduğunu iki kez kontrol etmelisiniz.
Şimdi, Terminal'de, adresi kullanmak istediğiniz adresle değiştirerek ağınızda olup olmadığını görmek için bir adrese ping atmak için aşağıdaki komutu girin:
ping 192.168.0.102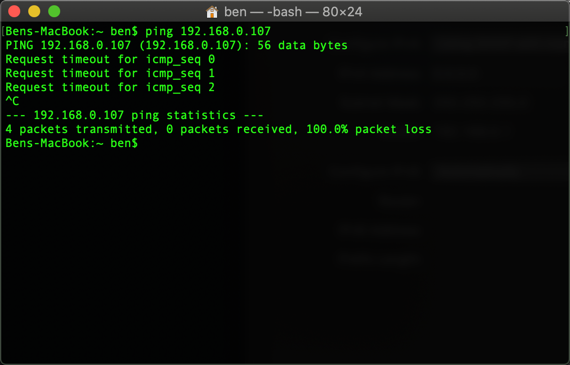
Böyle bir şeyle sonuçlanırsa 192.168.0.102'den 64 bayt ardından diğer bilgiler, ağınızda bu adrese sahip bir aygıtın var olduğu ve ping'inize yanıt verdiği anlamına gelir. Mac'iniz için bu adresi kullanmayın; denemek ping uygun olanı bulana kadar yeni bir adresle yeniden komut verin.
İle başlayan bir yanıt aldığınızda İstek zaman aşımına uğradı, ücretsiz bir adres buldunuz. Bu IP adresini IPv4 Adresi alanı Ağ ayarlar sayfası. Bunu yaptıktan ve vurduktan sonra Tamam> Uygula bu sayfada, siz değiştirmedikçe Mac'inizin IP adresi aynı kalır.
Yönlendiricinizde Manuel IP Ayırma
En iyi sonuçlar için Mac'inizde manuel bir IP adresi ayarladığınızda, bu adresi yönlendiricinizde de ayırmanız gerekir. Bu şekilde, yönlendiriciniz Mac'inizin her zaman aynı adresi kullanmayı beklediğini bilir.
Yönlendiricinizin yönetim panelini açmak için tarayıcınızı açın ve yanında görünen IP adresini yazın Yönlendirici içinde TCP / IP panelini daha önce kullandınız. Ardından, Kablosuz ağa bağlandığınız şifreden farklı olan yönlendirici yöneticiniz ve şifrenizle giriş yapmanız gerekir.
Daha önce yönlendiricinize daha önce giriş yapmadıysanız kontrol edin Routerpasswords.com sizin için varsayılanı bulmak için güvenlik için değiştirdiğinizden emin olun. Ve bir yönlendiricide çalışmayı bilmiyorsanız, okumak isteyebilirsiniz genel yönlendirici tanıtımımız Yönlendirici Nedir ve Nasıl Kullanılır: Yeni Başlayanlar için SSSBu SSS'yi okuduktan sonra, bir yönlendiricinin ne olduğu, nasıl düzgün bir şekilde ayarlanacağı ve tam olarak nasıl kullanılacağı hakkında daha iyi bir fikriniz olacaktır. Daha fazla oku ilk.
IP adresi rezervasyon seçenekleri yönlendiricinize bağlı olarak biraz farklılık gösterir. Örneğin, modern bir TP-Link yönlendiricide aşağıdaki seçenekleri bulacaksınız: Gelişmiş> Ağ> DHCP sunucusu. İçinde adres rezervasyonu bölümünde, tıklayın Ekle, ardından Mac Adresi Mac'inizden.
Aşağıdaki örnekte bir taramak o anda bağlı olanlardan bir cihaz seçmenizi sağlayan düğme. Yönlendiricinizde bu yoksa, aşağıdakileri yapmanız gerekir: Mac'inizin MAC adresini bulun manuel.
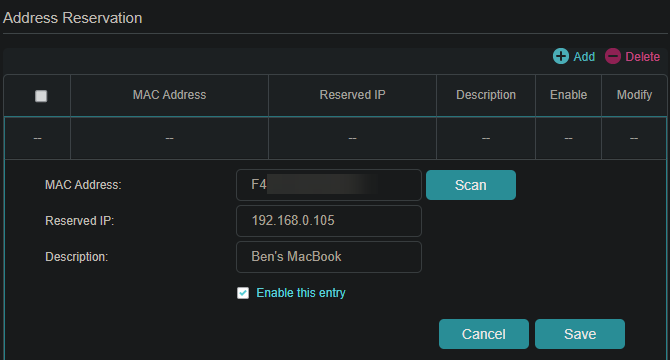
Ardından, seçtiğiniz manuel IP'yi Ayrılmış IP kutusunda, ardından Açıklama bu cihazın hangi cihaz olduğunu hatırlarsınız. Emin olmak Bu girişi etkinleştir kontrol edilir, sonra vurulur Kayıt etmek Rezervasyonun sonlandırılması.
Görmek statik IP adresleri kılavuzumuz daha fazla yardım için.
IP Adresi Çakışması Sorunlarını Giderme
İnşallah, IP adresinizi sıfırlama ve yenileme veya manuel IP atama, Mac'inizdeki “başka bir cihaz IP adresinizi kullanıyor” hatasını düzeltti. Değilse, bir IP adresi çakışmalarını giderme kılavuzu IP Çakışması Nedir ve Nasıl Çözülür?IP adresi çakışması nedir ve nasıl olur? IP çakışması sorunlarına neyin neden olduğunu ve bunların nasıl çözüleceğini inceleyelim. Daha fazla oku daha sonra danışmalısınız.
Ağınızdaki hiçbir iki cihaz aynı adrese sahip olamaz, çünkü yönlendiriciniz hangisinin hangisi olduğunu bilemez. Bu nedenle, yönlendiriciniz harekete geçmedikçe veya el ile yinelenen bir adres atamadıkça gerçekleşmemesi gereken bu mesajı görürsünüz.
Ancak, bir bilgisayar uzun süre hazırda bekleme modundaysa da olabilir; uyandığında, yönlendiricinizin o zamandan beri başka bir şeye atadığı IP adresinin eski bir kopyası olabilir. Bu durumda, adresi yukarıda açıklandığı gibi serbest bırakmak ve yenilemek adresi düzeltmelidir.
Herkese açık Özel IP Adresleri
Son olarak, herhangi bir karışıklığı önlemek için iki farklı IP adresinden hızlı bir şekilde bahsetmeliyiz.
Yukarıda tartıştığımız her şey yalnızca ağınızda kullanılan özel IP adresleri ile ilgilidir. Çoğu ev ağı aynı adres aralığını kullanır ( 192.168.0.x), ancak bu değerler yalnızca yerel ağınız tarafından kullanılır. Manuel veya statik özel IP, ağınızdaki aygıtların IP adreslerine göre bulunmasını kolaylaştırır.
Buna karşılık, genel IP'niz, ağınızdaki herhangi bir cihaz çevrimiçi olduğunda internetin geri kalanının gördüğü şeydir. İSS'nize statik bir IP adresi için ödeme yapabilirsiniz, ancak çoğu insan için dinamik bir genel IP iyidir. Genel IP'niz, Mac'inizde görebileceğiniz "başka bir cihaz IP adresinizi kullanıyor" hatasını etkilemez.
Herkese açık IP'nizi bulmak için Google'a “IP adresim nedir” veya benzeri bir siteyi ziyaret etmeniz yeterlidir MyIP.com.
Mac'inizin IP Adresini Kolayca Bulun ve Değiştirin
Mac'inizin IP adresini nasıl görüntüleyeceğinizi ve gerektiğinde değiştirmeyi inceledik. Çoğu durumda, DHCP'ye güvenebilirsiniz ve IP adreslerini manuel olarak yönetmeniz gerekmez. Adresleri el ile ayarlamanın faydaları olsa da, bir sorunu gidermek için bunu yapmadığınız sürece artan ek yük buna değmez.
Ev ağı hakkında daha fazla bilgi için neden olmasın? liman yönlendirme hakkında bilgi edinin Port Yönlendirme Nedir? Bilmen gereken her şeyBağlantı noktası yönlendirme nedir? Nasıl kurabilirsin? Bağlantı noktası iletimi oyun oynamak için iyi mi? Nasıl yardımcı olur? İşte bilmeniz gerekenler. Daha fazla oku Sonraki?
Bağlı Kuruluş Açıklaması: Önerdiğimiz ürünleri satın alarak siteyi canlı tutmaya yardımcı olursunuz. Daha fazla oku.
Ben, Editör Yardımcısı ve MakeUseOf'un Sponsorlu Yayın Yöneticisi'dir. Bir B.S. Grove City College Bilgisayar Bilişim Sistemleri'nde, Cum Laude ve büyük dalında Onur ile mezun oldu. Başkalarına yardım etmeyi sever ve video oyunları konusunda bir araç olarak tutkudur.


