İCloud Fotoğrafları ile fotoğraf koleksiyonunuzun tamamını bulutta herhangi bir cihazdan görüntüleyebilirsiniz. Ancak yükleme sürelerini en aza indirmek, kitaplığınızı yedeklemek veya yerel ve üçüncü taraf uygulamalarını kullanarak düzenleme yapmak istiyorsanız bu fotoğrafları indirmeniz gerekir.
Emrinizde birkaç yöntem olmasına rağmen, iCloud'dan nasıl fotoğraf indirileceği her zaman açık değildir. İPhone, Mac veya Windows PC'de iCloud fotoğraflarını indirmenin tüm farklı yollarını açıklayacağız, böylece fotoğraflarınıza çevrimdışı erişmeye başlayabilirsiniz.
İCloud Web Sitesinden Fotoğrafları İndirme
Hangi cihazı kullanırsanız kullanın, fotoğrafları doğrudan iCloud web sitesinden indirmek için Apple Kimliği hesabınızla oturum açabilirsiniz. Bir seferde 1.000 adede kadar fotoğraf indirmek mümkündür. Bundan daha fazlasını indirmeniz gerekiyorsa, birden fazla bölüme ayırmanız gerekir.
Bu yöntem iCloud fotoğraflarınızın bir kopyasını oluşturur. Bu, orijinal fotoğrafların iCloud'da hâlâ mevcut olduğu ve indirilen fotoğraflarda yaptığınız düzenlemelerin iCloud kitaplığınızdaki fotoğrafları etkilemediği anlamına gelir.
İCloud web sitesinden bir iPhone'a fotoğraf indirmek için:
- Safari'yi açın ve şu adrese gidin: iCloud.com.
- İCloud hesabınızda oturum açın ve Fotoğraflar sayfa.
- Dokunmak seçmek ve dokunarak indirmek istediğiniz fotoğrafları seçin.
- Öğesine dokunun. Daha (…) düğmesine basın, ardından İndir. İstediğinizi onaylayın İndir açılan pencerede seçim.
- İçindeki ilerlemeyi takip edin İndirilenler düğmesini tıklayın. Fotoğraflarınız İndirilenler iCloud Drive'daki klasör; bunları kullanarak bulabilirsiniz Dosyalar Uygulamanın.



İCloud web sitesinden Mac veya Windows PC'ye fotoğraf indirmek için:
- Web tarayıcınızı açın ve şu adrese gidin: iCloud.com.
- İCloud hesabınızda oturum açın ve tıklayın Fotoğraflar.
- İndirmek istediğiniz fotoğrafları seçmek için tıklayın. Ambar Vardiya art arda birden fazla fotoğraf seçmek veya basılı tutmak için Cmd (Ctrl (ardışık olmayan fotoğrafları seçmek için).
- Tıkla İndir indirmeye başlamak için sağ üst köşedeki simgesini tıklayın.
- Aynı anda birden fazla fotoğraf indirirseniz, iCloud bunları bir ZIP klasörüne kaydeder.
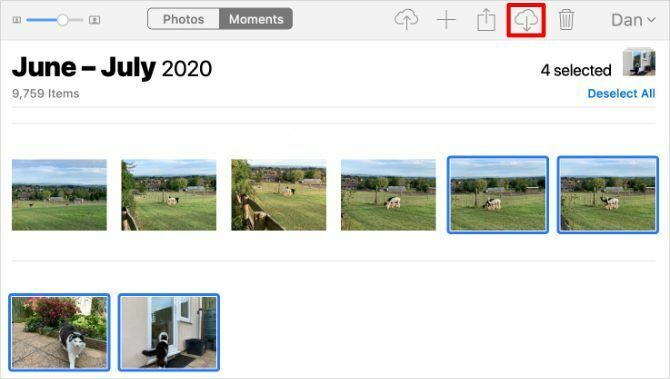
İPhone veya Mac'te iCloud Fotoğrafları Nasıl İndirilir
Cihaz depolama alanınızı iCloud Fotoğrafları ile optimize etmeyi seçtiğinizde, iPhone veya Mac'iniz cihazdaki her fotoğrafın yalnızca sıkıştırılmış sürümlerini kaydeder. Fotoğraflar uygulamasında açtığınızda her resmin tam çözünürlüklü sürümünü indirir.
Bu indirme işleminin ilerlemesini Fotoğraflar uygulamasının sağ alt köşesinde görünen dairesel bir simgeden görebilirsiniz. Bu daire dolduğunda, fotoğrafınız odaklanır ve Fotoğraflar tam çözünürlüklü sürüme geçer.

Bu fotoğraf yüklemeleri yalnızca geçicidir. Depolama alanınız biter bitmez iPhone veya Mac'iniz sıkıştırılmış sürüme geri döner.
Fotoğrafları iCloud'dan kalıcı olarak almak için bunun yerine aşağıdaki yöntemlerden birini kullanın.
Fotoğraflar Uygulamasından Dosyalara Aktarma veya Kaydetme
İCloud web sitesinden fotoğraf indirmek gibi, fotoğraflarınızın bir kopyasını indirmek için Fotoğraflar uygulamasını kullanabilirsiniz. Bu fotoğraflar İndirilenler Mac'inizdeki veya Dosyalar uygulamasını indirin.
Bunu bir iPhone'da yapmak için açın Fotoğraflar ve dokunun seçmek. Simgesine dokunarak veya kaydırarak indirmek istediğiniz fotoğrafları seçin. Ardından Paylaş düğmesine basın, aşağı kaydırın ve Dosyalara Kaydet.


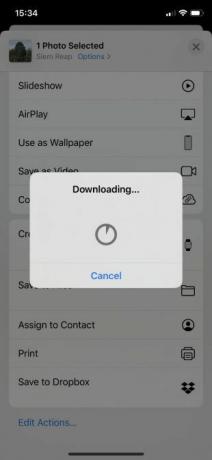
İPhone'unuz seçilen fotoğrafları indirir ve İndirilenler iCloud Drive'daki bir klasör. Dosyalar uygulamasını kullanarak bunları görüntüleyebilirsiniz. Alternatif olarak, aynı yöntemi kullanarak fotoğrafları Google Drive'a veya Dropbox'a kaydet.
Mac'te açın Fotoğraflar ve indirmek istediğiniz fotoğrafları seçmek için tıklayın. Ambar Vardiya arka arkaya fotoğraflar seçmek veya Cmd ardışık olmayan fotoğrafları seçmek için. Sonra şuraya git Dosya> Dışa Aktar> Fotoğrafı Dışa Aktar ve indirme işlemlerini Mac'inize nereye kaydetmek istediğinizi seçin.
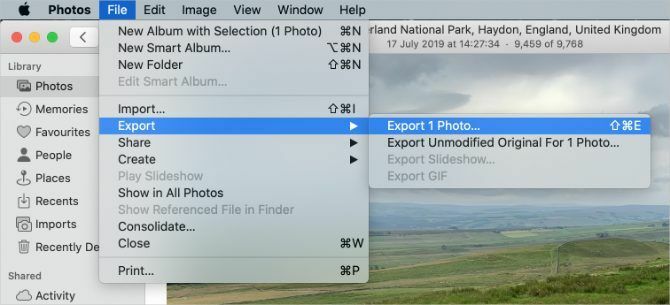
Fotoğraf Ayarlarında Orijinalleri İndirme ve Saklama
Tüm fotoğraflarınızı cihazınıza indirmek için iCloud Fotoğrafları ile depolamayı optimize etmeyi durdurabilirsiniz. Bunu yaptıktan sonra fotoğraflarınız iCloud'a yüklenmeye devam ediyor. Bu, diğer cihazlarda da kullanılabilir durumda kalmalarıdır. Ancak bir dahaki sefere tam çözünürlüklü sürümü görüntülemek istediğinizde indirmelerini beklemenize gerek yoktur.
Gerekebilir iPhone'unuzda daha fazla ücretsiz depolama alanı oluşturun iPhone Deposu Dolu mu? İOS'ta Boş Alan Oluşturma"İPhone Depolama Dolu" mesajı en az beklediğimizde bize ulaşıyor. İşte bir iPhone'da depolama alanı boşaltmanın yolları. Daha fazla oku veya Mac bunu yapabilir. Fotoğraf kitaplığınızın boyutuna bağlı olarak, her fotoğrafın indirilmesi de birkaç saat sürebilir.
İPhone'da açın Ayarlar ve bulmak için aşağı kaydırın Fotoğraflar. seçmek Orijinalleri İndirin ve Saklayın.
Mac'te açın Fotoğraflar Ve git Fotoğraflar> Tercihler tıklayın. Seçmek Bu Mac'e Orijinalleri İndirin.
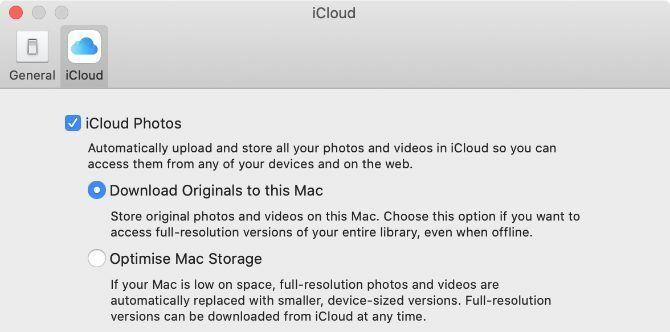
İndirmelerinizin ilerlemesini Fotoğraflar uygulamasının altından görüntüleyebilirsiniz.
İCloud Fotoğraflarını Kapatın
Artık fotoğraflarınızı iCloud'a yüklemek istemiyorsanız, iCloud Fotoğrafları'nı tamamen kapatın. Bunu yaptığınızda fotoğraf kitaplığınızın tamamını indirmeyi seçebilirsiniz. Tabii ki, bu sadece cihazınızda tüm fotoğraflarınız için yeterli depolama alanınız varsa mümkündür.
İCloud Fotoğrafları kapatıldığında, iCloud hesabınızdaki hiçbir fotoğraf silinmez. Yalnızca cihazınıza bir kopya indirir ve bunları bulutla senkronize etmeyi durdurur. Her fotoğrafı indirmek birkaç saat sürebilir. Kablosuz ağa bağlanmak ve indirmelerin tamamlanmasını bir gece beklemek en iyisidir.
İPhone'da açın Ayarlar ve hafifçe vurmak için aşağı kaydırın Fotoğraflar. Kapat iCloud Resimleri, sonra şunu seçin Fotoğraf ve Videoları İndirin açılır pencereden.



Mac'te açın Fotoğraflar Ve git Fotoğraflar> Tercihler tıklayın. Seçimini kaldırın iCloud Resimleri seçeneğini seçin ve İndir Fotoğraflarınızı.
Fotoğraflar uygulamasının altından indirme işleminizin ilerlemesini takip edin.
Windows PC'de iCloud Fotoğrafları Nasıl İndirilir
İndirme ve yükleme Windows için iCloud fotoğraflar dahil tüm iCloud verilerinize Windows bilgisayarınızdan erişmek için.
İCloud hesabınızla Windows için iCloud'da oturum açtıktan sonra açın Dosya Gezgini fotoğraflarınızı iCloud'dan PC'nize aktarmak için. seçmek iCloud Resimleri kenar çubuğundan, ardından Fotoğraf ve video indirme gezinme çubuğundan.
İndirmek istediğiniz fotoğrafları yıl veya albüme göre seçin, ardından tıklayın İndir. İndirdiğiniz iCloud fotoğraflarınızı şu adrese giderek bulabilirsiniz: Resimler \ iCloud Fotoğrafları \ İndirilenler.
Yeni fotoğrafları otomatik olarak indirmek için açın Windows için iCloud ve tıkla Seçenekler bitişik, yanında Fotoğraflar. Görünen ayarlarda, Bilgisayarıma yeni fotoğraflar ve videolar indir.
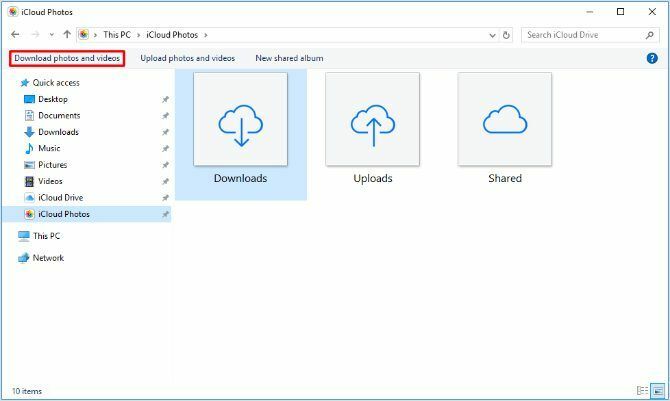
İCloud Fotoğrafları Hakkında Daha Fazla Bilgi Edinin
iCloud Photos, fotoğraflarınıza çok çeşitli cihazlardan erişmenizi kolaylaştıran güçlü bir hizmettir ve artık bunları herhangi bir cihaza nasıl indireceğinizi biliyorsunuz. Neyse ki, iPhone'unuza bir şey olursa tüm fotoğraf koleksiyonunuzu kaybetme konusunda endişelenmenize gerek yok.
Ancak fotoğrafları iCloud'dan indirmek hizmetin yalnızca bir yönüdür. İCloud depolama alanınızı boşaltmak için fotoğraf yükleme, albüm paylaşma veya resim silme de dahil olmak üzere öğrenilecek çok şey var. Bizim göz atın iCloud Fotoğrafları ana kılavuzu İCloud Fotoğrafları Master Kılavuzu: Fotoğraf Yönetimi için Bilmeniz Gereken Her ŞeyİCloud fotoğraf kılavuzumuz, iCloud fotoğraflarına nasıl erişeceğinizi, iCloud'dan fotoğrafların nasıl silineceğini, iCloud'dan nasıl fotoğraf indirileceğini ve daha fazlasını gösterir. Daha fazla oku bilmeniz gereken her şeyi öğrenmek için.
İştirak Açıklaması: Önerdiğimiz ürünleri satın alarak siteyi canlı tutmaya yardımcı olursunuz. Daha fazla oku.
Dan, insanların teknolojilerinden en iyi şekilde yararlanmasına yardımcı olmak için eğitimler ve sorun giderme kılavuzları yazar. Yazar olmadan önce Sound Technology'de lisans derecesi aldı, bir Apple Store'da onarımları denetledi ve hatta Çin'deki bir ilkokulda İngilizce öğretti.


