Yazıcılar kesinlikle yeni bir teknoloji değildir, bu yüzden şimdiye kadar sorunsuz olacaklarını düşünürsünüz. Maalesef durum böyle değil. Karşılaşabileceğiniz bir sorun, yazıcınızın Windows 10'da çevrimdışı olduğunu söylemesidir.
İyi bir modern yazıcı, bilgisayarınıza Ethernet veya Wi-Fi ile bağlanma yeteneğine sahiptir. Ancak, korkunç "yazıcı çevrimdışı" durum hatası aldığınızda ne yapabilirsiniz? Yazıcınızı tekrar çevrimiçi duruma nasıl getiriyorsunuz?
Yazıcının çevrimdışı hatasını çözmenize yardımcı olacak sorun giderme adımlarını sağlayacağız.
1. Bilgisayar ve Yazıcı Bağlantısını Kontrol Edin
İlk önce: tüm yazıcı kablolarını kontrol edin. Hem yazıcıya hem de bilgisayara sıkıca takıldığından emin olun.
İkinci olarak, ağınızın çalışıp çalışmadığını kontrol edin. İnternete bağlanma konusunda sorun yaşıyorsanız, bu yazıcıda yerelleştirilmiş bir sorun değildir. Bu durumda, Windows 10 Wi-Fi Sorunları Nasıl Onarılır Windows 10 Wi-Fi Sorununuz mu var? İşte Nasıl OnarılırWindows 10 Wi-Fi çalışmıyor mu? Windows 10'daki en yaygın Wi-Fi sorunlarının nasıl giderileceğini öğrenmek için okumaya devam edin. Daha fazla oku kullanışlı olacak.
Üçüncü olarak, mümkünse, bilgisayarınızı yazıcıya bağlamak için farklı bir yöntem kullanın. Wi-Fi kullanıyorsanız, Ethernet'e veya tam tersine Ethernet'e geçin.
2. Yazıcıyı ve Bilgisayarı Yeniden Başlatın
Güç döngüsü, bir şeyi kapatıp tekrar açma eylemidir. Eski teknoloji önerisi, ancak ne sıklıkta çalıştığına şaşıracaksınız.
İlk olarak, bilgisayarınızı ve yazıcınızı kapatın. Ardından yazıcının güç kablosunu çıkarın, 30 saniye bekleyin ve tekrar takın. Yazıcının tamamen önyükleme yapmasını bekleyin; bekleme durumundan geri dönmeyecektir, bu nedenle normalden daha uzun sürebilir.
Yazıcı açıldıktan sonra, bilgisayarınızı yeniden açın ve yazıcının çevrimiçi olup olmadığını görün.
3. Yazıcı Sorun Gidericisini çalıştırın
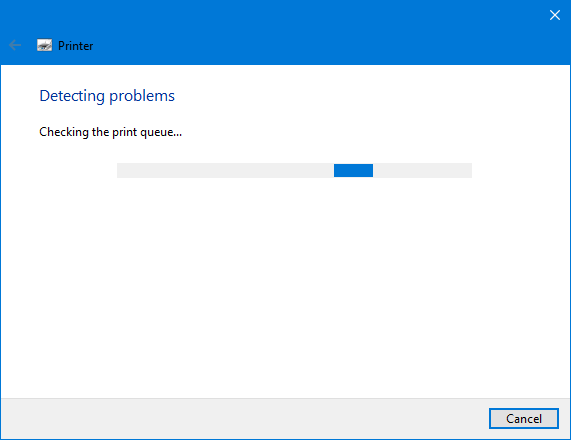
Windows 10, sorunları tespit etmeyi ve otomatik olarak çözmeyi amaçlayan bir dizi sorun giderici içerir. Çalıştırabileceğiniz bir yazıcı sorun gidericisi var ve yazıcının çevrimdışı hatasını düzelttiğini umuyoruz.
Basın Windows tuşu + I Ayarlar'ı açmak ve tıklayın Aygıtlar> Yazıcılar ve tarayıcılar. Sağdaki menüde, altında İlgili ayarlar, Tıklayın Sorun gidericiyi çalıştırın.
Sorun giderici daha sonra açılır ve bir dizi denetimden geçirilir. Herhangi bir sorunla karşılaşırsa, ne olduklarını ve bunları çözmek için atılan adımları söyleyecektir. Herhangi bir sorun bulunmasa bile, Ayrıntılı bilgileri görüntüle bir arıza elde etmek.
4. “Yazıcıyı Çevrimdışı Kullan” Modunu devre dışı bırakın

“Yazıcıyı Çevrimdışı Kullan” modunun etkin olmadığından emin olmalısınız. Bunu yanlışlıkla yapmış olabilirsiniz veya yazıcınız veya bazı yazılımlar açmış olabilir.
Basın Windows tuşu + I Ayarlar'ı açın. Adresine git Aygıtlar> Yazıcılar ve tarayıcılar. Yazıcınızı seçin ve tıklayın Açık kuyruk. Tıklayın Yazıcı ve araç çubuğunda Yazıcıyı çevrimdışı Kullan yanında bir onay işareti yok. Varsa, bunu devre dışı bırakmak için tıklayın.
5. Yazdırma Kuyruğunu Temizle
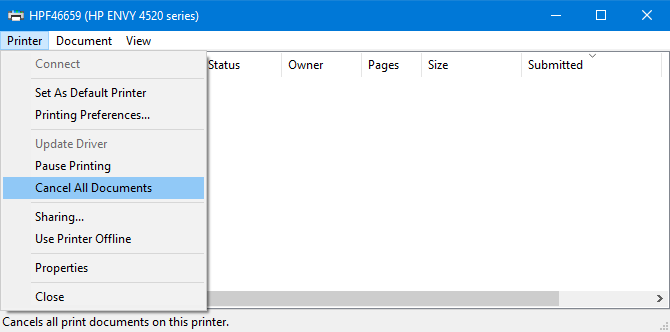
Tıkanmış bir yazdırma kuyruğu, yalnızca yazıcının çevrimdışı hatası değil, birçok sorunun nedeni olabilir.
Yazdırma kuyruğunu temizlemek için, Windows tuşu + I Ayarlar'ı açmak için şu adrese gidin: Aygıtlar> Yazıcılar ve tarayıcılar, yazıcınızı seçin ve Tamam Açık kuyruk.
Üst araç çubuğunda Yazıcı> Tüm Belgeleri İptal Et.
6. Yazıcıyı Varsayılan Olarak Ayarla

Windows, kullandığınız son yazıcıyı varsayılan yazıcınız olarak otomatik olarak ayarlayabilir. Bu yardımcı olabilir, ancak kullanmak istediğiniz yazıcının çevrimdışı olmasının nedeni olabilir.
Bu sorunu çözmek için tuşuna basın. Windows tuşu + I Ayarlar'ı açmak için tıklayın Aygıtlar> Yazıcılar ve tarayıcılar, yazıcınızı seçin ve Tamam Açık kuyruk.
Tıklayın Yazıcı üstteki araç çubuğunda Varsayılan Yazıcı Olarak Ayarla. “Bu yazıcıyı varsayılan olarak ayarlamak, Windows'un varsayılan yazıcınızı yönetmeyi bırakacağı anlamına gelir.” Yazan bir mesaj görebilirsiniz. Bunu yaparsanız, tamam.
Bu özelliği tekrar etkinleştirmek isterseniz, Yazıcılar ve tarayıcılar sayfasına dönün ve Windows'un varsayılan yazıcımı yönetmesine izin ver.
7. Yazdırma Biriktiricisi Hizmeti'ni yeniden başlatın

Yazdırma biriktiricisi, yazıcıyla etkileşimi gerçekleştiren bir hizmettir. Bu hizmetin yeniden başlatılması yazıcınızı tekrar çevrimiçi duruma getirebilir.
Başlat menüsünü açın, Hizmetlerve ilgili uygulamayı açın. Görene kadar aşağı kaydır Yazdırma Biriktiricisi içinde ad sütunu. Onu bulduğunda, sağ tık ve tıkla Tekrar başlat.
8. Yazıcı Sürücülerini Güncelleyin

Bilgisayarınızla ilgili bir sorununuz yoksa, sürücülerinizi güncellemenize gerek yoktur. Ancak, bazen eski sürücüleri bul ve değiştir Eski Windows Sürücülerini Bulma ve DeğiştirmeSürücüleriniz eski olabilir ve güncellenmesi gerekebilir, ancak nasıl bilebilirsiniz? İşte bilmeniz gerekenler ve nasıl başlayacağınız. Daha fazla oku ve yazıcı çevrimdışı, sürücülerin güncellenmesinin yardımcı olabileceği bir durumdur.
Bunu yapmak için Windows tuşu + X ve seç Aygıt Yöneticisi. Yeni pencerede, çift tıklama Yazıcılar kategori. Sağ tık yazıcınızı tıklayın ve tıklayın Sürücüyü güncelle.
Herhangi bir güncelleme bulunmazsa, yazıcı üreticisinin web sitesini (HP, Canon, Brother veya her kim olursa olsun) iki kez kontrol edin.
9. Yazıcı Yazılımını Kullanma
Bazı yazıcı üreticilerinin yazıcınızı yönetmenize ve sorunlarını gidermenize yardımcı olacak kendi yazılımları vardır. Bu durumda, yazılımı yüklemeniz gerekir (yazıcınız yazılımı içeren bir CD ile gelmiş olabilir, aksi takdirde web sitesinde bulabilirsiniz).
Yüklü olup olmadığını kontrol edebilirsiniz. Basın Windows tuşu + I açmak Ayarlar. Tıklayın Aygıtlar> Yazıcılar ve tarayıcılar, yazıcınızı seçin ve Tamam yönetme. Bir düğme göreceksiniz Yazıcı uygulamasını aç yazılım yüklüyse.
Yazılımı açın ve yazıcıyı yeniden başlatmanızı, sorun gidermenizi veya düzeltmenizi sağlayan bölümleri kontrol edin.
10. Yazıcıyı Kaldırın ve Yeniden Yükleyin
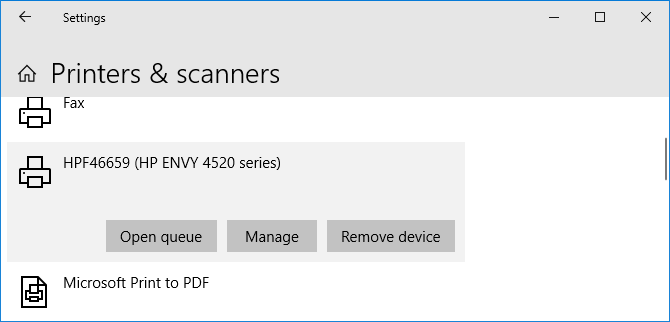
Her şey başarısız olursa, yazıcıyı bilgisayarınızdan kaldırabilir ve sonra geri ekleyebilirsiniz.
Bunu yapmak için Windows tuşu + I Ayarlar'ı açın. Adresine git Aygıtlar> Yazıcılar ve tarayıcılar. Yazıcınızı seçin, tıklayın Aygıtı kaldır, sonra tıklayın Evet.
Sonra, tıklayın Yazıcı veya tarayıcı ekle. Yazıcıyı bilgisayarınıza geri bağlamak için sihirbazı izleyin.
Ucuz Mürekkepli Yeni Bir Yazıcı Alın
Umarım, yazıcı çevrimdışı sorununu çözdünüz ve yazıcınız şimdi yeniden çalışıyor ve çalışıyor. Değilse, daha fazla destek için üreticiyle iletişime geçin.
Tamamen yeni bir yazıcı istediğinize karar verirseniz, mürekkepli harika yazıcılar için öneriler Ucuz Mürekkeple Ev Kullanımı için En İyi YazıcıUcuz yazıcılar bile pahalı dolumlar isteyebilir. En ucuz mürekkeple evde kullanım için en iyi yazıcılar hangileri? Daha fazla oku .
İştirak Açıklaması: Önerdiğimiz ürünleri satın alarak siteyi canlı tutmaya yardımcı olursunuz. Daha fazla oku.
Joe elinde bir klavye ile doğdu ve hemen teknoloji hakkında yazmaya başladı. İşletme alanında BA (Hons) vardır ve şu anda teknolojiyi herkes için basitleştirmekten hoşlanan tam zamanlı bir serbest yazar.


