Kötü Sistem Yapılandırma Bilgileri durdurma kodu, Mavi Ölüm Ekranına (BSOD) neden olabilen yaygın bir Windows hatasıdır. Sistem çökmesi ve mavi ekran endişe verici görünse de, Kötü Sistem Yapılandırma Bilgisi hatasını düzeltmek nispeten kolaydır ve çok fazla teknik uzmanlık gerektirmez.
Daha da iyisi, düzeltmesi de uzun sürmez. Bu nedenle, Bad System Config Info durdurma kodunu nasıl düzelteceğiniz aşağıda açıklanmıştır.
Windows 10'da Kötü Sistem Yapılandırma Bilgisi Hatası Nedir?
Kötü Sistem Yapılandırma Bilgisi hatası (Windows durdurma kodu 0x00000074) birkaç alandan kaynaklanabilir ve hatalı bir sistem yapılandırmasıyla ilgili olabilir. Ne yazık ki, hatalı bir sistem yapılandırması, Windows Kayıt Defteri, hatalı sürücüler, bozuk sistem dosyaları ve daha fazlasını kapsayan geniş bir yelpazedir.
Neyse ki, bu sorunların hepsi kolayca çözülebilir.
1. Sisteminizi Yeniden Başlatın
İlk düzeltme her zaman en kolay olanıdır: bilgisayarınızı yeniden başlatın. Bilgisayarınızı kapatıp tekrar açmak çeşitli sorunları düzeltir. Diğer düzeltmeleri çalıştırmaya başlamadan önce, bilgisayarınızı yeniden başlatın ve bunun Kötü Sistem Yapılandırma Bilgileri hatasını düzelttiğine bakın.
2. SFC ve CHKDSK'yi çalıştırın
Kalıcı bir Kötü Sistem Yapılandırma Bilgisi hatası, bozuk bir dosya sistemine işaret edebilir. Zaman zaman önemli Windows sistem dosyaları bozulabilir ve bu da bir soruna neden olabilir. Windows Sistem Dosyası Kontrolü (SFC), hataları kontrol etmek için kullanabileceğiniz entegre bir Windows sistem aracıdır.
Ancak, SFC komutunu çalıştırmadan önce, düzgün çalışıp çalışmadığını kontrol etmek önemlidir. Bunu yapmak için, Deployment Image Servicing and Management aracını kullanıyoruz veya DISM.
SFC gibi, DISM de geniş bir işlev yelpazesine sahip entegre bir Windows yardımcı programıdır. Bu durumda, DISM Restorehealth komutu Bozuk Windows 10 Kurulumu Nasıl OnarılırSistem bozulması, Windows kurulumunuzun başına gelebilecek en kötü şeydir. BSOD'lardan, sürücü hatalarından veya diğer açıklanamayan sorunlardan muzdarip olduğunuzda Windows 10'u nasıl tekrar yoluna alacağınızı gösteriyoruz. Daha fazla oku bir sonraki düzeltmemizin düzgün çalışmasını sağlar.
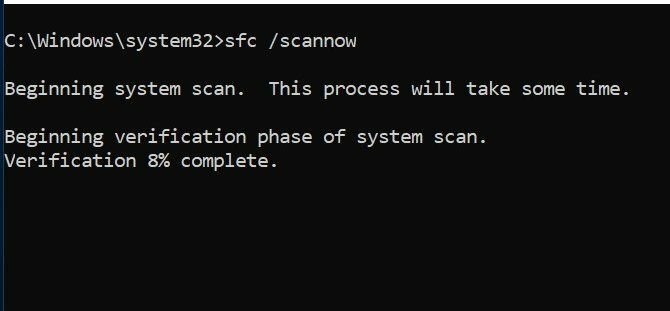
Aşağıdaki adımları uygulayın.
- tip Komut İstemi (Yönetici) Başlat menüsü arama çubuğunda, ardından sağ tıklayın ve seçin Yönetici olarak çalıştır yükseltilmiş bir Komut İstemi açmak için.
- Aşağıdaki komutu yazın ve Enter tuşuna basın: DISM / çevrimiçi / temizleme görüntüsü / restorehealth
- Komutun tamamlanmasını bekleyin. İşlem, sisteminizin sağlığına bağlı olarak 20 dakika kadar sürebilir. Süreç belirli zamanlarda takılı kalmış gibi görünüyor, ancak tamamlanmasını bekleyin.
- İşlem tamamlandığında yazın sfc / scannow ve Enter tuşuna basın.
CHKDSK, dosya yapınızı kontrol eden başka bir Windows sistem aracıdır. SFC'den farklı olarak CHKDSK, tüm sürücünüzü hatalara karşı tararken, SFC, Windows sistem dosyalarınızı özel olarak tarar. SFC gibi, CHKDSK taramasını Komut İstemi'nden çalıştırın makinenizi düzeltmek için.
- tip Komut istemi Başlat menünüzün arama çubuğunda en iyi eşleşmeyi sağ tıklayın ve Yönetici olarak çalıştır. (Alternatif olarak, Windows tuşu + X, ardından seçin Komut İstemi (Yönetici) menüden.)
- Sonra yazın chkdsk / r ve Enter tuşuna basın. Komut, sisteminizi hatalara karşı tarayacak ve yol boyunca herhangi bir sorunu çözecektir.
3. Windows Kayıt Defterini Geri Yükleme
Bad System Config Info hatası, Windows Kayıt Defteri ile ilgili sorunlarla da ilgili olabilir. Windows Kayıt Defteri, esasen devasa bir dahili veritabanıdır Windows Kayıt Defteri Nedir ve Nasıl Düzenleyebilirim?Windows kayıt defterini düzenlemeniz gerekiyorsa, birkaç hızlı değişiklik yapmak kolaydır. Kayıt defteriyle nasıl çalışılacağını öğrenelim. Daha fazla oku makinenizdeki hemen hemen her şeyle ilgili önemli, makineye özel bilgiler içerir:
- Sistem Donanımı
- Yüklenen Yazılım ve Sürücüler
- Sistem ayarları
- profil bilgisi
Windows Kayıt Defterini bir yedeklemeden geri yüklemek tüm hataları ortadan kaldıracaktır. Bununla birlikte, bu düzeltmeyle ilgili bir sorun var. Windows 10 sürüm 1803'ten bu yana, otomatik Windows Kayıt Defteri yedeklemesi yoktur. 1803'ten önce Windows, RegIdleBackup hizmeti aracılığıyla her 10 günde bir Kayıt Defteri yedeği alıyordu.
Microsoft, Windows 10 ayak izinin boyutunu küçültmek için otomatik yedeklemeyi durdurdu. Bu nedenle Microsoft, bozuk bir kayıt defterini onarmak için bir sistem geri yükleme noktası kullanmanızı önerir. Bu düzeltmeye başlamadan önce, geri yüklenecek bir Windows Kayıt Defteri yedeğiniz olup olmadığını kontrol edebilirsiniz.
Git C: \ Windows \ System32 \ config \ Regback. Bu klasör, Windows Kayıt Defteri yedeklerinizi içerir. Dosya boyutları sıfır gösteriyorsa, bu yedekleme yöntemini kullanamazsınız ve bir sonraki bölüme geçmelisiniz.
Aksi takdirde, Windows Kayıt Defterini manuel olarak nasıl geri yükleyeceğinizi öğrenmek için okumaya devam edin. Otomatik Windows Kayıt Defteri yedeklemelerini açmak istiyorsanız, kılavuzumuza göz atın. Windows Kayıt Defteri sorunlarını ne zaman düzeltmeniz gerekir Windows Kayıt Defteri Hataları Nasıl Giderilir (Ve Ne Zaman Rahatsız Edilmemeli)Windows Kayıt Defteri ile uğraşmak PC'niz için zararlı olabilir. Kayıt defteri sorunlarını nasıl çözeceğiniz ve ne zaman rahatsız edilmeyeceğiniz aşağıda açıklanmıştır. Daha fazla oku - ve ne zaman uğraşılmaması gerektiğini.
1. Gelişmiş Başlangıç Seçeneklerine Girin
RegBack klasöründeki dosyalar verilere sahip olduklarını gösteriyorsa (örneğin, Boyut sütununda sayısal değerler varsa), manuel bir Kayıt defterini geri yüklemeyi deneyebilirsiniz.
Öncelikle, gelişmiş başlatma seçeneklerine başlamanız gerekir.
- Git Ayarlar> Güncelleme ve Güvenlik> Kurtarma
- seçmek Şimdi yeniden başlat
Alternatif olarak, Başlangıç menüsü, sonra tut Vardiya tuşuna basın ve basın Tekrar başlat.
Menü seçeneklerine geldikten sonra Sorun Giderme> Gelişmiş Seçenekler> Komut İstemi.
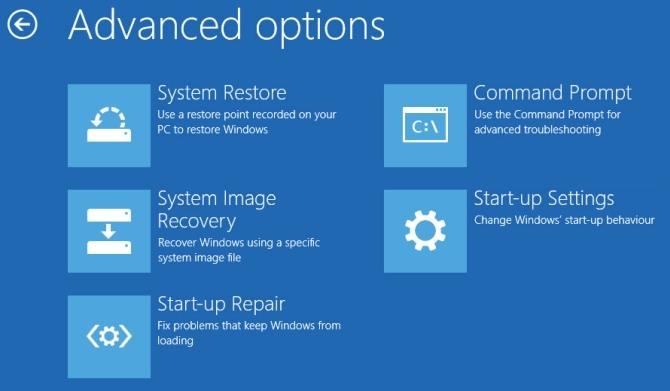
2. Dizini Değiştirin, Geri Yükle
Komut İstemi açıldığında, varsayılan olarak X: \ Windows \ System32. Bu, Windows kurulumunuzun gerçek konumu değildir, bu nedenle devam etmeden önce doğru sürücü harfine geçmemiz gerekir.
Farklı bir konum belirtmediğiniz sürece Windows genellikle C: \ sürücüsüne yükler. Ancak, Windows kurtarma modu, Windows kurulumunuzu farklı bir sürücü harfiyle, genellikle D: \ altında başlatacaktır. Aşağıdaki komutu kullanarak doğru sürücüyü bulun:
dir D: \ Win *
Komut İstemi, dizin içeriğini listeler, böylece doğru sürücü olduğunu bilirsiniz.
Şimdi sırayla aşağıdaki komutları girin:
cd d: \ windows \ system32 \ config xcopy *. * C: \ RegBack \ cd RegBack dizini
RegBack dizinindeki dosyaların tarihlerini kontrol edin. Sorununuz başlamadan önceyse, aşağıdaki komutları girebilirsiniz:
yazılımı kopyala / y.. kopyala / y sistemi.. kopyala / y sam ..
Ve evet, iki nokta komutun bir parçasıdır.
Bunu takiben bilgisayarınızı normal şekilde yeniden başlatın.
4. Windows Kayıt Defterini Düzeltmek için Sistem Geri Yükleme'yi kullanın
Geri yüklenecek manuel bir Windows Kayıt Defteri yedeğiniz yoksa, bunun yerine bir sistem geri yükleme noktası seçebilirsiniz. Windows, özellik açık olduğu sürece dönmeniz için otomatik sistem geri yükleme noktaları oluşturur.
Basın Windows + S ve ara onarmak. Seçin bir geri yükleme noktası oluştur sonuç. Bu açılacak Sistem Özellikleri> Sistem Koruması burada korumanın açık olup olmadığını kontrol edebilir, ayarları yapılandırabilir ve hemen şimdi bir geri yükleme noktası oluşturabilirsiniz.

Bir sistem geri yükleme noktası kullanmak istiyorsanız, Sistem Geri Yüklemeve ardından kullanmak istediğiniz geri yükleme noktası. Ardından talimatları izleyin.
Güzel bir Windows Sistem Geri Yükleme özelliği, Etkilenmiş programlar için tarama. Sistem geri yükleme noktanızı seçerseniz, sistem geri yükleme noktasının etkileyeceği veya sileceği programların bir listesini görmek için tarayın.

5. Önyükleme Yapılandırma Verilerini (BCD) Düzeltin
Yukarıdaki düzeltmelerden hiçbiri işe yaramazsa, önyükleme yapılandırma verilerinizi (BCD) düzeltmeyi deneyebilirsiniz. Önyükleme yapılandırma verilerinizi düzeltmek için Windows 10 yükleme medyası gerekir. Takip edin Windows 10 yükleme medyası oluşturma kılavuzu Windows 10 Kurulum Ortamı Nasıl OluşturulurWindows 10'a nasıl geldiğinizden bağımsız olarak, kendi kurulum medyanızı oluşturmanın bir yolu var. Er ya da geç buna ihtiyacınız olabilir. Size nasıl hazırlanılacağını gösterelim. Daha fazla oku , sonra devam edin.
Bilgisayarınızı kapatın. Şimdi, Windows 10 USB flash sürücü yükleme medyasını bir USB bağlantı noktasına takın ve bilgisayarınızı açın. USB flash sürücüden önyüklemeniz gerekir; bu, önyükleme işlemi sırasında önyükleme menüsünü başlatmak için özel bir tuşa basmanız anlamına gelir. Önyükleme menüsünün anahtarı değişir ancak genellikle F8, Del, Esc veya benzerdir Bilgisayarınızdaki Önyükleme Sırasını Nasıl Değiştirirsiniz (Böylece USB'den Önyükleme Yapabilirsiniz)Bilgisayarınızın önyükleme sırasını nasıl değiştireceğinizi öğrenin. Sorunları gidermek ve ayarları değiştirmek için önemlidir ve düşündüğünüzden çok daha kolaydır. Daha fazla oku .

Önyükleme menüsünden Windows 10 yükleme medyasını seçin. Hoş Geldiniz ekranı göründüğünde, seçin Bilgisayarını tamir et ekranın sol alt köşesinde.
Şimdi gidin Sorun Giderme> Gelişmiş Seçenekler> Komut İstemi. Komut İstemi'nden aşağıdaki komutları sırayla girin:
bootrec / repairbcd bootrec / osscan bootrec / repairmbr
Şimdi, Komut İstemi'ni kapatın ve bilgisayarı kapatın. Windows 10 kurulum medyanızı çıkarın ve bilgisayarınızı başlatın.
Kötü Sistem Yapılandırma Bilgisi Hatasını Düzeltme
Bad System Config Info hatası için düzeltmeler zorluk açısından farklılık gösterir. Bilgisayarınızı yeniden başlatmak son derece kolaydır, ancak sorunu çözmeyebilir. Hataya yönelik düzeltmeler üzerinde çalışın ve sisteminizi kısa sürede çalışır duruma getirin.
Bilgisayarınızı düzeltmekle ilgili daha fazla bilgi edinmek istiyorsanız, şu adrese bakın: WinDbg ve BlueScreenView kullanarak bluescreen hatalarını çözme WinDbg ve BlueScreenView Kullanarak Mavi Ekran Hatalarını ÇözmeMavi ölüm ekranı her zaman hata kodları verir. Windows Hata Ayıklayıcı (WinDbg) ve BlueScreenView bunları anlamanıza yardımcı olabilir. Daha fazla oku .
Ortaklık Bilgilendirmesi: Önerdiğimiz ürünleri satın alarak sitenin canlı kalmasına yardımcı olursunuz. Daha fazla oku.
Gavin, MUO'nun Kıdemli Yazarıdır. Kendisi aynı zamanda MakeUseOf'un kripto odaklı kardeş sitesi Blocks Decoded'in Editörü ve SEO Yöneticisi. Devon tepelerinden yağmalanmış Dijital Sanat Uygulamaları ile BA (Hons) Çağdaş Yazma ve on yılı aşkın profesyonel yazma deneyimine sahiptir. Bol miktarda çay içiyor.
