Google Formlar, müşterilerden, müşterilerden ve çalışanlardan bilgi toplamak için müthiş ve sezgisel bir araçtır. Bir formu kolayca oluşturabilir ve özelleştirebilir, birkaç farklı şekilde paylaşabilir ve ardından yanıtları analiz edebilirsiniz.
Uzaktaki bir ekibinizin bulunduğu bir çalışma durumundaysanız, Google Formlar, güncelleme almak için etkili bir yöntem olabilir. Belirli bir proje veya günlük veya haftalık olarak talep ettiğiniz basit iş güncellemeleri için kullanabilirsiniz.
Yeni Bir Form Başlat
Google Formlar başlamanıza yardımcı olacak güzel şablon seçenekleri sunar. Tıkla Şablon galerisi İş, Kişisel ve Eğitim şablonlarını incelemek için en üstte. Soru türleri gibi ihtiyacınız olan temel özelliklere sahip birini görürseniz, kullanmak için tıklayın.
Değilse, altındaki Boş seçeneğini tıklayarak sıfırdan başlayabilirsiniz. Yeni bir form başlat. Bu eğitim için kullanacağımız şey budur.
Yeni bir form oluştururken yapmanız gereken ilk şey, formu adlandırmaktır. Google Formlar çalışmanızı gittikçe kaydettiğinden, önceden adlandırırsanız hangisinin doğru form olduğunu her zaman bilirsiniz. İsteğe bağlı olarak, bir açıklama da ekleyebilirsiniz.
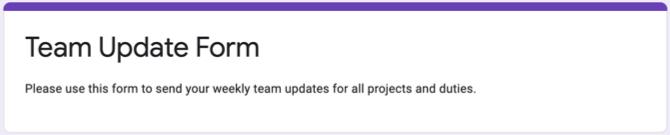
Formu formun kendisine girerseniz, bu ad varsayılan olarak sol üstteki noktaya açılır. Ancak bu adı değiştirebilir ve isterseniz Google Drive'da bir konum seçebilirsiniz.
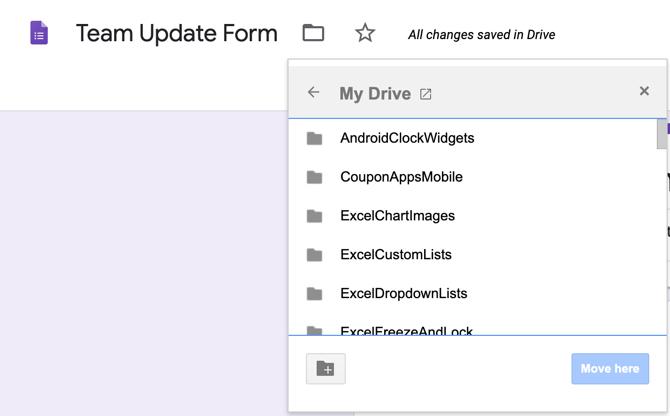
Form Sorularınızı Ekleyin
Google Formlar, her türlü durumu kapsaması gereken çeşitli soru türleri sunar. Kısa cevaplar ve paragraflardan çoktan seçmeli, onay kutularına ve açılır listelere kadar istediğiniz esnekliğe sahip olursunuz.
Temel Detaylar
Takım güncelleme formuna başlamak için en mantıklı sorular isim, tarih ve isteğe bağlı saattir. İster bir şablon ister boş bir form kullanın, başlamak için zaten orada bir sorunuz olacak. Böylece, gerekirse bu soru türünü değiştirebilir ve daha fazla soru eklemek için artı işaretini tıklayabilirsiniz.
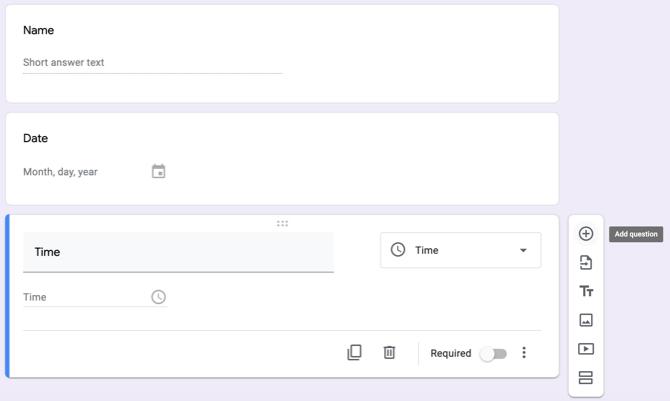
Ekip üyenizin adı için şunu seçin: Kısa cevap soru türü olarak. Ardından sorunun adını ekleyin ve gereklidir.
Ekip üyenizin formu doldurduğu tarih için artı işareti bir soru eklemek ve seçmek tarih soru türü için açılır kutuda. Ardından Tarih gibi soru adını ekleyin ve soruyu gerekli kılın.
Ekip üyenizin formu doldurdukları zamanı girmesini istiyorsanız, soru eklemek için artı işaretini tıklayın ve Zaman yazın. Soru adını eklemeyi ve isterseniz istenmesini sağlamayı unutmayın.
Bölüm veya Bölge için Çoktan Seçmeli veya Açılır
Güncelleme formunu birçok kişiye gönderiyorsanız, departman veya bölge gibi şeyler için sorular eklemek isteyebilirsiniz. Çoktan seçmeli ve açılır soru tipleri bu tür sorular için mükemmel bir şekilde çalışır. Ayrıca, yanıtlayıcının yanıtlarına göre otomatik olarak diğer sorulara geçmesini sağlayabilirsiniz.
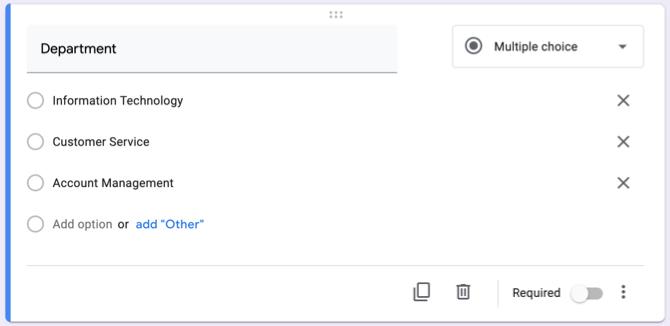
Departman veya bölge için, Çoktan seçmeli sadece birkaç cevap varsa soru türü ve Yıkılmak olası yanıtlar varsa biraz yer kazanmak için yazın. Soru türünüzü seçin ve ardından her bir cevabı ekleyin. Çoktan seçmeli kullanacağız.
Şimdi, yanıtlayanın seçtiği cevaba bağlı olarak, bunları belirli sorularla belirli bir bölüme taşımak istiyoruz. Bu, Google Formlar'daki çok kullanışlı bir özelliktir, çünkü yanıt verenlerin kendileri için geçerli olmayan soruları atlamalarını ve doğrudan ilgili soruları yanıtlama gereksinimlerini ortadan kaldırabilirsiniz.
Sorunun sağ alt tarafındaki Daha düğmesi (üç nokta) ve işareti Cevaba göre bölüme gidin. Daha sonra, her bir cevabın yanındaki bölümü eklemek için soru güncellemesini görürsünüz.
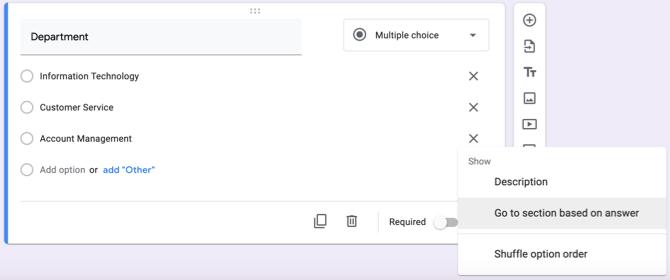
Bölümlerinizi zaten oluşturduysanız, açılır kutuları kullanarak her birini seçebilirsiniz. Değilse, bir bölüm oluşturmak için aşağıya devam edin ve ardından bu bölümü tamamlamak için geri dönün.

Her Bölüm veya Bölge için Ayrı Bölümler Kullanın
Bölüm oluşturmak için, kayan araç çubuğundaki alt düğmeyi tıklayın. Bölüm ekle. Bölümün göründüğünü göreceksiniz ve bölüme kendi adını ve açıklamasını verebilirsiniz. Bu nasıl yapılırsa, bölümleri için Bilgi Teknolojileri'ni seçenler için bir bölüm oluşturacağız.
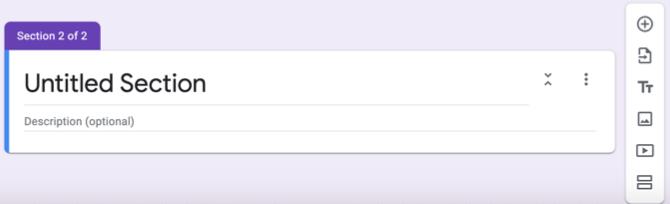
Mevcut projeler için bir soru ekleyeceğiz. Bu, yanıtlayıcının şu anda hangi projeler üzerinde çalıştığını görmemize izin verir ve onay kutuları birden fazla seçim yapmalarına izin verir. Böylece, tür için Onay Kutularını seçebilir veya bu soruyu bir adım daha ileri taşıyabilirsiniz.
Belki seçtikleri her proje için ilerlemelerini bilmek istersiniz. İşte burada Onay kutusu ızgarası tipi idealdir. Her aşamayı Satırlar bölümüne ve her projeyi Sütunlar bölümüne girebilirsiniz (ya da tam tersi).
Yanıtları açıkladığımız gibi yerleştirirseniz, Daha düğme ve seç Sütun başına bir yanıtla sınırla. Bu şekilde yanıtlayan, proje başına sadece bir aşama seçebilir, bu da mantıklı olacaktır.
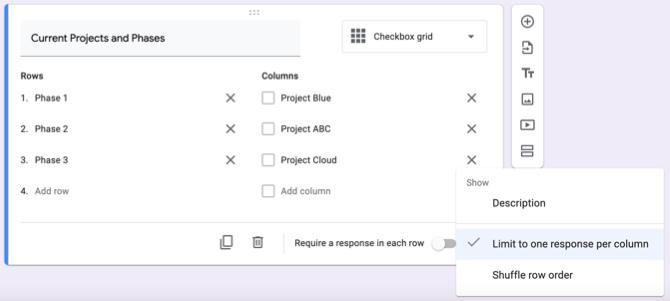
Bu, cevaplayıcının size sadece hangi projeler üzerinde çalıştıklarını değil, her biri için hangi aşamada olduklarını söylemesini sağlar; hepsi tek bir onay kutusu kılavuz sorusu ile.

Daha sonra ek bölümleri ve soruları aynı şekilde oluşturabilirsiniz.
Eklemek isteyebileceğiniz başka bir soru türü Paragraf geribildirim için. Bu, yanıtlayıcının sahip oldukları sorunları, soruları veya diğer geri bildirimleri çok fazla alana yazmasını sağlar.

Yanıtlarınızı Kontrol Edin
Formunuzdaki yanıtları görüntülemek daha kolay olamazdı. Formunuzu Google Formlar'da açın ve Tepkiler tıklayın. Bir özet görür, yanıtları soruya göre görüntüleyebilir veya tek tek yanıtlara bakabilirsiniz.
Google Formlar, metin yanıtlarının yanı sıra formlarınız için renkli grafikler ve çizelgeler sunar. Yanıtları çevrimdışı görüntüleme için dışa aktarabilirsiniz.
Yanıtları görüntüleme veya genel olarak form oluşturma hakkında ek bilgi için kapsamlı Google Formlar kılavuzu Bulabileceğiniz Google Formları İçin En İyi KılavuzGoogle Formlar, veri toplamak için kullanılabilecek en iyi ücretsiz web araçlarından biridir. Bu Google Formlar kılavuzu, temel form oluşturma becerilerinde uzmanlaşmak için ihtiyacınız olan her şeyi size verecektir. Daha fazla oku .
E-posta Hatırlatıcıları Gönder
Formunuz için e-posta adreslerini toplama seçeneğini etkinleştirirseniz, formu doldurmayan kişilere hatırlatıcı gönderebilirsiniz. Bu son derece uygundur; ancak, düzgün çalışması için yapılması ve akılda tutulması gereken birkaç şey vardır.
İlk olarak, adresleri toplamak için formunuzu ayarlayın. Tıkla Ayarlar düğmesini (dişli çark simgesi) sağ üstteki Genel tıklayın. İlk kutuyu işaretleyin E-posta adreslerini topla ve vur Kayıt etmek.
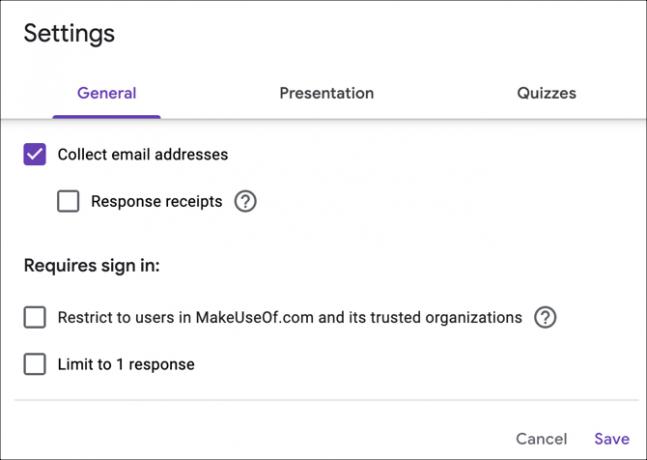
Formunuza otomatik olarak kaldıramayacağınız bir e-posta adresi sorusu açılır ve bu zorunlu bir sorudur.

Ardından, formunuzu katılımcılara e-posta yoluyla göndermelisiniz. Tıklayın Gönder ve kullanın E-posta sekmesi. Formu tamamlamak, virgülle ayırarak adreslerini girin ve tuşuna basın. Gönder.
Google Formlar, formu kime gönderdiğinizi bildiğine göre, bu yanıtlayanlardan yanıt alıp almayacağınızı belirleyebilir. Yanıt vermeyen kişilere e-posta hatırlatıcıları göndermek için aşağıdaki adımları izleyin.
- Formunuzu açın ve Tepkiler tıklayın.
- Kim yanıt verdi? Bölümlerini göreceksiniz ve X yanıtı bekleniyor.
- Sonuncusunda, E-posta hatırlatıcısı gönder.

Formu ilk gönderdiğinizde gördüğünüz pencere, yanıt beklediğiniz e-posta adresleriyle önceden doldurulmuş olarak görüntülenir. Bu, güncelleme formunuzu doldurmaları için onlara kibar bir hatırlatma göndermenizi sağlar.
Formunuzu Kopyalayın ve Yeniden Kullanın
Ekip güncelleme formunuzu proje adlarında veya iş görevlerinde küçük değişiklikler yaparak düzenli olarak göndermeyi planlıyorsanız, formunuzu kopyalayıp gerektiği gibi ayarlayabilirsiniz.
Formunuzu açın ve tıklayın Daha (üç nokta). Toplamak Bir kopyasını çıkarmak, kopyaladığınız forma bir ad verin ve tamam kaydetmek için. Ayrıca, aynı kişilerle paylaşma seçeneğiniz olduğunu da fark edeceksiniz, bu da kullanışlı. Ardından ayarlarınızı yapabilir ve gönderebilirsiniz.

Google Formlar ile Tutarlı Güncellemeler Kolay
İlk olarak Google Formlar'ı kullanarak bir ekip güncelleme formu oluşturmak biraz iş gibi görünebilir. Ancak bunu yaparsanız, gerçekten ihtiyaç duyduğunuz güncellemeleri ve bilgileri alırsınız, çünkü oluşturduğunuz soruları yanıtlıyorlar. Ayrıca, formu kolayca tekrar tekrar kopyalayıp yeniden kullanabilirsiniz.
Daha fazla bilgi için nasıl yapılacağına bir göz atın Google Formlar ile ücretsiz bir web sitesi iletişim formu oluşturun veya diğeri Google Formlar'ı işletmeniz için kullanma yöntemleri Google Formlar'ı İşiniz İçin KullanmaForm, tekrarlayan bir görevi otomatikleştirmenin kolay bir yoludur. Burada, genel formlar veya iş rutinleri için Google Formlar'ı nasıl kullanabileceğinizi gösteriyoruz. Daha fazla oku .
İştirak Açıklaması: Önerdiğimiz ürünleri satın alarak siteyi canlı tutmaya yardımcı olursunuz. Daha fazla oku.
Sandy, Bilgi Teknolojileri alanında lisans derecesi ile BT sektöründe uzun yıllar Proje Müdürü, Bölüm Müdürü ve PYO Lideri olarak çalıştı. Daha sonra hayalini takip etmeye karar verdi ve şimdi teknoloji hakkında tam zamanlı yazıyor.


