İlan
Microsoft’un Windows 10'un lansmanı için mamut pazarlama kampanyası boyunca, şirketin amiral gemisi işletim sisteminde yaptığı heyecan verici değişiklikler hakkında çok şey duyduk. Ancak, PC'nizi iş için kullanıyorsanız, genişletilmiş oyun varlığı Oyun, Windows 10 ile Nasıl ÇalışacakWindows 10 ile Microsoft, PC oyunlarını ve Xbox One'ı büyük bir şekilde bir araya getiriyor. Windows 10 geldiğinde neler olacağını öğrenin. Daha fazla oku belki istek listenizde olmayacak.
Neyse ki, Microsoft, Windows 10'un geliştirilmesinde kullanıcıların fonksiyonel ihtiyaçlarını görmezden gelmedi. Windows 10'un her zamankinden daha iyi organize olmanıza ve daha üretken olmanıza yardımcı olması için birçok çalışma yapılmıştır.
İş akışınızı güçlendirmek için Windows 10'u kullanmak istiyorsanız kaçırmak istemeyeceğiniz bazı özellikler şunlardır.
Takvim
Microsoft, Windows 10 için Takvim uygulamasında birkaç değişiklik yaptı ve sonuç oldukça sağlam bir kuruluş aracı. Temiz bir estetik ve parlak alan kullanımıyla, şu anda kullandığınız programlara alternatif olarak denemeye değer.
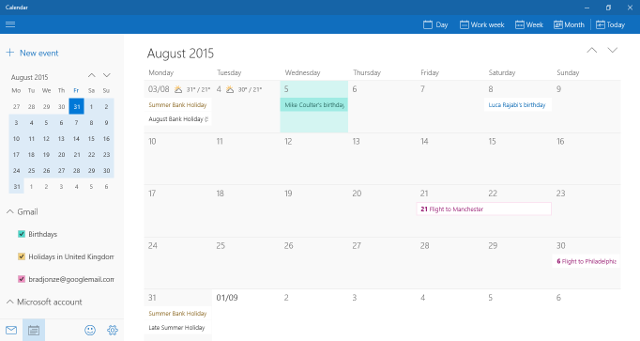
Yapılan en büyük değişiklik, Google Takvim desteği Google Takvim İşbirliğini Daha Akıllı Hale GetirmeGoogle Takvim'i daha akıllı hale getirmenin birçok yolu vardır. İşte size minimum çaba ile programınızın sizin için daha iyi çalışmasını sağlamak için sekiz araç. Daha fazla oku . Artık etkinliklerinizi Outlook'ta bir araya getirilen bir takvimde olduğu gibi kolayca içe aktarabileceksiniz. Uygulamada çeşitli takvimlerin görüntülenmesini etkinleştirmek ve devre dışı bırakmak için geçiş kutularını kullanmak özellikle kolaydır, bu da ayrı çalışma ve ev takvimleri tutan herkes için çok yararlı olacaktır.
Bununla birlikte, yeni Takvim uygulamasının en büyük satış noktası, hiç dağınık hissetmeden ne kadar bilgi sunduğudur. Beş günlük hava durumu tahmini gibi yararlı ayrıntılar, deneyimi önemli ölçüde etkiliyor ve sorunsuz destek rezervasyonlarınız ve seyahat planlarınız gibi e-postalarınızda saklanan etkinlikler için Takvim'i dolduracak otomatik olarak. Sonuçta, basit ama güçlü.
Cortana
Microsoft’un Windows 10 için yayın öncesi pazarlaması boyunca, sanal asistan Cortana Windows 10'da Cortana Nasıl Kurulur ve KaldırılırCortana, Office'ten bu yana Microsoft'un en büyük verimlilik aracıdır. Windows 10'un dijital asistanına nasıl başlayacağınızı veya gelişmiş gizlilik için Cortana'yı nasıl kapatacağınızı göstereceğiz. Daha fazla oku sık sık öne ve merkeze konuldu. Bu tür bir teknoloji akıllı telefon kullanıcıları arasında çok popüler hale geldi, bu yüzden küçük bir sürpriz şirketin popüler Windows Phone işlevlerini daha geniş bir yelpazeye cihazlar.
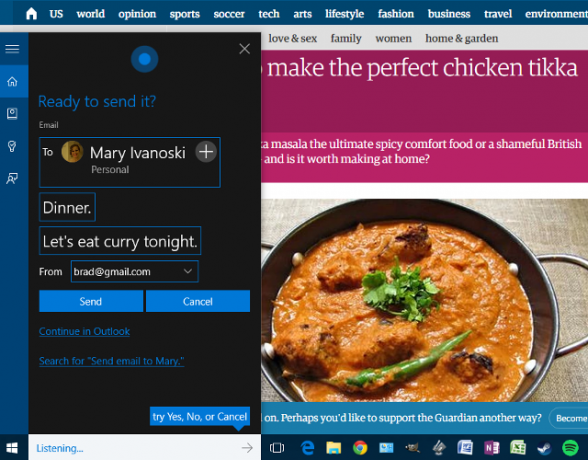
Sanal asistanlar, sesinizi anlamalarından kendi cevap listelerine kadar, herhangi bir anlamlı şekilde gerçekten yardımcı olma yeteneklerini engelleyen sorunlar ile vurulabilir ve özlenebilir. Ancak, Cortana orada daha iyi tekliflerden biri Cortana Sohbetleri: Windows Phone'un Dijital Asistanıyla Gül, Ağla ve SevKimseyle konuşmaktan sıkıldınız mı? Neden Windows Phone'unuzla bir konuşma yapmıyorsunuz? Bu ipuçları Cortana'yı konuşturacak. Daha fazla oku - yani, bilgisayarınızla konuşmanın huzursuz hissini aşabiliyorsanız.
Kısayolunu kullanarak arama çubuğundaki veya Görev Çubuğunuzdaki simgeyi tıklayarak Cortana’nın dikkatini çekebilirsiniz. Windows tuşu + S veya Windows + Qveya varsayılan “Hey, Cortana” gibi bir ses komutunu etkinleştirerek. Oradan sorular sorabilir veya talimatlar verebilirsiniz. Sonuçları üretmek için, “Mary'ye bir e-posta gönder” dedim ve Cortana, bir konu satırı ve mesajın kendisini sormadan önce doğru adresi buldu.
Her şey çok sorunsuz çalışıyor ve bazı durumlarda Cortana'dan görevi kendiniz gerçekleştirmek yerine bir şey yapmasını istemek gerçekten daha kolay. Örneğin, takviminizde bir etkinlik ayarlamak, sesli komutlarla uygulamayı kendiniz için açacağından biraz daha hızlı olabilir. Bu, kendi başına yeterince etkileyicidir, ancak bir Windows Phone'unuz ve aynı Microsoft Hesabından çalışan Masaüstünüz varsa gerçekten güçlü hale gelir.
Hareket Merkezi
Eylem Merkezi, Windows 10'daki bildirimlerinize anında erişmek için gidilecek yerdir. Görev Çubuğunuzun sağ alt tarafındaki bildirim simgesini tıklatarak, dokunmatik ekranınız varsa sağdan kaydırarak veya tuşuna basarak kolayca açabilirsiniz. Windows tuşu + A. Eylem Merkezi, "kaçırılan" bildirimler sorunu Windows 8'de Bildirimleri YönetmeWindows 8'in yeni uygulama platformu, Modern uygulamalar için entegre bir bildirim sistemi sağlar. Windows 8 tarzı uygulamalar birkaç farklı bildirim türü kullanabilir - geleneksel tost bildirimleri, kilit ekranı bildirimleri ve canlı kutucuklar. Hepsi... Daha fazla oku Windows'un önceki sürümünde bazı kullanıcılar için sorunlara neden olabilir.
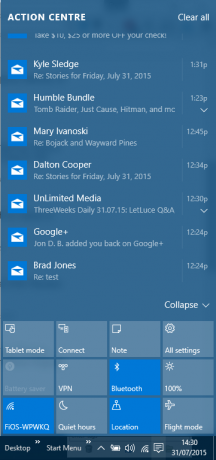
Ancak, bu işlevsellikte yalnızca bildirimlerden daha fazlası vardır. Panelin altında, Ayarlar uygulamasının sık kullanılan çeşitli alanlarına bağlantılar bulacaksınız. İşlem Merkezinde hangi Hızlı İşlemlerin görüneceğini özelleştirerek şuraya gidebilirsiniz: Ayarlar > sistem > Bildirimler ve İşlemler.
Görev Görünümü
Windows 10'da sıkça istenen bir özellik, sanal masaüstlerini uygulamak ve organize etmek için yeni bir yöntem olan Görev Görünümüdür. Görev Görünümü'ne varsayılan olarak Cortana arama çubuğunun sağında bulunan yeni simge aracılığıyla, dokunmatik ekranınızın solundan içeri doğru hızlıca kaydırarak veya Windows tuşu + Sekme klavye kısayolu.
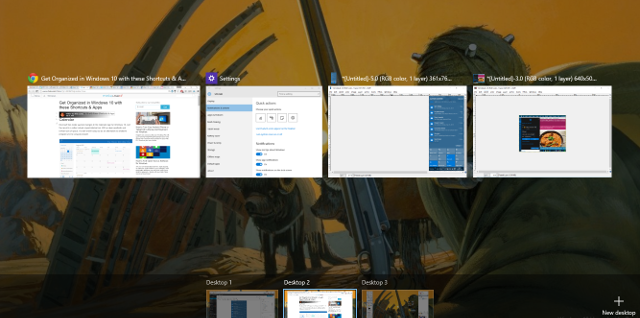
Görev Görünümü'nü açtığınızda, Alt + Sekme komutundan farklı olarak, şu anda açık olan tüm pencereleri görürsünüz. Ancak, tıkladığınızda işler çok daha kullanışlı hale gelir Yeni Masaüstü Tamamen farklı bir dizi görevi yerine getirmek için kullanılabilecek tamamen yeni bir Masaüstü sunulacak.
Bilgisayarınız birden fazla amaca hizmet ediyorsa, örneğin bir proje üzerinde çalışıyorsanız ancak bir mola vermek istiyorsanız, bu çok yararlı olabilir. Birini diğerinden tamamen ayırabilirsiniz, ancak aynı programları kullanmaya devam edebilirsiniz, örneğin açık olan diğer sekmeler kümesini olduğu gibi tutarken normal web tarayıcınızı kullanarak. Uygulamaları bir Masaüstünden diğerine sürükleyip bırakabilir veya bir işlemi masaüstünde tek başına açma seçeneği sunmak için bir işlemi sağ tıklayabilirsiniz.
Birden çok masaüstü bilgisayar kullanmak istiyorsanız, aşağıdaki kısayolları unutmayın: Windows tuşu + Ctrl + D yeni bir masaüstü ekleyecek ve Windows tuşu + Ctrl + Sol / Sağ, açtıklarınız arasında hızlı bir şekilde gezinmenizi sağlar. Windows tuşu + Sekme sizi doğrudan Görev Görünümü'ne götürecektir.
Kısayollar Arkadaşınız
Bir dizi yeni işlevsellik ile, Windows 10 ayrıca birkaç yeni kısayol Klavye Kısayollarıyla Yalnız GezinmeÇok sayıda klavye kısayolu biliyor olabilirsiniz, ancak fareniz olmadan Windows'da dolaşabileceğinizi biliyor muydunuz? İşte böyle. Daha fazla oku ve bazıları size çok zaman kazandırabilir. En önemlilerinden biri Windows tuşu + A Eylem Merkezi ve ardından Windows tuşu + I, Ayarlar uygulamasını başlatır.
En değerli olduğunu düşündüğünüz yeni Windows 10 kısayollarını öğrenin ve ayrıca Windows klavye kısayolları 101 kılavuzu Windows Klavye Kısayolları 101: Nihai KılavuzKlavye kısayolları size saatlerce zaman kazandırabilir. Evrensel Windows klavye kısayollarına, belirli programlar için klavye numaralarına ve çalışmanızı hızlandırmak için birkaç ipucuna hakim olun. Daha fazla oku .
Windows 10 ile işleri düzenli tutmak için ipucunuz var mı? Sanal masaüstleri için harika bir kullanım buldunuz mu? Aşağıdaki yorumlar bölümünde bize bildirin.
İngiliz yazar şu anda ABD'de yaşıyor. Beni Twitter'da @radjonze aracılığıyla bul.