İlan
Birkaç gün önce yeni başlayan kitaplar hakkında yazdım indirebilir ve okuyabilir Linux'a Öğretmek İçin 5 Mükemmel İndirilebilir e-KitapLinux uzmanlığına doğru yolculuğunuza başlıyorsanız, size Linux'u güzel bir şekilde yardımcı olacak öğretmek için birkaç ücretsiz indirilebilir e-Kitap! Daha fazla oku kendilerine Linux öğretmek. Bugün Linux bölümünde güçlü kullanıcılar için bir şeyimiz var. Hevesli bir Ubuntu Linux kullanıcısıysanız denemeniz gereken birkaç ipucu:
1. Komut satırında şimşek hızında ve akıllı olun
Komut girmeyi daha kolay ve daha hızlı hale getirmek için klavye kısayollarını ve diğer komut satırı numaralarını kullanabilirsiniz. Kısmi komutları ve hatta dosya ve dizin adlarını tamamlayan "sekme" tuşunu zaten biliyor olabilirsiniz.
Terminal içinde kullanabileceğiniz diğer bazı klavye kısayolları:
| Ctrl-a | Satırın başına git. |
| Ctrl-E | Satırın sonuna git. |
| Alt-] x | İmleci bir sonraki x oluşumuna ilerletir. |
| Alt-Ctrl-] x | İmleci geriye doğru önceki x oluşumuna taşır. |
| Ctrl-u | İmleçten satırın başına kadar silin. |
| Ctrl-k | İmleçten satırın sonuna kadar sil. |
| Ctrl-W | İmleçten kelimenin başına kadar silin. |
| Ctrl-y | Panodaki metni yapıştırır. |
| Ctrl-l | Geçerli satırı ekranın üstünde bırakarak ekranı temizleyin. |
| Ctrl-x Ctrl-u | Son değişiklikleri geri al. Ctrl-_ |
| Alt-r | Satırdaki tüm değişiklikleri geri al. |
| Alt-Ctrl-E | Komut satırını genişletin. |
| Ctrl-R | Tarihin kademeli olarak geriye doğru aranması. |
| Alt-p | Tarihin artımlı olmayan geriye doğru araması. |
| !! | Tarihin son komutunu çalıştır |
| !ABC | Abc ile başlayan tarihteki son komutu çalıştır |
| !n | gerçekleştirmek ntarihte th komutu |
| ^ Abc ^ xyz | Son komutta abc'nin ilk oluşumunu xyz ile değiştirin ve yürütün |
Ayrıca kontrol etmeyi de unutma Serin komut satırı hileleri öğrenebileceğiniz 4 web sitesi Serin Linux Komut Satırı püf noktalarını öğrenmek için 4 web sitesi Daha fazla oku
2. Ubuntu Linux Uygulamalarını klavyeyle başlatın
Bunu başarmanın iki yolu vardır:
- Gibi uygulamaları kullan Launchy Launchy Program Launcher ile Nasıl Daha Verimli Olunur Daha fazla oku veya Gnome-Do uygulama adlarını birkaç karakter yazarak uygulamaların başlatılmasını kolaylaştırır.
- Veya çağırabilirsiniz gconf editörü (Alt + F2 sonra gconf-editor yazın ve enter tuşuna basın) ve şuraya gidin: apps> metacity> global_keybindings, herhangi birine çift tıklayın run_command_N ve bir uygulamaya atamak istediğiniz klavye kısayolunu yazın ve ardından N sayısını zihinsel olarak not edin. Sonra şuraya git apps> metacity> keybinding_commands ve üzerine çift tıklayın command_N (N, yukarıda kullandığınız sayıdır) ve çalıştırmak istediğiniz komutu yazın. Örnek olarak Firefox'u çalıştırmak isterseniz, firefox.
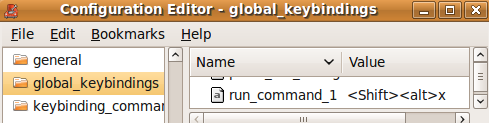
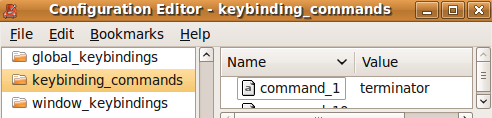
Ayrıca kontrol et bilmediğiniz bu Ubuntu klavye kısayolları Bilmeyebileceğiniz 10 Faydalı Ubuntu Klavye Kısayolu Daha fazla oku .
3. Kaldığınız yerden başlayın
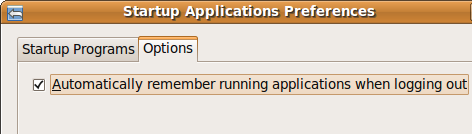
En son çıkış yaptığınızda Ubuntu'nun açık olan uygulamaları hatırlamasını sağlayabilirsiniz, böylece oturum açtığınızda geri döndüğünüzde tüm bu uygulamaları çalıştıracaksınız ve kaldığınız yerden devam edebilirsiniz.
Bunu başarmak için şu adrese gidin: Sistem> Tercihler> Başlangıç Uygulamalarıardından seçenekler sekmesine gidin ve kontrol edin “Oturumu kapatırken çalışan uygulamaları otomatik olarak hatırla”
4. Ayrı Bir Ubuntu Linux Giriş Bölümü Oluşturma
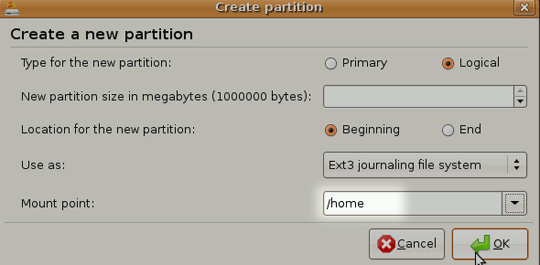
Ubuntu'nun yeni sürümleri 6 ayda bir geliyor. Güncelleme yöneticisi aracılığıyla en son sürüme yükseltme yapabilmenize rağmen, bazen yükseltme beklendiği gibi çalışmaz, bu nedenle bazı kullanıcılar yeni ve temiz bir yükleme yapmaktan hoşlanır.
Elbette bunun dezavantajı, ana dizininizde bulunan verileri kaybetmenizdir. Bunun üstesinden gelmek için Ubuntu'yu yüklerken ayrı bir Ana bölüm oluşturabilir, gereksinimlerinize göre boyutlandırabilir ve sonra bir dahaki sefere Ubuntu'yu yüklemeye karar verdiğinizde, bu bölümü Ana bölüm olarak belirtin (bağlantı noktası olarak / home öğesini seçerek nokta).
Giriş bölümündeki tüm dosyalarınız ve verileriniz yeni bir yüklemeden sonra bile korunacaktır.
5. Internet Bağlantısı Olmadan Ubuntu Linux Yazılımını Güncelleyin ve Yükleyin
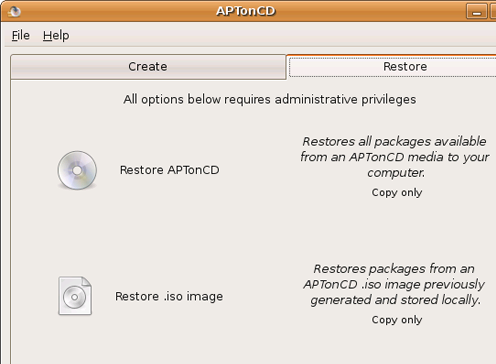
Bunu yapmanın birçok yolu var, en kolayı kullanmak APTonCD. APTonCD, istediğiniz tüm paketleri içeren CD'leri ve DVD'leri oluşturmanıza olanak tanır ve daha sonra İnternet bağlantısı olmayan bilgisayarlara yazılım yüklemek için kullanabilirsiniz.
APTonCD'nin İnternet bağlantınızın (veya indirilen paketlerin) olması için oluşturmak yüklü medya. Ancak medya hazır olduğunda, yazılımı yüklemek istediğiniz makineler için internet bağlantısına ihtiyacınız yoktur. Uygun CD / DVD'yi yerleştirin ve normalde yaptığınız gibi apt-get komutunu kullanın.
6. Yeni fontlar, Microsoft fontlar yükleyin ve font oluşturmayı geliştirin
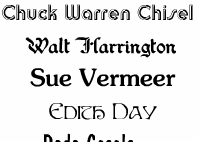 Yazı tipleri söz konusu olduğunda Ubuntu pek fazla seçenek sunmuyor. Sen yine de Microsoft'tan olanlar da dahil olmak üzere yeni yazı tiplerini kolayca yükleyebilir Ubuntu Linux'ta Microsoft Metin Yazı Tipleri Nasıl KurulurWindows tabanlı yazı tipleri Linux'ta varsayılan olarak görünmez. Bu gerçekten bir sorun değil, ancak daha iyi bir uyumluluk istiyorsanız veya tıpkı bunların görünümü gibi, sizi ele alıyoruz. Daha fazla oku Arial, Verdana, etki ve çok daha fazlası gibi. Kullanabilirsiniz aradığınız yazı tipini bulmak için farklı siteler Ücretsiz Fontları Çevrimiçi 8 En İyi Ücretsiz Font Web SiteleriHerkes lisanslı yazı tipini karşılayamaz. Bu web siteleri, bir sonraki projeniz için mükemmel ücretsiz yazı tipini bulmanıza yardımcı olacaktır. Daha fazla oku .
Yazı tipleri söz konusu olduğunda Ubuntu pek fazla seçenek sunmuyor. Sen yine de Microsoft'tan olanlar da dahil olmak üzere yeni yazı tiplerini kolayca yükleyebilir Ubuntu Linux'ta Microsoft Metin Yazı Tipleri Nasıl KurulurWindows tabanlı yazı tipleri Linux'ta varsayılan olarak görünmez. Bu gerçekten bir sorun değil, ancak daha iyi bir uyumluluk istiyorsanız veya tıpkı bunların görünümü gibi, sizi ele alıyoruz. Daha fazla oku Arial, Verdana, etki ve çok daha fazlası gibi. Kullanabilirsiniz aradığınız yazı tipini bulmak için farklı siteler Ücretsiz Fontları Çevrimiçi 8 En İyi Ücretsiz Font Web SiteleriHerkes lisanslı yazı tipini karşılayamaz. Bu web siteleri, bir sonraki projeniz için mükemmel ücretsiz yazı tipini bulmanıza yardımcı olacaktır. Daha fazla oku .
7. PPA'ları kullanın, yazılımın en son sürümlerini yükleyin
Bir yazılımın Ubuntu'nun bir parçası haline gelmeden veya Ubuntu depoları aracılığıyla kullanılabilir hale gelmeden önce geçmesi gereken birçok adım vardır. Tüm bu adımlar ek kararlılık sağlarken, genel olarak tüm yazılımların en son sürümlerini piyasaya çıkar çıkmaz almazsınız.
Keskin kenarda kalmak isterseniz, Kişisel Paket Arşivi en sevdiğiniz yazılım için Başlatma ve bunları kurulumunuzun yazılım kaynaklarına ekleyin. Kısaca değindim PPA'lar ve bunların burada nasıl kullanılacağı Linux PPA'ları: Kurulum, Kaldırma ve GüvenlikPPA'lar - kişisel paket arşivleri - Linux yazılımını Terminal üzerinden kurmanın bir yoludur. Ancak kullanımı güvenli midir? Bir PPA'yı nasıl kaldırabilirsiniz? Ve en güvenli PPA'lar ... Daha fazla oku . Bu çok fazla iş gibi görünüyorsa, en son deb paketlerini indirebilir ve çift tıklatarak yükleyebilirsiniz (bu şekilde yüklerseniz yazılım için otomatik güncellemeler alamazsınız).
En son sürümlerle ara sıra bir veya iki sorunla karşılaşabileceğinizi unutmayın, ancak çoğunlukla felaket olmaz. Her zaman Ubuntu Forumları hızlı yardım almak için.
8. Kök ol
Kök hesap, esas olarak yapmak istemediğiniz bir şey yapmanıza engel olmak için Ubuntu kurulumlarında varsayılan olarak devre dışıdır. Ancak,dikkatli olacağına söz ver”Root hesabını aşağıdaki gibi etkinleştirebilirsiniz:
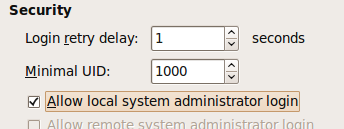
- tip sudo passwd kökü ve bir root şifresi girin.
- Sonra şuraya gidin Sistem> Yönetim> Giriş Penceresi, git Güvenlik sekmesine gidin ve "Yerel sistem yöneticisi girişini etkinleştir ”
Artık Giriş isteminden root olarak giriş yapabilmelisiniz. Alternatif olarak “sudo su”Şifrenizi girin ve root istemi alın.
9. Windows uygulamalarını ve oyunlarını çalıştırın
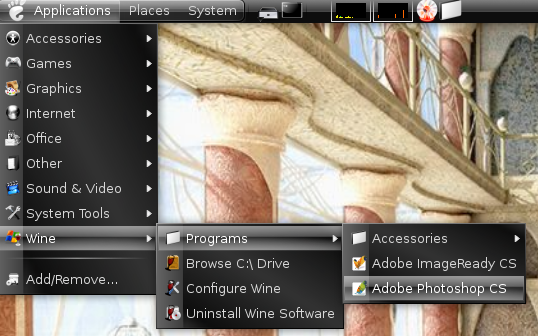
Ubuntu'da Counter Strike'ı kim oynamak istemez (tabii ki tamamen içine girmediyseniz) veya belki de Photoshop'u çalıştırmak istemez ki? Pekala bu mümkün ve işte nasıl yapılacağı WINE ile Linux (veya Mac) üzerinde Windows Uygulamaları Çalıştırma Daha fazla oku .
10. Profil oluşturma ile önyükleme süresini kısaltın
Ubuntu Linux geliştiricileri, önyükleme süresi ile harika bir iş çıkardı, Jaunty hızlı ve Karmic daha da hızlı olacak. Ancak önyüklemenizi profilleyerek biraz daha yapabilirsiniz. Profil oluşturma, Ubuntu'nun önyükleme sırasında erişilen tüm dosyaların bir listesini yapmasına izin verir, ardından dosyaları sabit diskinizde nasıl depolandıklarına göre sıralar. Böylece sistem bir sonraki açılışında dosyalar daha hızlı okunacaktır.
Profil önyüklemesi yapmak için şu adımları izlemeniz gerekir
- Grub menüsünde en sık önyüklediğiniz çekirdeği vurgulayın.
- Basın e düzenlemek için.
- Çekirdek ile başlayan satırı seçin ve tekrar e tuşuna basın. Şimdi kelimeyi ekle profil bu satırın sonuna kadar. Enter tuşuna basın ve ardından b önyükleme için
Profil oluştururken, sistemin bir kez daha yavaş önyükleme yapacağını, bir dahaki sefere bir gelişme görmeniz gerektiğini unutmayın. Ayrıca, tüm bunların makineye bağlı olduğunu ve sabit diskinizdeki dosyaların düzenlenmesine bağlı olduğunu unutmayın, bu nedenle gördüğünüz fark büyük olmayabilir, hatta bazı durumlarda sıfır olmayabilir.
11. Farklı Ubuntu Linux Masaüstü Ortamlarını ve Masaüstü Yöneticilerini deneyin
Varsayılan Gnome arayüzünden farklı bir şey arıyorsanız, kullanabileceğiniz alternatif masaüstü yöneticileri Linux için 8 Harika Alternatif Masaüstü Yöneticisi Daha fazla oku . Aradığınız tam bir Masaüstü Ortamı ise, KDE4 uzun bir yol kat etti ve şimdi etkileyici bir şekilde kullanılabilir ve eğlenceli. Bir “sudo apt-get install kubuntu-masaüstüKDE almak için.
12. Medya merkezi veya medya sunucusu oluşturma
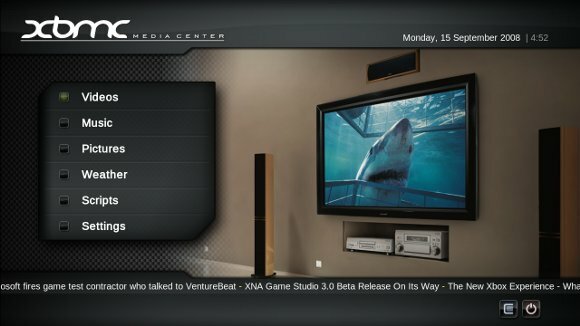
Büyük müzik, video ve resim koleksiyonunuza kolayca göz atabilir ve yönetebilirseniz harika olur. Windows Media Center’ın kaygan arayüzü sizi büyüledi mi? Tüm harika seçeneklerin neler olduğunu görene kadar bekleyin Ubuntu sisteminizi bir medya merkezine dönüştürün Linux Bilgisayarınızı Medya Merkezi Olarak Kullanma (Bölüm 1) Daha fazla oku . Medya koleksiyonunuza telefonunuzda, PSP'de veya farklı bir bilgisayarda bile medya sunucusu Linux Bilgisayarınızı Medya Sunucusu Olarak Kullanma (Bölüm 2) Daha fazla oku Ubuntu makinenizde.
13. Firefox profil verilerini Windows ile paylaşma
Birçok kişi aynı makinede Windows ve Linux kullanıyor. Onlardan biriyseniz, Windows içinden Firefox kullanırken oluşturduğunuz yer işaretini veya şifreyi bulamadığınız zamanlar olurdu. Nasıl yapabileceğinize bakın Firefox profil verilerini işletim sistemlerinde paylaşma Firefox Verilerinizi İşletim Sistemleri ve Bilgisayarlarda Paylaşın Daha fazla oku web üzerinden senkronize etmeden (her iki işletim sisteminde de aynı Firefox sürümüne sahipseniz en iyi sonucu verir). Farklı bilgisayarlar için elbette kullanabilirsiniz dokuma.
14. Nautilus'u isteğinize göre özelleştirin
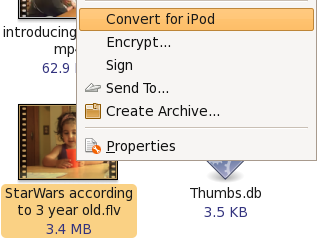
Nautilus, Ubuntu'daki varsayılan dosya yöneticisidir. Yaptığınız şeyden memnun olsanız da, yapabileceğiniz çok daha fazlası var. Yapabilirsin işlevselliği geliştirmek için uzantıları kullanma Nautilus İşlevselliğini Geliştirmek için 6 Yararlı Uzantı [Linux] Daha fazla oku ve hatta Nautilus'a özel işlevsellik ekleme Nautilus'a Özel İşlevler Ekleme [Linux] Daha fazla oku
15. Kendi çekirdeğinizi derleyin
Hafta sonu için sizi meşgul edecek bir şey bulamazsanız ve özelleştirme şapkanız varsa, gereksinimlerinizi özel olarak karşılamak için bir çekirdek oluşturmaya ne dersiniz? Bu açıkçası daha çok bir öğrenme deneyimidir. Bazıları sadece ihtiyaç duyduğunuz özellikleri ve sürücüleri kullanmanıza izin verdiğini söyleyebilir, ancak her şey çalışıyorsa Sağlanan çekirdek ile iyi ve Linux çekirdeğine ilgi duymuyorsanız, bunun için değil sen.
Bununla birlikte, çekirdeğin deneysel özelliklerinden bazılarına ihtiyacınız varsa veya başka bir özel şekilde derlenmesi gerekiyorsa, kontrol ettiğinizi söylüyoruz. bu rehber Ubuntu Belgeleri içinde.
16. Usplash Ekranını değiştirin ve GRUB için özel bir açılış ekranı oluşturun
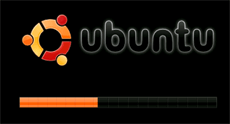 Sonuncusunu saymadın mı? İşte o zaman başka bir tane. Usplash ekranı, Ubuntu metni ve Ubuntu'yu başlattığınızda gördüğünüz ilerleme çubuğuna sahip bir logodur.
Sonuncusunu saymadın mı? İşte o zaman başka bir tane. Usplash ekranı, Ubuntu metni ve Ubuntu'yu başlattığınızda gördüğünüz ilerleme çubuğuna sahip bir logodur.
Bunu daha ilginç bir şeye dönüştürmek isterseniz bu adımları takip et Ubuntu Usplash Ekranını Kolayca Değiştirme Daha fazla oku . Görüntülenen ilk ekranı özelleştirmek yerine Linux fu'nuzu göstermenin daha iyi bir yolu var mı? Fotoğraflarınızdan birini, GIMP'yi ve küçük bir değişiklik yaparak özel bir açılış ekranı oluşturabilirsiniz. İşte nasıl yapılır Ubuntu Usplash Ekranını Kolayca Değiştirme Daha fazla oku .
Ubuntu Linux kullanıcıları için daha fazla ipucu veya hack bilgisi biliyor musunuz? Elbette, yorumlarda bize bildirin.
Ben Hindistan'dan Varun Kashyap. Bilgisayarlar, Programlama, İnternet ve onları yönlendiren teknolojiler konusunda tutkuluyum. Programlamayı seviyorum ve genellikle Java, PHP, AJAX vb. Projeler üzerinde çalışıyorum.

