İlan
Öğrenmek istemek nasıl bir flash sürücü şifrelemek için? Ne yazık ki, tüm sürücüyü şifre ile koruyamazsınız. Ancak bölümleri, klasörleri ve arşivleri şifreleyebilirsiniz.
Donanım şifrelemeli şifreli bir flash sürücüye yatırım yapmak istemiyorsanız, benzer bir USB koruması seviyesi elde etmek için ücretsiz uygulamaları kullanabilirsiniz.
Bu makalede, USB flash sürücüdeki dosya ve klasörleri parola ile korumak veya şifrelemek için en kolay yollar özetlenmektedir.
1. Rohos Mini Drive: Şifreli Bölüm Oluşturma
Birçok araç verilerinizi şifreleyebilir ve parolayı koruyabilir. Ancak çoğu, herhangi bir bilgisayarda Yönetici haklarının kullanılmasını gerektirir. Ancak Rohos Mini Drive, hedef bilgisayarda Yönetici haklarına sahip olsanız da olmasanız da çalışır.
Ücretsiz sürüm, USB flash sürücünüzde 8 GB'a kadar gizli, şifreli ve şifre korumalı bir bölüm oluşturabilir. Araç, AES 256 bit anahtar uzunluğu ile anında otomatik şifreleme kullanır.
Doğrudan flash sürücünüze yüklediğiniz taşınabilir Rohos Disk Tarayıcısı sayesinde yerel sistemde şifreleme sürücülerine ihtiyacınız yoktur. Daha sonra, korunan verilere her yerden erişebilirsiniz.
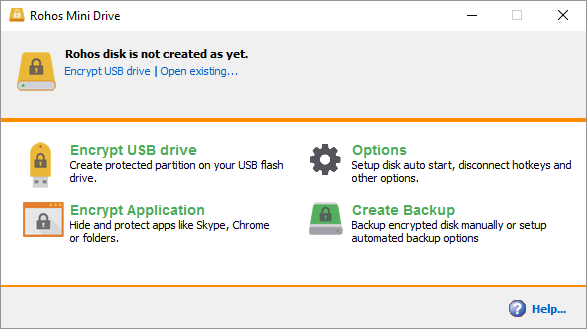
Tıklayın USB sürücüyü şifrele Rohos Mini Drive başlangıç ekranından sürücüyü seçin, yeni bir şifre belirleyin ve Tamam'ı tıklayın. Disk oluştur. Bu, harici sürücünüzde parola korumalı ve şifreli bir kap oluşturur.
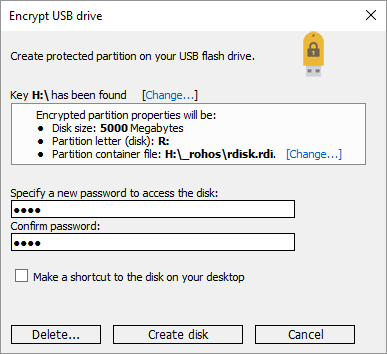
Korumalı kapsayıcıyı Rohos Mini.exe USB flash sürücünüzün kök klasöründen simgesini tıklayın. Parolayı girdikten sonra, Rohos diski ayrı bir sürücü olarak monte edilir ve buna Dosya Gezgini aracılığıyla erişebilirsiniz.
Rohos bölümünüzü kapatmak için Windows Görev Çubuğu bildirim alanındaki Rohos simgesini sağ tıklayın ve kesmek.
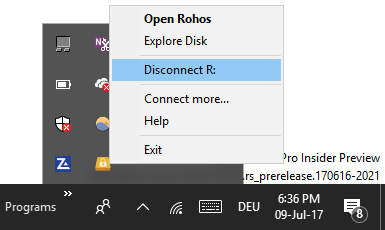
İndir:Rohos Mini Sürücü
2. VeraCrypt: Tüm Flash Sürücünüzü Şifrele
VeraCrypt, TrueCrypt'in halefidir. Doğrudan flash sürücünüzden çalışan taşınabilir bir uygulama olarak gelir. VeraCrypt, Yönetici haklarının çalışmasını gerektirir. Anında AES 256 bit şifreleme kullanır. Ücretsiz sürüm, 2 GB sürücü boyutlarıyla sınırlıdır.
VeraCrypt özellikleri anında şifreleme Şifreleme Nasıl Çalışır ve Gerçekten Güvenli midir? Daha fazla oku 256 bit AES, Serpent ve TwoFish dahil olmak üzere birden fazla farklı şifreleme algoritması ve bunların kombinasyonlarını kullanarak. Rohos Mini Drive gibi, gerçek bir disk gibi takılan sanal şifreli bir disk oluşturabilir, ancak tüm bölümleri veya depolama aygıtlarını da şifreleyebilirsiniz.
VeryCrypt Portable'ı indirin ve USB sürücünüze kurun. Taşınabilir uygulamayı başlattığınızda, mevcut tüm sürücü harflerini gösterecektir. Birini seçin ve tıklayın Birim Oluştur. Bu, VeraCrypt Birim Oluşturma Sihirbazı.
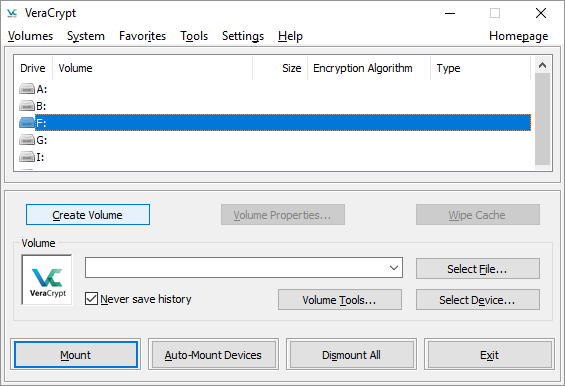
Tüm USB flash sürücünüzü şifrelemek için Sistem dışı bir bölümü / sürücüyü şifreleme ve tıkla Sonraki.
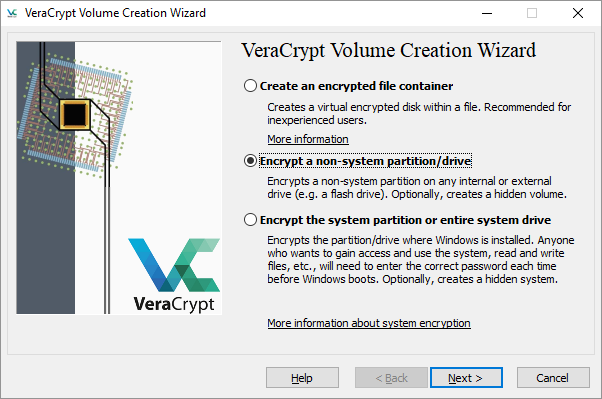
Bir sonraki adımda, bir Standart veya bir Gizli VeraCrypt hacmi. Gizli bir birim kullanmak, birisinin sizi şifrenizi göstermeye zorlama riskini azaltır. Dikkat etmeniz gerekenler tüm USB sürücüsünü biçimlendir USB Sürücüyü Biçimlendirme ve Neden GerekirUSB sürücüsünü biçimlendirmek kolaydır. Kılavuzumuz, bir Windows bilgisayarda USB sürücüsünü biçimlendirmenin en kolay ve en hızlı yollarını açıklamaktadır. Daha fazla oku Gizli VeraCrypt birimi oluşturmak istiyorsanız.
Biz devam edeceğiz Standart VeraCrypt hacmi. Bir sonraki pencerede Cihaz seç, çıkarılabilir diskinizi seçin, ile onaylayın tamamve tıklayın Sonraki.
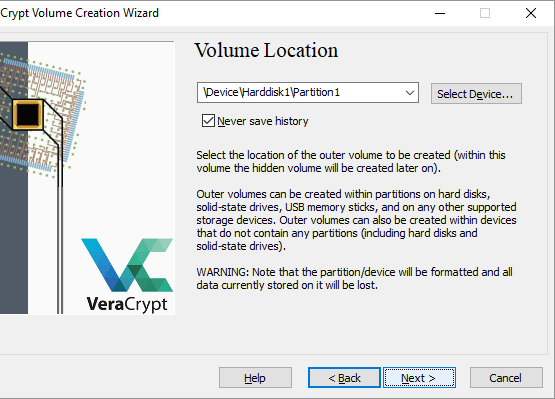
Tüm USB sürücüsünü şifrelemek için Bölümü yerinde şifrele ve tıkla Sonraki. VeryCrypt, şifreleme sırasında bir şeyler ters giderse, verilerin yedeğini almanız gerektiği konusunda sizi uyarır.
Şimdi Şifreleme ve Hash Algoritması; varsayılan ayarlarla gidebilirsiniz. Şimdi sizin Birim Parolası. Bir sonraki adımda, rastgele fare hareketleriniz şifrelemenin şifreleme gücünü belirleyecektir.
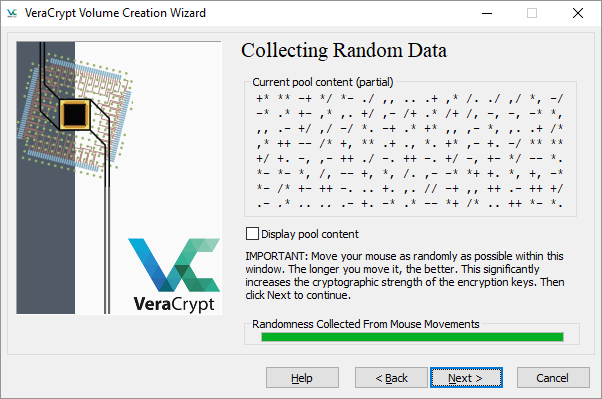
Şimdi seçin Silme Modu; daha fazla mendil, daha güvenli. Son pencerede, şifrele şifrelemeyi başlatmak için.
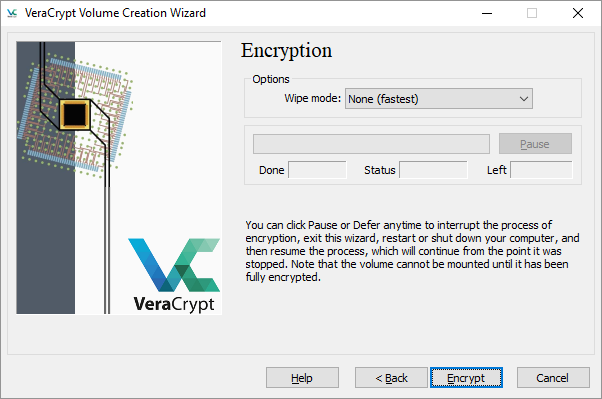
İndir:VeraCrypt Taşınabilir
Not: VeraCrypt Portable'a bir alternatif tukan, dosyalarınızı senkronize etmenize, yedeklemenize ve güvenli hale getirmenize olanak tanıyan taşınabilir bir uygulamadır. Windows 10 Professional, Business veya Enterprise kullanıyorsanız, BitLocker sürücülerinizi şifrelemek için.
3. SecurStick: USB Sürücünüzde Güvenli Bölge Oluşturun
Bu araç Alman bilgisayar dergisinin bir ürünüdür. Kurulum gerektirmez ve yönetici hakları olmadan Windows, Linux ve Mac ile çalışır. Ancak, ayarlamak için, şifrelemek istediğiniz flash sürücüden bir EXE dosyası çalıştırmanız gerekir.
SecurStick'i kurmak için ZIP arşivini indirip açın, ardından EXE dosyasını USB çubuğunuza kopyalayın. EXE dosyasını çalıştırmak bir komut istemi ve tarayıcı penceresi başlatır. Bir şifre girin ve tıklayın Oluşturmak Güvenli Bölge yüklemek için.
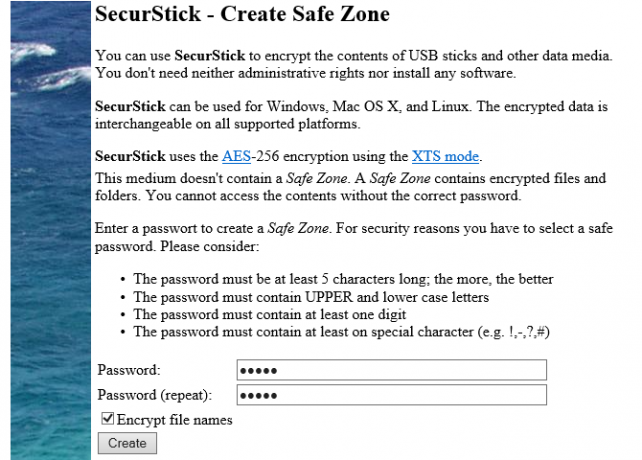
SecurStick EXE dosyasını bir sonraki başlatışınızda bir giriş penceresine ulaşacaksınız. Giriş yapmak Güvenli Bölge'yi bağlar. SafeZone'a kopyaladığınız dosyalar otomatik olarak şifrelenir. Komut istemi penceresini kapatmanın Güvenli Bölge oturumunuzu kapatacağını unutmayın.
SecurStick'i flash sürücünüzden tamamen kaldırmanın en kolay yolu sürücüyü biçimlendirmektir.
İndir:SecurStick
Not: Alman indirme sayfası tarafından ertelenmeyin! Aracın arayüzü yukarıda gösterildiği gibi tamamen İngilizce'ye taşındı.
4. Mac'te Flash Sürücünüzü Şifreleme
Mac kullanıyorsanız, USB flash sürücünüzü şifrelemek için üçüncü taraf bir araca ihtiyacınız yoktur.
İlk olarak, flash sürücüyü Apple’ın HFS + dosya sistemiyle biçimlendirmeniz gerekir. Bunun üzerinde depolanan tüm dosyaları sileceğini, yani yedeklemeniz gerektiğini unutmayın. Gönderen Disk İzlencesi uygulaması, flash sürücünüzü seçin ve tıklayın Silme. Açılır pencerede dosya biçimini belirtin, Mac OS Genişletilmiş (Günlüklü)ve tıklayın Silme sürücüyü biçimlendirmek için sağ altta.

Artık şifreli bir flash sürücü oluşturmaya hazırsınız. Finder'da sürücüyü sağ tıklayın, şifreleve bir şifre ekleyin. İşlem anında başlar ve USB çubuğunuzun boyutuna bağlı olarak birkaç dakika sürebilir. Kısaca, şifreli ve parola korumalı bir USB sürücünüz olacak.
5. Cryptsetup: USB Sürücünüzü Linux'ta Şifreleyin
Cryptsetup, AES 256 bit şifreleme kullanarak şifreleme birimlerini ayarlamak için ücretsiz bir işlevdir. Standart Linux deposundan edinilebilir.
Not: Şifrelenmiş dosyaları Linux dışında kullanmayı düşünüyorsanız bu aracı kullanmamalısınız. Ayrıca, şifreli flash sürücünüze erişmek için bir Cryptsetup kurulumu gerekir.
USB çubuğunuzu Linux'ta şifrelemek için, Gnome disk yardımcı programı ve cryptsetup itibaren sudo uygun. Ubuntu kullanıyorsanız, önceden yüklenmiş olması gerekir. Sonra, başlat Diskler masaüstünüzden flash sürücünüzü arayın ve şifreleme seçeneğiyle sürücüyü veya tek bir bölümü biçimlendirmeyi seçin.
Bu noktada, bir şifre de seçeceksiniz. Mevcut tüm dosyaların üzerine yazmanız gerektiğini unutmayın.
Referans:cryptsetup
Ubuntu Linux kullanıyorsanız, lütfen eksiksiz dosya ve klasör şifreleme kılavuzu Ubuntu Dosya ve Klasörlerini ŞifrelemeDosyalarınızı ve klasörlerinizi şifreleyerek kişisel dosyalarınızı Linux'ta koruyabileceğinizi biliyor muydunuz? Ubuntu ve GnuPG kullanarak bunu nasıl yapacağınız aşağıda açıklanmıştır. Daha fazla oku .
Tek Bir Dosyayı Parola ile Kaydetme
Yukarıda belirtildiği gibi, şifreleme kullanmadan tüm USB çubuğunuzu güvenli bir şekilde parola ile koruyamazsınız. Ancak, tüm klasörler için zaman alan şifreleme işleminden uzak durursanız ve yalnızca birkaç seçilen dosyayı korumanın gerçekten hızlı bir yoluna ihtiyacınız varsa, bunları bir USB şifresiyle kaydedebilirsiniz.
Word ve Excel de dahil olmak üzere birçok program, dosyaları şifre ile kaydet.
Örneğin, Word'de belge açıkken şu adrese gidin: Dosya> Bilgi, Genişletin Belgeyi Koru menüsünü seçin ve Şifre ile Şifrele.
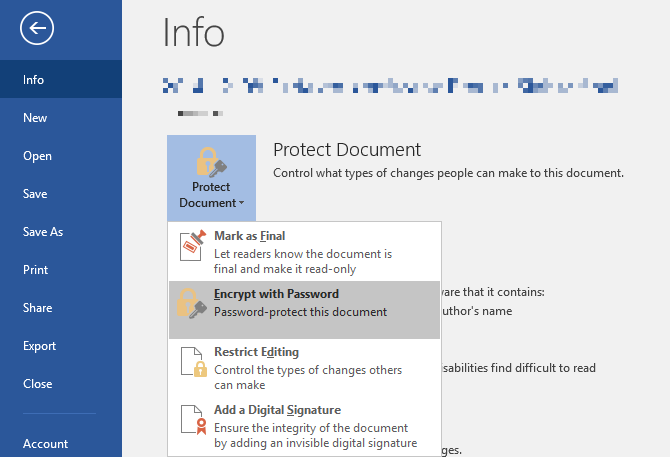
Şimdi şifrenizi girin ve belgenizi korumak için onaylayın.
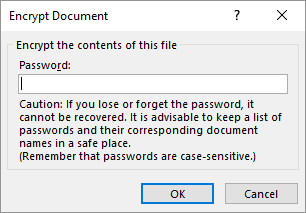
Son olarak, belgenizi kaydedin ve şifreyi unutmayın.

USB flash sürücünüzdeki PDF dosyalarını şifre ile korumak için aşağıdakileri kullanabilirsiniz: PDFTK Oluşturucutaşınabilir bir uygulama olarak da gelir.
Parola Korumalı Dosya Arşivi Nasıl Oluşturulur
Arşiv araçları 7-Posta ayrıca AES-256 ile dosyalarınızı şifreleyebilir ve parola koruyabilir.
7-Zip'i yükleyin ve çalıştırın, USB sürücünüzdeki dosya veya klasörü sağ tıklayın ve 7-Zip> Arşive Ekle. Arşive Ekle penceresinde, Arşiv biçimi ve bir şifre ekleyin. Tıklayın tamam arşivleme ve şifreleme işlemini başlatmak için.
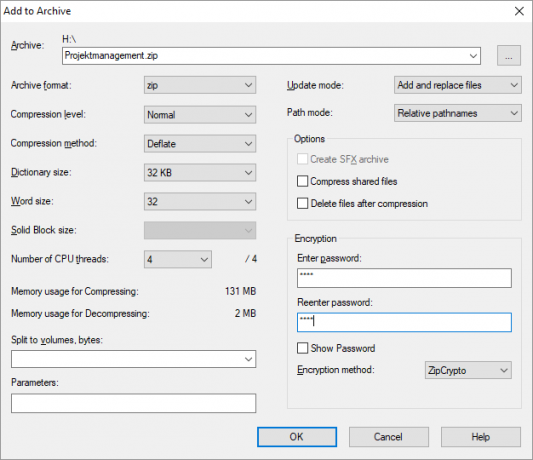
İndir:7-Posta
Kişisel Dosyalarınız, Korumalı ve Şifreli
Artık Windows, Mac ve Linux'ta bir flash sürücüyü (parola kullanarak) nasıl şifreleyeceğinizi biliyorsunuz. Ayrıca Windows klasörlerini koru. Ve sende akıllı telefon verilerinizi şifreledi hala? Eğer varsa birkaç yedek USB bellek Bilmediğiniz bir USB Stick için 7 KullanımDosyaları bilgisayarlar arasında taşımak ve dosyaları yedeklemek için USB çubukları kullandınız, ancak bir USB çubuğuyla yapabileceğiniz çok daha fazlası var. Daha fazla oku , onlarla yararlı bir şeyler yapabilirsiniz!
Tina on yılı aşkın bir süredir tüketici teknolojisi hakkında yazıyor. Doğa Bilimleri Doktorası, Almanya Diploması ve İsveç Yüksek Lisans derecesine sahiptir. Analitik geçmişi, şimdi anahtar kelime araştırmalarını ve operasyonlarını yönettiği MakeUseOf'ta bir teknoloji gazetecisi olarak mükemmelliğine yardımcı oldu.