İlan
Chromebook'unuzda Skype'a ihtiyacınız var mı? Oyunlara erişememeyi özlüyor musunuz Buhar? VLC Media Player'ı kullanmaya hazır mısınız? Ardından Chromebook'unuzda Linux kullanmaya başlayın.
Geleneksel takma Linux Chromebook'unuzdaki ortam, makinenizin gerçek potansiyelinin kilidini açmanın ve işlevselliğini artırmanın hızlı ve kolay bir yoludur.
Chromebook'lar son zamanlarda birçok haber kapsamı alıyor - pazar payları genişliyor hızla ve birçok izleyici artık 2014'ün en çok satan araçlarından biri haline geleceklerini tahmin ediyor. Herkes için mükemmel değiller, içsel çevrimiçi işlevsellik bazı kullanıcıları hayal kırıklığına uğratır Chromebook'lar - Yararlı mı yoksa Yararsız mı?Eşim bana Noel için çeşitli araçlar verdi - yeni bir MP3 çalar mı yoksa Chromebook mu? Daha fazla oku , devam etmekte olan Google ve Microsoft savaşı, yerel Skype uygulaması olmadığı anlamına gelir ve medya yürütücü özelliklerle donatılmaz.
Neyse ki, Chrome OS Linux tabanlı bir işletim sistemi olduğundan, kullanıcılar alternatif bir Linux ortamı yükleyebilir ve Chromebook'larına tam teşekküllü bir Linux masaüstü alabilirler. Başlamadan önce, ARM tabanlı bir makineniz varsa, yalnızca Intel mimarisinde çalışmak üzere tasarlandıkları için birkaç Linux uygulamasının (Skype dahil) çalışmadığını unutmayın.
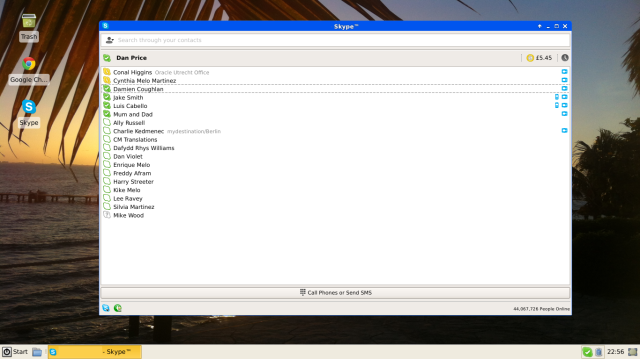
Geleneksel önyükleme ortamını cihazınıza iki önyükleme ortamında kullanmanın iki temel yolu vardır: ChrUbuntuveya bir chroot ortamında kızarmış ekmek parçaları. Her iki yöntem de nispeten ağrısızdır ve bu makale, avantajlarının ve dezavantajlarının yanı sıra, bunların nasıl kurulacağı hakkında basit bir adım adım kılavuz sağlayacaktır.
Chromebook'u Geliştirici Moduna Alma
Her iki yükleme yöntemi için önce Chromebook'unuzu 'Geliştirici Moduna' koymanız gerekir. Bu, Chromebook'larda yerleşik olarak bulunan ve diğer şeylerin yanı sıra onaylanmamış bir işletim sistemini önyüklemenize izin veren özel bir işlevdir.
İlerlemeden önce birkaç dikkat kelimesi. İlk olarak, cihazınızı Geliştirici Moduna koymak, yerel olarak depolanan tüm verileri silecektir, bu nedenle lütfen önemli her şeyin yeterli yedeklemesini yaptığınızdan emin olun. İkinci olarak, makine başlangıçta Chrome OS'yi artık doğrulamayacak veya kimlik doğrulaması yapmayacağından, potansiyel saldırılara açık kalmanıza neden olabilecek önemli bir Chromebook güvenliği düzeyini kaldırıyorsunuz. Son olarak, yaptığınız değişikliklerin Google tarafından desteklenmediğini ve garantinizi geçersiz kılabileceğini unutmayın.
Chromebook'unuzu Geliştirici Moduna alma yöntemi, makinenin markasına ve modeline bağlı olarak değişir. Eski Chromebook'larda pilin altında basit bir fiziksel anahtar bulunur, ancak daha yeni sürümlerde çıkarılabilir pil yoktur ve bu nedenle şu adımları izlemenizi gerektirir:
- Esc + Yenile tuşlarını basılı tutun ve basılı tutarken güç düğmesine basın. Bilgisayar yeniden başlatıldığında "Kurtarma Modu" na girersiniz.
- Geliştirici Moduna girmek isteyip istemediğinizi soran bir komut istemi Ctrl + D tuşlarına basın. Devam etmek için Enter tuşuna basın.
- Chromebook, Geliştirici Modunu başlatmaya başlayacaktır - bu biraz zaman alabilir.
- Kurulum tamamlandığında, bir ünlem işareti ve "İşletim Sistemi doğrulaması KAPALI" ifadesini görüntüleyen bir ekranla karşılaşırsınız. Artık Chromebook'unuzu her açtığınızda bu ekranı göreceksiniz. 30 saniye beklerseniz Chromebook'unuz otomatik olarak başlar veya hemen önyükleme yapmak için Ctrl + D tuşlarına basabilirsiniz.
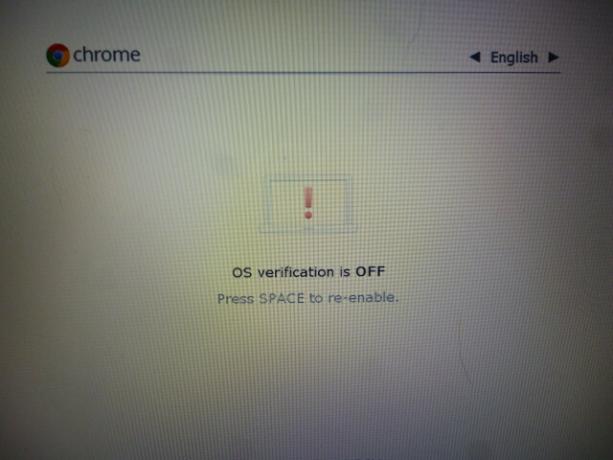
ChrUbuntu Kullanarak Chromebook Nasıl Çift Önyüklenir
ChrUbuntu doğrudan yerel belleğe veya USB bellek veya harici sabit sürücü gibi çıkarılabilir bir diske takılabilir. Bazı kullanıcılar, çıkarılabilir bir diske takarken sorun bildirdiler, bu nedenle bu kılavuzda yerel sabit sürücüyü yeniden bölümleme ve ChrUbuntu'yu kullanarak doğrudan yeni bir Linux ortamı yüklemek için Chromebook. ChrUbuntu'yu harici bir diske yüklemeyi denemek istiyorsanız geliştiricinin web sitesine gidin ve onun talimatlarını takip et.
Aşağıdaki yöntem yalnızca daha yeni Haswell tabanlı Chromebook modelleri için geçerlidir. ARM tabanlı bir makineniz varsa ChrUbuntu kullanmanız önerilmez, ancak geliştirici bir tabanlı cihazlar için çözüm. Ancak, daha düşük işlemci hızları ve sınırlı RAM nedeniyle bu modellerde performans düşüktür. Eğer bir ARM tabanlı makine ARM İşlemci Nedir? Bilmen gereken her şeyAkıllı telefonlara ve tabletlere dikkat ettiyseniz, muhtemelen içerideki donanıma atıfta bulunan "ARM" terimini duymuşsunuzdur. Sol ve sağa, genellikle bir farklılaşma noktası olarak atılır ... Daha fazla oku , sayfanın ilerleyen bölümlerinde açıklandığı gibi Crouton yöntemini kullanarak daha iyi sonuçlar elde edersiniz.
ChrUbuntu kullanırken, yeniden başlatmadan iki işletim sistemi arasında geçiş yapamayacağınızı unutmayın. ve yerel olarak kuruluysa, yeni ortamın kaldırılması için tam bir sistem gerekir kurtarma.
ChrUbuntu'nun nasıl kurulacağına bakalım. Lütfen başlamadan önce Geliştirici Modunu etkinleştirdiğinizden ve bir Kablosuz ağa bağlı olduğunuzdan emin olun.
- Chromebook'unuzu açın, ancak giriş ekranıyla birlikte sunulduğunda bilgilerinizi girmeyin. Bunun yerine Ctrl + Alt + İleri tuşlarına basın.
- Chronos yazın ve Enter'a basın
- tip kıvırmak -L-O http://goo.gl/9sgchs; sudo bash 9sgchs ve Enter tuşuna basın.
- Gerçekleşmek üzere olan kurulum hakkında bazı ekran bilgileri göreceksiniz. Enter tuşuna basın.
- Chromebook'unuzun yerel belleğinin ne kadarını Linux için kullanmak istediğinize karar vermeniz istenir. Geliştirici 9 GB'den fazla önermez. Enter tuşuna basın.
- Sabit sürücünüzün yeniden bölümlendirilmesi gerçekleşir. Tamamlandığında, Chrome OS giriş ekranına geri döneceksiniz, yine bilgilerinizi girmeyin.
- 1'den 4'e kadar olan adımları tekrarlayın.
- Kurulum başlayacaktır. Ekranda her istem gördüğünüzde varsayılan seçeneği belirleyin. Önemli - kurulumun sonuna doğru GRUB'un nereye kurulacağını seçmeniz istenir, lütfen seçtiğinizden emin olun /dev/sda, bunun yapılmaması kurulumun başarısız olmasına neden olur.
- Yüklemeyi tamamlamanız istendiğinde yeniden başlatın.
Kurulum tamamlandığında, ‘OS Doğrulama KAPALI’ diyerek ekrana dönersiniz. Linux'a önyükleme yapmak için Ctrl + L tuşlarına, Chrome'a önyükleme yapmak için Ctrl + D tuşlarına basın.
Not: İleri düzey kullanıcılar, girerek diğer Ubuntu sürümlerinin mevcut olduğunu görmek için kabuğu kullanabilir kıvırmak -L-O http://goo.gl/9sgchs; sudo bash 9sgchs -h komutun ikinci girişinde.
ChrUbuntu Kaldırma
ChrUbuntu'yu yerel olarak kurduysanız ve bunun sizin için olmadığına karar verdiyseniz, işletim sistemini kaldırmanın ve sürücü bölümlerini fabrika durumlarına geri yüklemenin tek yolu sistem kurtarma işlemi gerçekleştirme.
Tam bir sistem kurtarma işlemi gerçekleştirirken, buluttaki tüm verileriniz otomatik olarak yeniden senkronize edilir. makine, ancak tüm yerel veriler silinecek, bu yüzden lütfen başlamadan önce yeterli yedeklere sahip olduğunuzdan emin olun. süreci.
Sistemi kurtarmanın en basit yolu, doğrudan Chromebook'unuzdan bir kurtarma diski oluşturmaktır. Giriş chrome: // imageburner tarayıcınızın adres çubuğuna gidin ve ekrandaki talimatları izleyin. En az 4 GB belleğe sahip bir USB çubuğa ihtiyacınız olacaktır.
Disk oluşturulduğunda, Esc + Yenile tuşlarını basılı tutup güç düğmesine basarak Kurtarma Moduna girebilirsiniz. Kurtarma Moduna girdikten sonra, USB kurtarma diskine girmeniz istenir ve işlem başlar.
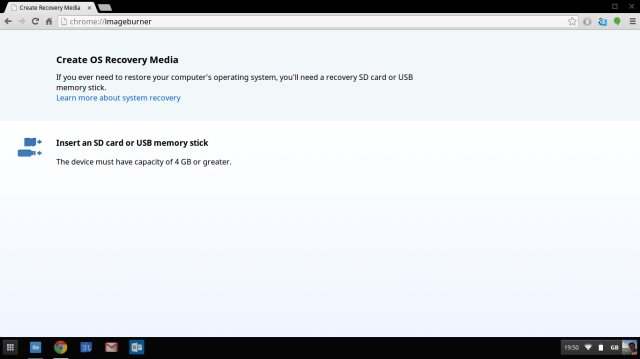
Crouton Kullanarak Linux'u Chroot Olarak Yükleme
ChrUbuntu kullanmanın alternatifi, kızarmış ekmek parçalarıLinux'u bir chroot ortamında kuracak. Pratikte, bu, basit bir klavye komutu kullanarak iki işletim sistemi arasında sorunsuz bir şekilde geçiş yapabileceğiniz anlamına gelir ve makinenin yeniden başlatılması gerekmez.
Diğer faydalar arasında /Downloads klasör her iki sistemde de paylaşılır, yani dosyalara her iki ortamdan da kolayca erişilebilir Crouton kullanılarak yüklenmiş bir Linux işletim sistemini kaldırmak tam bir sistem gerektirmez kurtarma.
Yazılımın kendisi eski bir Google çalışanı tarafından geliştirildi ve bu nedenle eski makinelerde bile son derece hızlı çalışacak şekilde optimize edildi. Tüm sürücüler iki ortam arasında da paylaşılır, bu yüzden hemen ve sorunsuz çalışmalıdırlar.
Crouton'u kurma işlemi çok basit. Lütfen bir Kablosuz ağa bağlı olduğunuzu ve Geliştirici Modunun etkin olduğunu kontrol edin, ardından aşağıdaki adımları izleyin.
- Crouton'u cihazınızın yerel sabit diskine indirin.
- Chromebook'unuzun masaüstünden, cihazın terminalini başlatmak için Ctrl + Alt + T tuşlarına basın.
- Shell yazın ve Enter tuşuna basın.
- tip sudo sh -e ~ / Dosyalar / crouton -t xfce ve Enter tuşuna basın
- Yüklemenin sonuna doğru yeni Linux sisteminiz için bir kullanıcı adı ve parola girmeniz istenir. Uygun bir şey seçin, Enter tuşuna basın, kurulum yarışacaktır.
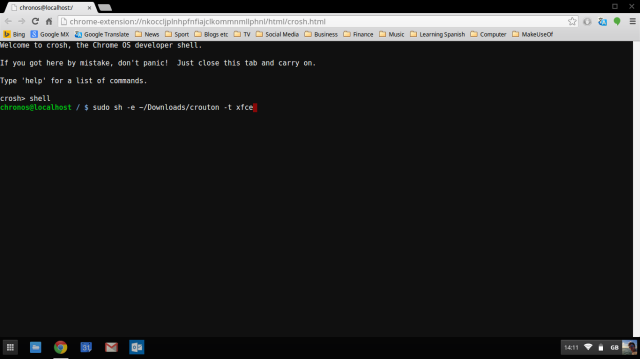
Yeni işletim sisteminizi başlatmak için Chromebook’un kabuğunda olduğunuzdan emin olun (masaüstünüzden Ctrl + Alt + T tuşlarına basın, kabuk yazın, Enter tuşuna basın), ardından yazın sudo startxfce4 ve Enter tuşuna basın. Bunu bir kez yaptıktan sonra, bilgisayarınızı kapatana veya Linux masaüstü ortamından çıkana kadar yeni işletim sistemi çalışmaya devam eder.
Aşağıdaki klavye kısayolları, orijinal Chrome OS ile yeni Linux ortamınız arasında geçiş yapmanızı sağlar:
- Kol tabanlı makineler: Ctrl + Alt + Üst Karakter + İleri ve Ctrl + Alt + Üst Karakter + Geri
- Haswell / Intel tabanlı makineler: Ctrl + Alt + Geri ve Ctrl + Alt + İleri sonra Ctrl + Alt + Yenile
Yeni ortamınızı başarıyla yükledikten sonra, deneyiminizi geliştirmek için yapmanız gereken birkaç işlem vardır.
- Yeni işletim sistemi içinde çalışacak şekilde klavyenizin parlaklık ve ses seviyesi tuşlarını etkinleştirin. Bunu yapmak için Chrome OS'nin kabuğuna erişin (Chrome OS masaüstünden Ctrl + Alt + T tuşlarına basın, kabuk yazın ve Enter tuşuna basın) ve yazın sudo sh -e ~ / Dosyalar / crouton -r hassas -t klavye –u ve Enter tuşuna basın.
- Grafik hatalarına neden olduğu bilindiği için yeni ortamın ekran koruyucusunu kaldırın. Bunu Linux içindeki terminalden yazarak yapabilirsiniz sudo apt-get kaldır xscreensaver ardından Enter tuşuna basın.
- Ubuntu Yazılım Merkezi'ni ve Synaptic'i yükleyin (her ikisi de ek uygulamalar yüklemek için kullanılır). Bunu, yeni Linux kurulumunuzun içindeki terminale girip şunu yazarak yapın sudo apt-get install yazılım merkezi sinaptik ve Enter tuşuna basın.
Not: İleri düzey kullanıcılar hangi Linux sürümlerinin desteklendiğini görebilir sh -e ~ / İndirilenler / crouton -r list yüklemeye başlamadan önce.
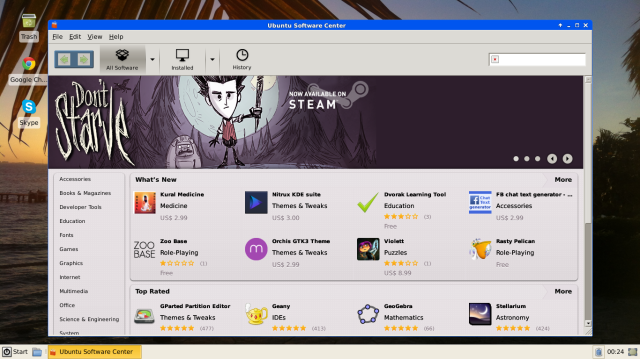
Crouton Kurulumunu Çıkarma
Crouton kullanılarak yüklenmiş bir Linux ortamını kaldırmanın iki temel yolu vardır.
Birincisi, Chrome OS'nizin kabuğunu girmek (Ctrl + Alt + T tuşlarına basın, kabuk yazın, Enter tuşuna basın) ve aşağıdakileri yapın.
- tip cd / usr / local / chroots ve Enter tuşuna basın
- tip sudo delete-chroot * ve Enter tuşuna basın
- tip rm -rf / usr / local / bin ve Enter tuşuna basın
En basit alternatif Chromebook'unuzu yeniden başlatmak ve ilk 'OS doğrulaması KAPALI' ekranını gördüğünüzde Space tuşuna basmaktır. Bu, cihazınızı Geliştirici Modundan çıkarır ve yüklediğiniz yeni ortamlar da dahil olmak üzere tüm yerel verileri siler. Her zaman olduğu gibi, bu adımı atmadan önce önemli verilerinizin yedeğini aldığınızdan emin olun.
İndirilecek Önerilen Uygulamalar
Makalenin başında belirtildiği gibi, yeni bir Linux ortamı kurmanın ana avantajlarından biri çevrimdışı işlevselliği geliştirmek, yerel bir Skype uygulamasına erişmek ve alternatif bir medya elde etmektir oyuncu. Aşağıda bazıları Düşünmeniz gereken Linux uygulamaları En İyi Linux Yazılım ve Uygulamalarıİster Linux'ta yeni olun, isterse deneyimli bir kullanıcı olun, işte bugün kullanmanız gereken en iyi Linux yazılımı ve uygulamaları. Daha fazla oku .
Linux kafa karıştırıcı olabilir ilk kez kullanan, ancak her yerde bulunan VLC medya oynatıcı yeni ortamınızdaki terminale girerek, sudo apt-get install vlc ve Enter tuşuna basın.
Skype sadece ARM tabanlı olmayan makinelerde kullanılabilir, yüklemek için Skype web sitesinden indirin ve ekrandaki talimatları izleyerek Ubuntu 12.04+ için 32 bit sürümünü indirin.
Diğer öneriler arasında Açık ofis verimlilik paketi, Şarap (Windows programlarını yüklemek için) ve Buhar tüm oyun gereksinimleriniz için. Bu paketlerin tümü Ubuntu Yazılım Merkezi veya Synaptic aracılığıyla kurulabilir.

En İyi Yöntem Hangisi?
Chromebook'umda her iki yöntemi de denedim ve Crouton'un daha hızlı, kullanımı daha kolay ve bir şeyler ters gittiğinde düzeltmek için daha az zorluk buldum. İşletim sistemleri arasında geçiş yapma yeteneği büyük bir avantaj ve /downloads klasörü iki ortam arasında çalışmayı daha akıcı bir deneyim haline getirir.
Lütfen açıklanan süreçlerle ilgili sorularınızı gönderin, size yardımcı olmaya çalışacağım. Yeni açılan Chromebook'unuzun keyfini çıkarın!
Dan, Meksika'da yaşayan bir İngiliz gurbetçisidir. MUO'nun kardeş sitesi Blocks Decoded için Yönetici Editördür. Çeşitli zamanlarda MUO için Sosyal Editör, Yaratıcı Editör ve Finans Editörlüğü yaptı. Onu her yıl Las Vegas'taki CES'deki gösteri katında dolaşırken bulabilirsiniz (halkla ilişkiler, uzatma!) Ve birçok sahne arkası sitesi yapıyor…


