İlan
İşyerinde bir Mac kullanıyorsanız, büyük olasılıkla e-posta iletişimleriniz için Posta uygulamasını kullanırsınız. Bu yerleşik macOS yardımcı programı, profesyoneller için kullanışlı bir araç haline getiren esnek özellikler sunar.
Belki de bu özellikleri keşfetmek için zamanınız olmadı ya da yeni bir Mac kullanıcısı olabilirsiniz. Her iki durumda da, Mac'teki Mail için bu profesyonel üretkenlik ipuçları listesi, uygulamayı başarı için ayarlamanıza yardımcı olabilir.
1. Patronunuz veya Müşteriniz için VIP kullanın
Mail’in VIP özelliği (Mac'in yanı sıra iOS'ta da kullanılabilir), en önemli kişilerinizden e-postaları kolayca tespit etmenin harika bir yoludur. Özel posta kutusu nedeniyle, bu, patronunuzdan veya istemcinizden gelen mesajları her zaman hızlı bir şekilde gördüğünüzden emin olmanın kullanışlı bir yoludur.
VIP'lerinizi ayarlayabilir ve daha sonra onlara özel bildirim sesleri verebilirsiniz. Bu şekilde, gözleriniz ekranınızın yanında bir yerde olsa bile, gelen bir e-postanın VIP'den geldiğini bilirsiniz.
Posta ile VIP Kurma
Bir kişi veya e-posta göndericisini VIP olarak belirlemek birkaç tıklama kadar basittir:
- VIP yapmak istediğiniz gönderenden Posta uygulamasında bir e-posta seçin.
- Tıklayın isim e-posta başlığında.
- Seç VIP'lere ekle kısayol menüsünden.

Bunu yaptıktan sonra hemen birkaç değişiklik olduğunu görürsünüz. İlk olarak, e-posta başlığındaki kişinin adının yanında bir yıldız olacak. İkinci olarak, adları ve e-postaları VIP'ler posta kutusu.
Özel VIP Bildirimi Ayarlama
Bu bölüm isteğe bağlı olsa da, oldukça kullanışlı olabilir. Aşağıdaki adımları izleyerek VIP listenizden gelen e-postalar için özel bir bildirim sesi ayarlayabilirsiniz:
- Tıklayın Posta > Tercihler menü çubuğundan ve kurallar sekmesi.
- Tıklayın Kural Ekle.
- Kuralınıza bir isim ve bırak Aşağıdaki koşullardan herhangi biri / tümü karşılanırsa ayarlanır hiç.
- Durum için, Gönderen VIP.
- Eylem için, Sesi Oynat. Ardından, sağdaki kutuda kullanmak istediğiniz sesi seçin.
- Tıklayın tamam. Sonraki kutuda kuralı gelen kutunuzdaki iletilere uygulamak isteyip istemediğinizi soran kutuda Başvurma.

Artık kafanız bir dokümanı incelerken, bir VIP e-postasının ne zaman sesle geldiğini öğreneceksiniz.
2. Ekipler veya Çalışanlar için E-posta Grupları Oluşturma
Günlük olarak bir proje ekibiyle çalışıyorsanız veya çalışanlarınıza sık sık e-posta gönderiyorsanız, bu kişiler için bir grup kullanmak, hepsini aynı anda e-postayla göndermenizi kolaylaştırır. Grubunuzu oluşturmak için Kişiler uygulamasını kullanmanız gerekirken, e-postalarınızı bunlara göndermek için Posta uygulamasını kullanabilirsiniz.
Grubunuzu Oluşturun
Başlamak için Mac'inizdeki Kişiler uygulamasını açın. Ardından grubunuzu oluşturmanın birkaç hızlı yolu vardır:
- Tıklayın Dosya > Yeni Grup menü çubuğundan veya artı işareti iCloud veya Gmail gibi kişi kategorilerinizden birinin yanında görünür. Yeni gruba bir ad verin ve Dönüş. Daha sonra kişileri çeşitli konumlarından bu yeni gruba sürükleyebilirsiniz.
- Grupta istediğiniz tüm kişileri seçin. İlkini tıklayıp ardından basılı tutabilirsiniz Komut ve tıklama her biri ek. Sonra seçin Dosya > Seçimden Yeni Grup menü çubuğuna gidin ve grubunuza bir ad verin.

Grup E-postası Oluşturun
Grubunuzu Kişiler uygulamasında ayarladıktan sonra, onlara bir e-posta göndermek çok kolaydır. Ayrıca, bunu Kişiler veya Posta uygulamasında yapabilirsiniz.
İçinde İletişim uygulamasını tıklayın, e-posta grubunu sağ tıklayın ve [Grup adı] adresine e-posta gönder. Mail uygulamasındaki yeni ileti penceresi, daha sonra bu grupta için alan.
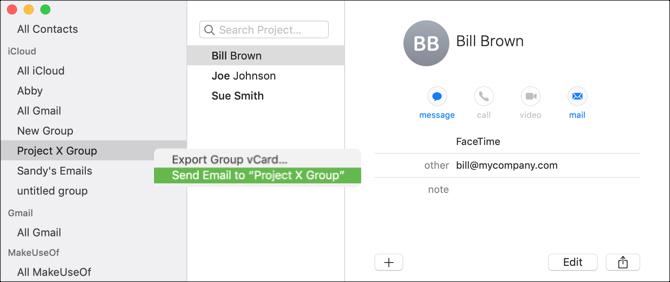
İçinde Posta uygulamasında grubunuzun adını To alanı. Grup öneriler listesinde görüntülendiğinde tıklayın.
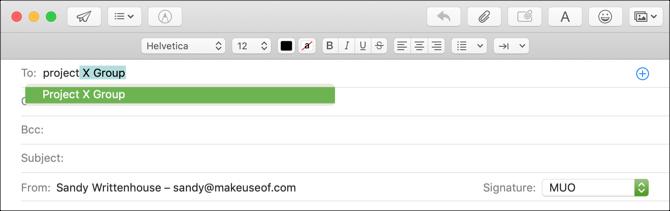
Bu grup e-postasını oluşturmak için hangi yolu kullanırsanız yapın, bu ipucu, özellikle aynı kişilere sık sık mesaj gönderirseniz, aynı anda birden fazla kişiye e-posta göndermeyi kolaylaştırır.
3. Proje E-postaları için Posta Kuralları Ayarlama
VIP'leriniz için özel bildirim sesini yukarıda belirtildiği gibi ayarladıysanız, Posta uygulamasında kuralları kullanmaya başlamışsınız demektir. Ama onlarla çok daha fazlasını yapabilirsiniz E-postalarınız için posta kuralları Sizin için E-posta ile Ele Alınacak 6 Apple Mail KuralıMac'inizdeki e-postayla boğulmuş musunuz? Apple Mail'in filtreleri, önemli iletilere odaklanmayı ve önemsiz iletileri gizlemeyi kolaylaştırır. Daha fazla oku bildirim seslerini ayarlamaktan ziyade.
Bir projeyle, hatta belirli bir konuyla ilgili e-postalar için Posta kuralları belirleyerek uygulamanın işlemleri otomatik olarak gerçekleştirmesini sağlayabilirsiniz. Bu, benzer iletileri bir arada tutarak veya e-postaları hızlı bir şekilde tespit etmek için belirli bir şekilde işaretleyerek gelen kutunuzu düzenlemenin müthiş bir yoludur.
E-postaları Bir Klasöre Taşıma
Bu ilk örnekte, Project X için tüm e-postaları Project X posta kutusuna taşıyacağız. Bu, konudaki “Project X” ifadesinin yanı sıra Project X Group ekip üyelerinden gelen iletileri de içerecektir.
- Tıklayın Posta > Tercihler menü çubuğundan ve kurallar sekmesi.
- Tıklayın Kural Ekle.
- Kuralınıza bir ad verin. Örneğimiz için buna Proje X E-postaları.
- Bırak Aşağıdaki koşullardan herhangi biri / tümü karşılanırsa ayarlanır hiç Böylece ayarladığınız koşullardan herhangi birini yakalar.
- Durum için şunu seçin: konu ilk açılır kutuda, içeren ikincisine yazın ve metin kutusuna “Project X” yazın.
- Tıkla artı işareti başka bir koşul eklemek için sağa.
- Sonraki koşul için şunu seçin: Gönderen grubun üyesi ilk açılır kutuda ve Proje X Grubu (daha önce oluşturduğumuz grup).
- İşlem için şunu seçin: İletiyi Taşı ilk açılır kutuda ve Proje X ikincisinde.
- Tıklayın tamam, seçim yaparak yeni kuralın gelen kutunuza uygulanmasını isteyip istemediğinize karar verin Başvurma veya Uygulamak.

E-postaları Renk veya Bayrakla İşaretleme
Belki e-postaları belirli bir klasöre taşımak istemezsiniz, ancak bunları gelen kutunuzda hızlıca tespit edebilirsiniz. Bunu başarmak için renkleri, bayrakları veya her ikisini de Posta kurallarıyla kullanabilirsiniz.
Yukarıdaki Project X örneğimizi kullanarak koşullarınızı ayarlamak için bir ila yedi arasındaki adımları izleyin. Eylem için sekizinci adıma geçtiğinizde, aşağıdakilerden birini veya her ikisini de seçin:
- Bir renk ayarlama: İlk açılır kutuda Renk Ayarla, bir sonraki Arka fon veya Metinve ardından bir renk üçüncüde.
- İşaretli olarak işaretle: İlk açılır kutuda İşaretli Olarak İşaretle ve bir sonrakinde bayrak rengi.
Tıklayarak son adıma devam edin tamam ve kuralı gelen kutunuza uygulamak isteyip istemediğiniz.

Bu tür kurallar ayarlandığında, iletileri otomatik olarak taşıyabilir veya bu proje e-postalarını gelen kutunuzda bir bakışta görebilirsiniz.
4. Yanıtlanmamış E-postalar için Akıllı Posta Kutuları Oluşturma
Mail uygulamasındaki Akıllı Posta Kutuları, bir anlamda kurallara benzer. Gelen e-postalar için geçerli olan koşulları eklersiniz, ancak sesleri taşımak, işaretlemek veya çalmak yerine Akıllı Posta Kutuları bu e-postaları saklar.
E-postalar orijinal gelen kutularında kalır, dolayısıyla söz konusu e-posta hesabından gerçekte ayrılmazlar. Ancak, kendi posta kutularının Akıllı Posta Kutuları alanında da görüntülenirler.

Bir Akıllı Posta Kutusuna uygulayabileceğiniz koşulları incelediğinizde, sizin için yararlı olabilecekleri bulacaksınız. Ancak mükemmel bir örnek, yanıtlanmamış e-postalarınız için bir posta kutusudur. Her gün yanıt gerektiren tonlarca e-posta alırsanız, Akıllı Posta Kutusu ile hepsini tek bir yerde görebilirsiniz.
Bunu ayarlamak için:
- Tıklayın Posta kutusu > Yeni Akıllı Posta Kutusu seçin ve posta kutunuza bir ad verin.
- İçinde Aşağıdaki koşullardan [herhangi biri / tümü] ile eşleşen iletileri içerir, toplamak herşey. (Akıllı Posta Kutusunu farklı kullanırsanız bu sizin için farklı olabilir.)
- Durum için şunu seçin: Mesaj yanıtlanmadı tıklayın.
- Tıkla artı işareti başka bir koşul eklemek için sağa.
- Bir sonraki koşul için, Alındığı tarih ilk açılır kutuda seçin ve ardından bugün saniyede. (Tercihinize göre dün, bu hafta veya geçen hafta gibi seçenekler arasından seçim yapabilirsiniz.)
- Tıklayın tamam.

Bu Akıllı Posta Kutusu kurulumuyla, yanıtlamadığınız e-postaları görmek için her günün sonunda bakabilirsiniz, böylece yanıt verme fırsatını asla kaçırmazsınız.
Mac Mail ile Daha Fazlasını Yapın
Mac'teki Mail uygulaması için bu üretkenlik ipuçları, uygulamayı daha verimli kullanma yollarının sadece başlangıcıdır. Ayrıca bazı Mail'i daha iyi bir masaüstü e-posta istemcisi yapmanın yolları Genel.
Ancak yine de ikna olmadıysanız ve diğer e-posta seçeneklerine bakmak istiyorsanız, Mac ve iOS postanızı yönetmek için neden Spark kullanmalısınız? İPhone ve Mac'te Postanızı Neden Yönetmek İçin Spark Kullanmalısınız?Spark, postalarınızı sizin için düzenleyen ve önceliklendiren yeni bir e-posta uygulaması türüdür (ve ücretsizdir). Daha fazla oku .
Sandy, Bilgi Teknolojileri alanında lisans derecesi ile BT sektöründe uzun yıllar Proje Yöneticisi, Bölüm Müdürü ve PYO Lideri olarak çalıştı. Daha sonra hayalini takip etmeye karar verdi ve şimdi teknoloji hakkında tam zamanlı yazıyor.
