İlan
Varsayılan Windows simgeleri işi tamamlarken, özellikle heyecan verici değildir. Bilgisayarınıza kişisel bir dönüş yapmak istiyorsanız, Windows 10 simgelerini değiştirmek bunu yapmanın harika bir yoludur.
Program ve klasör simgeleri de dahil olmak üzere Windows 10'daki simgelerin nasıl değiştirileceğini göstereceğiz. Biraz çalışma ile yepyeni bir arayüze sahip olacaksınız!
Windows 10 için Özel Simgeler Nerede Bulunur
Windows 10 simgelerini değiştirmeye başlamadan önce, onları değiştirmek için bazı simgelere ihtiyacınız vardır. İşletim sistemi yerleşik birkaç ek simgeye sahiptir, ancak o kadar da iyi değildir.
Flaticon tüm Windows simge ihtiyaçlarınız için mükemmel bir kaynaktır. Site, binlerce uygun paket halinde düzenlenmiş bir milyondan fazla yüksek kaliteli simge içeriyor. Bir paketteki her şeyi bir kerede alabilir veya tek simgeleri indirebilirsiniz.
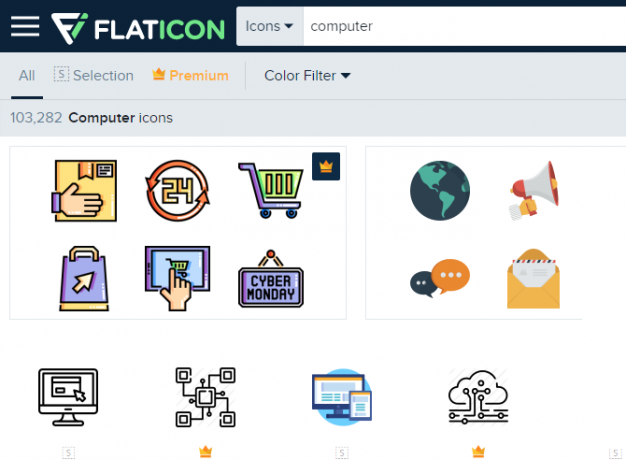
Site çeşitli formatlarda indirmeler sunuyor. ICO formatına kolay dönüşüm için bunları PNG olarak indirmenizi öneririz. Tüm ham indirmeleri adlı bir klasörde saklayın PNG Simgeleri veya benzeri.
Aradığınızı burada bulamazsanız, deneyin Findicons, IconArchiveveya GraphicBurger. Biz de inceledik bazı harika Windows simge paketleri Her Tat için Windows 10 için 7 Simge PaketiÖzel simge paketleri Windows 10 sisteminize benzersiz bir his verecektir. Yüzlerce stil arasından seçim yapabilirsiniz. Windows'u özelleştirmek için birkaç güzel ve sıradışı simge paketi seçtik. Hangisini yapıyorsun ... Daha fazla oku geçmişte.
PNG Görüntülerini ICO Simgelerine Dönüştürme
Windows simgeleri için ICO dosyalarını kullanır. Bu nedenle, resimleri simge olarak kullanmadan önce PNG'den (veya diğer biçimlerden) dönüştürmeniz gerekir.
ConvertICO bunu yapmanın kolay bir yolunu sunar. ICO biçimine dönüştürmek için bir kerede en fazla 50 PNG resmi yükleyebilirsiniz. İsterseniz, PNG'yi indirmenin orta adımını keserek dönüştürmek istediğiniz bir resmin URL'sini de girebilirsiniz.
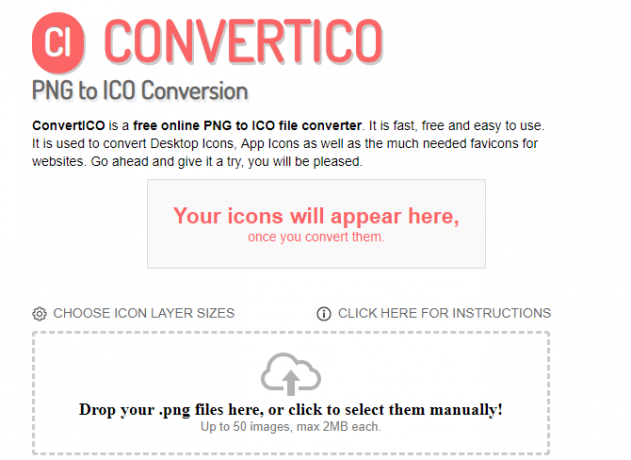
Tüm ICO dosyalarınızı kendi klasörlerinde tutun. Simge dosyalarını ayarladıktan sonra taşımak sorun yaratacağından, bunu kalıcı bir yere koyduğunuzdan emin olun.
Windows 10'da Program Simgelerini Değiştirme
Windows 10, bir kısayol için program simgesini değiştirmeyi kolaylaştırır, ancak ana yürütülebilir dosyayı değiştirmez. Bu nedenle, henüz yoksa, değiştirmek istediğiniz uygulama simgesi için bir masaüstü kısayolu oluşturmanız gerekir.
Bunu yapmak için, Başlat menüsünde bir uygulama arayın, adını sağ tıklayın ve Dosya konumunu aç. Ortaya çıkan klasörde, program adına sağ tıklayın ve Gönder> Masaüstü (kısayol oluştur).
Artık masaüstünüzdeki yeni kısayolu değiştirebilirsiniz. Sağ tıklayın ve Özellikleri yeni bir pencere açmak için. Burada, Kısayol sekmesini tıklayın ve Simgeyi Değiştir düğmesini tıklayın.
Varsa, uygulamada yer alan alternatif simgelerin bir listesini görürsünüz. Kendi simgenizi ayarlamak için tıklayın Araştır ve ICO dosyalarınızı kaydettiğiniz yere gidin.
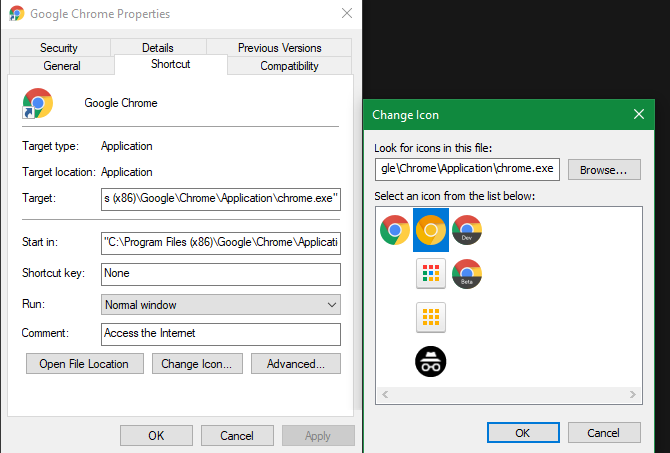
Seçmek için birini çift tıklayın, ardından tamam her iki açık iletişim kutusunda. Windows 10'da bir program simgesini değiştirmek için yapmanız gereken tek şey bu.
Özel Simgeleri Görev Çubuğuna Sabitleme
Görev Çubuğunuzdaki simgeleri de özelleştirmek ister misiniz? Bunu yapmanın en kolay yolu, özel masaüstü simgeleri oluşturmak için yukarıdaki adımları takip etmektir. Bundan sonra, bir kısayola sağ tıklayın ve Görev çubuğuna sabitle.
İsterseniz, Görev Çubuğunuza zaten sabitlenmiş bir simgeyi özelleştirebilirsiniz. Tutarken Vardiya, uygulama simgesini sağ tıklayın ve Özellikleri. Buradan, yeni bir simge ayarlamak için yukarıdaki adımları uygulayabilirsiniz.
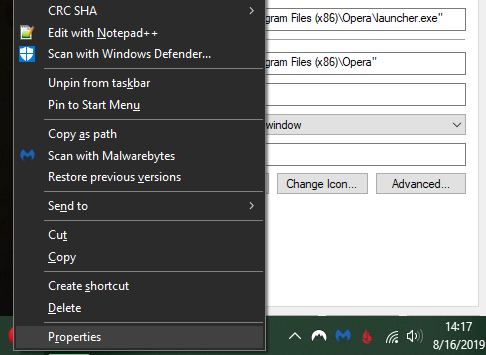
Bu şekilde yaptığınız değişikliklerin yürürlüğe girmesi birkaç dakika alır.
Windows 10'da Tek Klasör Simgelerini Değiştirme
Bir klasör simgesinin değiştirilmesi yukarıdaki işleme benzer. Değiştirmek istediğiniz klasörü sağ tıklayın ve seçin Özellikleri.
Ortaya çıkan pencerede, Özelleştirmek sekmesi. Seçin Simgeyi Değiştir düğmesini tıklayarak bilgisayarınızdan yeni bir simge seçin. Windows bunun için birçok varsayılan simge içerir, ancak çoğu eski okul ve çirkin.
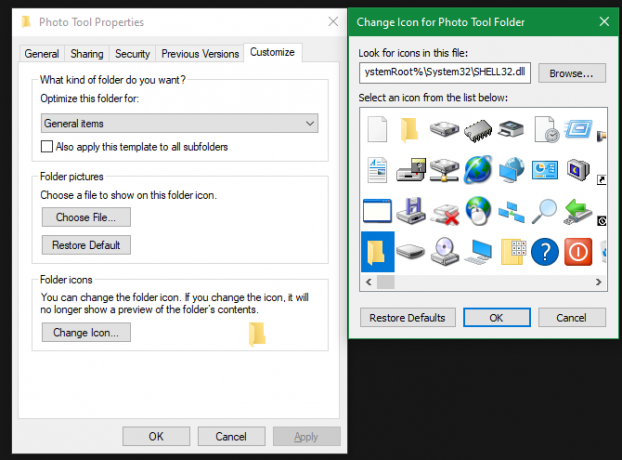
Fikrinizi değiştirirseniz, sadece bu pencereyi açın ve Varsayılanları Geri Yükle orijinal simgeyi geri almak için.
Tüm Klasör Simgelerini Bir Defada Değiştir
Not: Web'de popüler görünen bu yöntemi test ettik, ancak Windows 10 sürüm 1903'te çalışmadı. Km 10, Windows 10 sürümünüze bağlı olarak değişebilir.
Bilgisayarınızdaki tüm klasör simgelerini bir kerede değiştirmek mi istiyorsunuz? Zorunda olacaksın Sicile kazmak Windows Kayıt Defteri nedir ve nasıl düzenlerim?Windows kayıt defterini düzenlemeniz gerekiyorsa, birkaç hızlı değişiklik yapmak kolaydır. Kayıt defteri ile nasıl çalışılacağını öğrenelim. Daha fazla oku böyle yaparak. Bunu yaparak sisteminize zarar vermenin mümkün olduğunu unutmayın, bu nedenle bunu seçmeye dikkat edin.
İlk olarak, yazın regedit Başlat menüsüne girin. Devam etmek için yönetici izinleri sağlamanız gerekir. Aşağıdaki konuma gidin:
HKEY_LOCAL_MACHINE \ Software \ Microsoft \ Windows \ CurrentVersion \ ExplorerŞimdi sağ tıklayın kâşif seçeneğini seçin. Yeni> Anahtar. Yeni anahtarı adlandırın Kabuk Simgeleri, kenar çubuğundan seçin. Sağdaki boş alanda sağ tıklayın ve Yeni> Genişletilebilir Dize Değeri. Adını şu şekilde ayarla 3. Bunu tekrarlayın ve adlı başka bir dize oluşturun 4.
Son olarak, 3 az önce yaptığınız dize. İçinde Değer verisi alanına klasör simgenizin konumunu tırnak içine girin. Bunu tutarak bunu yapmanın kolay bir yolu Vardiya ICO dosyanızı sağ tıklayıp ardından Yol olarak kopyala seçeneği.
Bunun gibi bir şeye benzemeli:
"C: \ Kullanıcılar \ Kullanıcı \ Belgeler \ ICO Simgeleri \ folder.ico"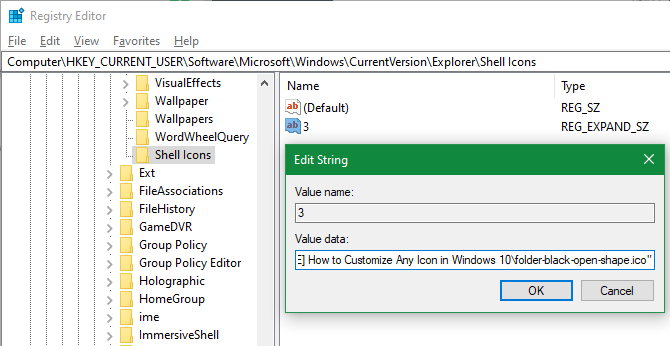
Bunu tekrarlayın 4 dize, ardından tamam ve Kayıt Defteri Düzenleyicisi'nden çıkın. Değişikliklerinizin etkili olması için Dosya Gezgini'ni yeniden başlatmanız gerekir.
Bunu yapmak için Ctrl + Üst Karakter + Esc Görev Yöneticisi'ni açın. Tıklayın Daha fazla detay gerekirse genişletmek için. Üzerinde Süreçler sekmesi, bul Windows Gezgini. Bunu sağ tıklayın ve Tekrar başlat.
Bu, yeni simgenizi tüm klasörlere uygulamalıdır. Gelecekte bunu kaldırmak için, Kabuk Simgeleri Oluşturduğunuz kayıt defteri anahtarı.
Dosya Simgelerini Türüne Göre Değiştirme
Varsayılan olarak, her dosya türü için Windows varsayılan programın bir simgesini gösterir. Bunu değiştirmek isterseniz, şu adresteki ücretsiz bir yardımcı programı kullanabilirsiniz: FileTypesMan herhangi bir dosya türünün simgesini değiştirmek için.
İndirdikten ve çalıştırdıktan sonra, Ctrl + F değiştirmek istediğiniz dosya türünü bulmak için. Daha birçok seçeneğe sahip yeni bir pencere açmak için listeye çift tıklayın. Yanında Varsayılan Simge alanında, bir … buton.
Bunu tıklayın, simgeyi değiştirmenize izin veren tanıdık Windows iletişim kutusunu açacaksınız.
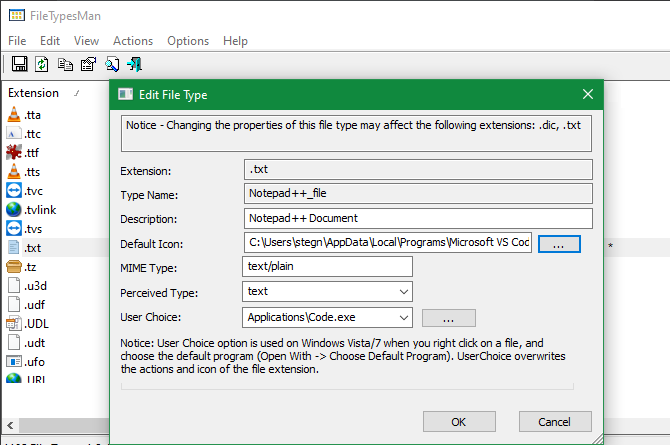
Bunu kullanarak, aynı programda açılsalar bile dosya türlerini ayırt etmek için ayrı simgeler ayarlayabilirsiniz. Örneğin, JPG ve HTML dosyalarını bir bakışta seçmeyi veya daha yeni DOCX biçimini kullanmayan eski DOC Word dosyalarını tespit etmeyi kolaylaştırmak isteyebilirsiniz.
Windows'ta Drive Simgeleri Nasıl Değiştirilir
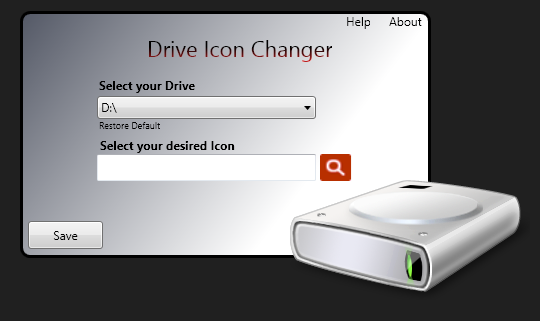
Gördüğünüz simgeleri değiştirmek istiyorum Bu PC çeşitli bilgisayar sürücüleriniz için? Adlı ücretsiz bir yardımcı program Drive Simgesi Değiştirici bunu kolaylaştırır.
Yukarıda bahsedilen FileTypesMan ile benzer, ancak çok daha basit. Bir sürücüyü ve istediğiniz simgeyi seçmeniz yeterlidir, yeniden başlattıktan sonra bunları sizin için uygular. Tüm gereken bu.
Boş Görev Çubuğu Simgeleri Oluşturma
Genellikle, tüm Görev Çubuğu simgeleriniz yan yana görünür. Biraz boşluk eklemek, belki de simgeleri türe göre ayırmak istiyorsanız, bunu geçici bir çözümle başarabilirsiniz.
Kukla Toplu Dosyalar Oluşturma
Başlamak için, kalıcı olarak tutabileceğiniz bir yerde yeni bir klasör oluşturun. Adını sen koy Spaces Veya benzeri. Bu klasörün içinde, tekrar sağ tıklayın ve Yeni> Metin belgesi. Dosyayı açmak için çift tıklayın.
Metin dosyasının içine aşağıdakini girin. Bu irade toplu iş dosyası oluştur bu bir kukla; üzerine tıklarsanız hemen bir Komut İstemi penceresi açılır ve kapanır.
@Eko kapalı. çıkışBundan sonra şu adrese gidin: Dosya> Farklı Kaydet. Kaydetme iletişim kutusunda, dosyaya biten bir ad verin BAT. Birden çok boşluk oluşturmak istiyorsanız, dosyayı kopyalayın, yapıştırın ve yeniden adlandırın. Space1.bat, Space2.bat, ve bunun gibi.
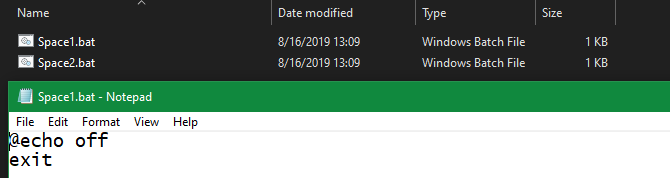
Boş Bir Simge Ayarla
Windows'ta yerleşik boş simgeler var. Ancak testlerimizde, bunlar Görev Çubuğunuzda şeffaf kutular yerine siyah kareler olarak görünür, ki bu iyi değildir. Bu, hızlı bir şekilde kendi “boş” simgenizi yapmanız gerektiği anlamına gelir.
Bir resim düzenleyici açın (kullandık Boya. AĞ) ve mükemmel kare bir tuval oluşturun; 256 × 256 çalışacaktır. Basın Ctrl + A görüntünün tamamını seçmek için Del silmek için. Bu, PNG olarak kaydedildiğinde saydam bir kare oluşturur.
Ancak, bu şekilde bırakırsanız, aynı kara blok sorunuyla karşılaşırsınız. Bu nedenle, Kalem aracını kullanın, yakınlaştırın ve görüntünün köşesine tek bir piksel çizmek için kullanın.
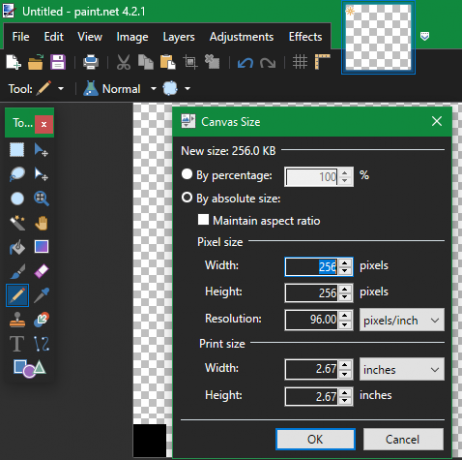
Dosyayı PNG olarak kaydedin, ardından bunu bir ICO dosyasına dönüştürmek için yukarıda belirtildiği gibi çevrimiçi bir dönüştürücü kullanın.
Kısayol Oluşturma ve Sabitleme
Şimdi, her birini sağ tıklayın Uzay dosyala ve seç Kısayol oluştur, simgeyi değiştirmek için ana BAT dosyasına değil, kısayola ihtiyacınız olacaktır. Her bir kısayol dosyasına sağ tıklayın, Özelliklerive Simgeyi Değiştir düğmesine basarak yeni boş simgenizi seçin.
Bu yapıldıktan sonra, bu kısayolları Görev Çubuğunuza eklemek için bir öğe daha eklemeniz gerekir. İçinde Kısayol her BAT dosyasının sekmesine, kâşif içindeki her şeyin önünde Hedef Kutu. Açılış tekliflerinden önce boşluk olduğundan emin olun.
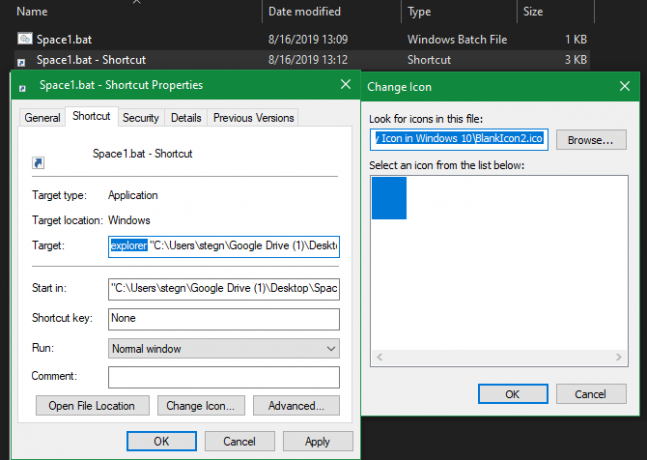
Artık tüm öğelerinizi sağ tıklayabilirsiniz Uzay dosyaları seçin ve Görev çubuğuna sabitle. İstediğiniz yere sürüklemenize ve diğer simgelerinizi gruplamanıza izin veren boş simgeler olarak görünürler.

Windows 10'da Simge Boyutu Nasıl Değiştirilir
Windows 10 simge boyutunu ayarlamak mı istiyorsunuz? Bu kolay bir düzeltme. Masaüstünde herhangi bir boş alanı sağ tıklayıp Görünüm seçmek Küçük ikonlar, Orta boy simgelerveya Büyük ikonlar.
Bu hazır ayarlardan birini beğenmediyseniz, Ctrl tuşuna basın ve fare tekerleğinizi kaydırın. Bu size simge boyutu üzerinde daha ayrıntılı denetim sağlar.
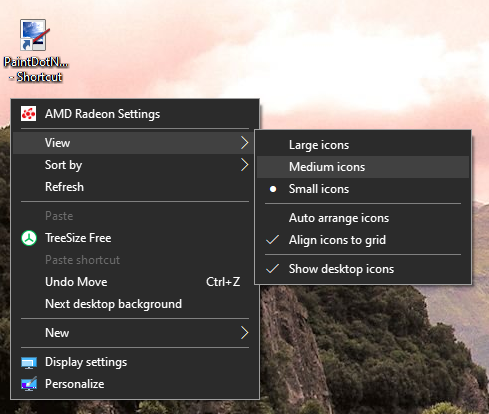
Bir Dosya Gezgini penceresinde, aynı boyutta daha fazla boyut seçeneği bulacaksınız Görünüm Menü. Fare tekerleğini tutarken kaydırma yöntemi Ctrl çalışır.
Windows 10 Masaüstü Simgeleri Eksik mi?
Masaüstünüzde herhangi bir simge görmüyorsanız, hepsini gizlemiş olmanız mümkündür. Onları geri almak sadece birkaç tıklama alır.
Masaüstünüzde herhangi bir yeri sağ tıklayın ve ardından Görünüm> Masaüstü simgelerini göster henüz kontrol edilmediyse. Bu etkinleştirildiğinde, masaüstü simgelerinizi sorunsuz görmelisiniz.
Bu işlem sorununuzu çözmediyse, bilgisayarınız masaüstü modunda gösterilmesini önleyen tablet modunda olabilir. Tablet modunu devre dışı bırakmak için şu adresi ziyaret edin: Ayarlar> Sistem> Tablet modu.
Son olarak, varsayılan Windows 10 sistem simgelerini kaçırıyorsanız, bunları başka bir menüde geri yüklemeniz gerekir. Adresine git Ayarlar> Kişiselleştirme> Temalar ve pencerenin sağ tarafında şunu seçin: Masaüstü simgesi ayarları.
Bu, simgelerini değiştirebileceğiniz yeni bir pencere açacaktır. Bu PC, kullanıcı klasörünüz, Ağ, Kontrol Paneli, ve Geridönüşüm kutusu. Buradayken, bu kısayolların simgelerini de değiştirebilirsiniz.
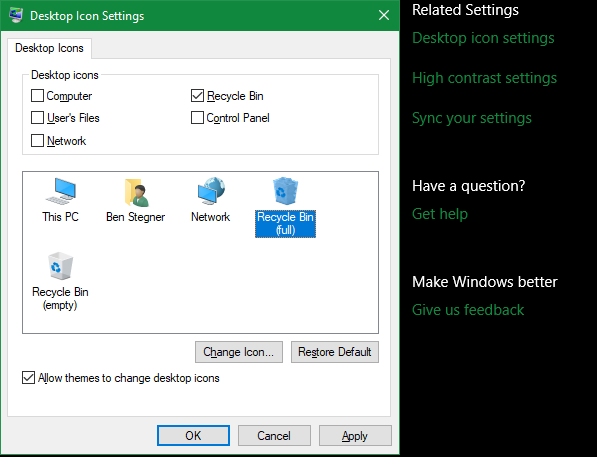
Her Simgeyi Özelleştir
Artık Windows sisteminizdeki hemen hemen her simgeyi nasıl değiştireceğinizi biliyorsunuz. Her şeyi tamamen elden geçirmek veya sadece birkaç kısayol simgesini değiştirmek istiyorsanız, bilgisayarınızı eğlenceli bir şekilde kişiselleştirmek için araçlara sahipsiniz.
Ve burada bitmiyor. Göz atmak Windows 10 masaüstünüzün görünümünü ve izlenimini değiştirme Windows 10 Masaüstünüzün Görünümünü ve Hissesini DeğiştirmeWindows 10'un nasıl daha iyi görüneceğini bilmek ister misiniz? Windows 10'u kendiniz yapmak için bu basit özelleştirmeleri kullanın. Daha fazla oku PC'nizi kişiselleştirmenin daha birçok yolu için.
Ben, Editör Yardımcısı ve MakeUseOf'un Sponsorlu Yayın Yöneticisi'dir. Bir B.S. Grove City College Bilgisayar Bilişim Sistemleri'nde, Cum Laude ve büyük dalında Onur ile mezun oldu. Başkalarına yardım etmekten hoşlanır ve video oyunları konusunda bir araç olarak tutkudur.


