İlan
MacOS'ta bağlantıları kullanma kısayollarını kaçırmak kolaydır. Sonunda onlara bir şekilde rastlayabilirsin, ama neden o zamana kadar beklemelisin? Aşağıdaki ipuçlarıyla şimdi en iyi macOS bağlantı kısayollarını keşfedin.
1. Sağ Tıklama Menüsünü Zahmetsizce Açın
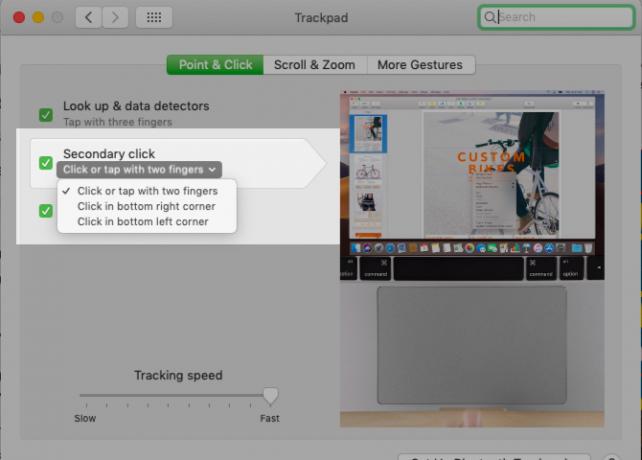
MacOS'ta, hareket tuşunun herhangi bir yerine iki parmakla dokunma veya tıklama sağ tıklama eylemine eşittir. Bu hareketi zaman zaman sağladım, ancak genellikle sol tıklamayı tetiklerim.
Bu yüzden bu alternatif yöntemin sağ tıklama menüsüne erişmesini tercih ediyorum: Kontrol- izleme dörtgeni üzerine dokunun. Başka bir deyişle, Kontrol tuşuna basın.
Bu seçeneklerden herhangi birini beğenmezseniz, hareket tuşunun sol alt köşesine tıklayarak sağ tıklamayı da tetikleyebilirsiniz. Ancak, varsayılan olarak atamadığınız sürece bu işlem çalışmaz.
Bunu yapmak için ilk ziyaret Sistem Tercihleri> İzleme Dörtgeni> İşaretle ve Tıkla. Orada, aşağıdaki açılır menüden ilgili ayarı seçin İkincil tıklama. Bu menüde göreceğiniz gibi, sağ tıklama menüsünü izleme dörtgeninin sağ alt köşesindeki bir tıklama ile açılacak şekilde de yapılandırabilirsiniz.
Bu iki seçenekten birini etkinleştirdikten sonra, iki parmakla dokunma / tıklama hareketi sağ tıklatma için çalışmaz.
2. Bağlantıları Arka Plan ve Ön Plan Sekmelerinde Aç
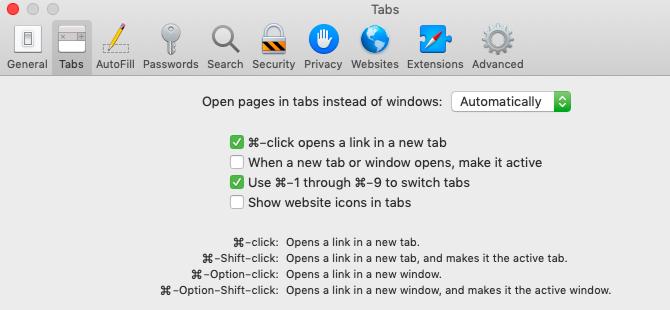
Safari'de bir bağlantıyı tıkladığınızda, etkin sekmede açılır ve sizi zaten görüntülemekte olduğunuz içerikten uzaklaştırır. Orijinal sekmeyi de korumak istiyorsanız, bağlantıyı neden yeni bir arka plan sekmesinde açmıyorsunuz?
Elbette, bunu bağlam menüsü seçeneği ile yapabilirsiniz Bağlantıyı Yeni Sekmede Aç, ancak işte daha hızlı bir yol var: Cmd tıklayın ve bağlantıyı tıklayın. (Bu davranışı şuradan kapatabilirsiniz: Safari> Tercihler> Sekmeler.)
Bunun yerine yeni bağlantıyı ön plan sekmesinde açmayı tercih ediyorsanız, Cmd ve Vardiya tıklayın. İsterseniz, bu davranışı değiştirebilirsiniz.
Altında Safari> Tercihler> Sekmeler, bu onay kutusunu seçin: Yeni bir sekme veya pencere açıldığında etkin hale getirin. Şimdi yapabilirsin Cmd- ön plan sekmesinde yeni bağlantılar açmak için tıklayın ve Cmd + Üst Karakter-arka plan sekmesinde açmak için tıklayın.
İşte size bir kısayol daha: Cmd + Option + Üst Karakter-Yeni bir pencerede açmak için bir bağlantıyı tıklayın. Daha da iyisi, az önce listelediğimiz tüm kısayollar, Favoriler çubuğu ve Okuma Listesi Kenar Çubuğu çok.
3. Safari'de Bağlantı İçeriğini Önizleme
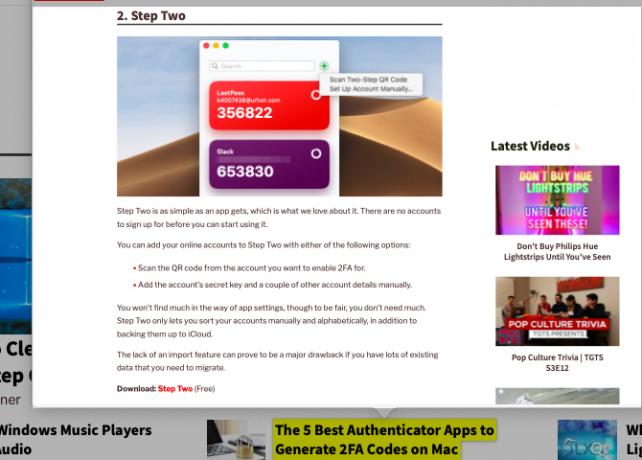
Web, davetkar hatta şok edici başlıklarla bağlantılarla doludur. Ama göründüğü kadar ilginç olan tüm bu bağlantıları açmak için kimin zamanı var? Merakınızı gidermenin daha iyi bir yolu, bağlantıların içeriğini açmadan önizlemektir. Tarayıcınız başka bir sekme açmamanız için size teşekkür edecektir.
Safari'de bağlantıları önizlemek kolaydır; tek ihtiyacınız bir bağlantıya üç parmakla dokunmak. İşte veri dedektörü özellik, varsayılan olarak çalışır. Kaçırmayın Okuma Listesine Ekle bağlantı önizlemesinin sağ üst tarafındaki düğmesini tıklayın.
Özelliğini devre dışı bıraktıysanız bağlantı önizlemelerini göremezsiniz Arama ve veri dedektörleri altında ayar Sistem Tercihleri> İzleme Dörtgeni> İşaretle ve Tıkla. Yukarı Bak ayarın biti Yukarı Bak özellik. Bu, herhangi bir kelimeye üç parmak dokunuşla macOS'ta herhangi bir yerde tanımlara bakmanıza olanak tanır.
Bu arada, Posta uygulamasında bağlantı içeriğini de önizleyebilirsiniz. Bunu yapmak için minik tıklayın aşağı ok fareyle bir bağlantının üzerine geldiğinizde görünür.
4. Safari’nin Okuma Listesine Hızlıca Makale Ekleme
Safari’ye herhangi bir bağlantı eklemek için imleci adres çubuğuna veya menü çubuğuna kadar hareket ettirmeniz gerekmez. Okuma listesi. İçin içerik menüsünü açmanıza gerek yoktur Okuma Listesine Bağlantı Ekle seçenek.
Sadece basılı tutun Vardiya tıklayın ve herhangi bir bağlantıyı tıklayarak hızlı bir şekilde okuma listenize gönderin. Etkin web sayfası için, Vardiya-başına tıklamak iş yapar.
5. Bağlantıları Daha Hızlı Ekle
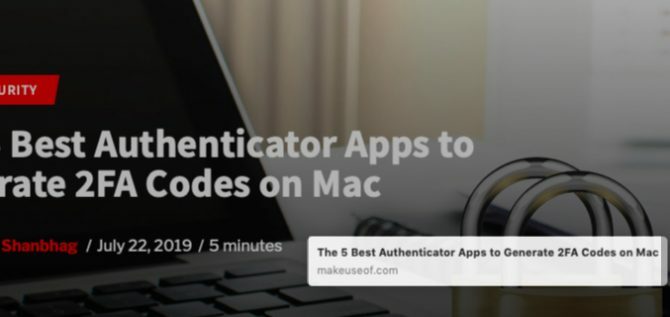
Dosyaları taşımak için dosyaları / klasörleri sürükleyip bırakmayı mı, yoksa iş için menü seçeneklerini kullanmak yerine bunların kopyalarını mı oluşturmayı tercih edersiniz? Sürükle ve bırak işlemiyle macOS'ta herhangi bir yere bağlantı ekleyebileceğinizi bilmekten memnuniyet duyarız.
Bu, Finder, Notes, Mail ve Mesajlar dahil birçok yerel Mac uygulamasıyla çalışır. Bazı üçüncü taraf Mac uygulamaları da bu işlemi destekler.
Bağlantı, bağlantıyı bıraktığınız uygulamanın türüne göre farklı biçimlerde görünecektir. Örneğin, Finder'a veya masaüstüne bırakırsanız bağlantı bir Safari kısayoluna dönüşür. Notlar uygulamasına sürüklerseniz, küçük resim eki olarak görünür.
Safari'deki etkin web sayfasının bağlantısını herhangi bir uygulamaya sürüklemek istiyorsanız, adres çubuğundaki URL'yi tıklayarak bu sayfayı yakalayabilirsiniz. (Önce URL'yi vurgulamanız gerekmez.) Sayfa başlığını sürüklemek de işe yarar.
Daha sonra bir artı imlecin yanındaki düğmeyi tıklayın (bazı durumlar dışında), bağlantı yakalamanızın başarılı olduğunu belirtir. Şimdi bağlantıyı başka bir yere bırakabilirsiniz. Fikrinizi yarıya kadar değiştirirseniz, ESC tuşuna basarak sürükleme eylemini kesin.
Bu yöntemle, etkin web sayfasının bağlantısını çoğaltmak için sekmeler arasında sürükleyip bırakabilir veya hatta bağlantıyı Favoriler çubuğu yer işareti eklemek için.
Uygulamalar arasında bağlantıları (veya başka bir veri türünü) sürükleyip bırakmayı kolaylaştırmak için Bölünmüş Görünüm. Bu görünümü nasıl etkinleştireceğinizden emin değil misiniz? Bunlardan biri basit macOS rutinleri Yeni macOS Kullanıcıları için 10 Basit Mac RutiniMac yeterliliğinin ilk adımı temel konularla rahat olmaktır, bu yüzden birkaç temel konuya bir göz atalım. Daha fazla oku kısa sürede öğrenebilirsiniz.
Daha Hızlı İşlemler, Daha Az Tıklama
Son zamanlarda, Safari'deki sekmeleri bu kısayol çiftiyle çoğaltabileceğinizi keşfetmekten memnun oldum: Cmd + L ve Cmd + Enter. Böyle bir şeyi keşfetmek tatmin edici değil mi? küçük macOS özellikleri Bilmeniz Gereken 18 Küçük ama Kullanışlı macOS ÖzelliğimacOS, bunlara rastlayana veya birisi size işaret edene kadar kaçırması kolay olan birçok küçük ama kullanışlı özelliğe sahiptir. Daha fazla oku iş akışınızı dönüştürmeye söz veriyor mu? Yukarıdaki bağlantı kısayol ipuçlarını okurken birkaç heyecan verici keşif anınız olduğunu umuyoruz!
Akshata, teknoloji ve yazmaya odaklanmadan önce manuel test, animasyon ve UX tasarımı konusunda eğitim aldı. Bu, en sevdiği iki aktiviteyi bir araya getirdi - sistemleri anlamlandırma ve jargonu basitleştirme. MakeUseOf'da Akshata, Apple cihazlarınızdan en iyi şekilde yararlanma konusunda yazıyor.
