Windows 11 Başlat menüsü, PC'nizin ana merkezidir. Bundan en iyi şekilde nasıl yararlanabileceğiniz aşağıda açıklanmıştır.
Başlat menüsü, yıllardır Windows işletim sisteminin ikonik özelliklerinden biri olmuştur. İşletim sistemine daha fazla erişilebilirlik getirmek ve böylece Windows'ta pek çok şeyi kolaylaştırmak için tasarlanmıştır. Başlat menüsü zamanla geliştirildi ve Windows 11'deki, birçok yetenekle daha da işlevsel.
Bu yazıda, Windows 11'deki Başlat menüsünün PC'nizi kullanırken size nasıl fayda sağlayabileceği konusunda size yol göstereceğiz.
1. Uygulamaları, Dosyaları ve Ayarları Arayın
Windows 11, bilgisayarınızdaki dosyalara, uygulamalara ve ayarlara bakmanızı sağlayan arama işlevine sahiptir. Windows 10 ve daha eski bir sürümü kullandıysanız, Windows 11'deki arama tanıdık olmalıdır. Ancak, Windows 11 Başlat menüsü, Windows'un önceki diğer sürümlerinden farklıdır ve ayrıca özel bir arama çubuğuna sahiptir.
Dosyalarınızı Dosya Gezgini uygulamasında aramak yerine, dosyanızın adını klavyenizde yazın ve hızlıca açın. Ne aradığınızı hatırlamanız gerekmesine rağmen size zaman kazandırır. Ayrıca, deneyebilirsiniz
sonuçları göstermiyorsa Windows 11'de aramayı düzeltme. 2. Favori Uygulamalarınızı Başlat Menüsüne Sabitleyin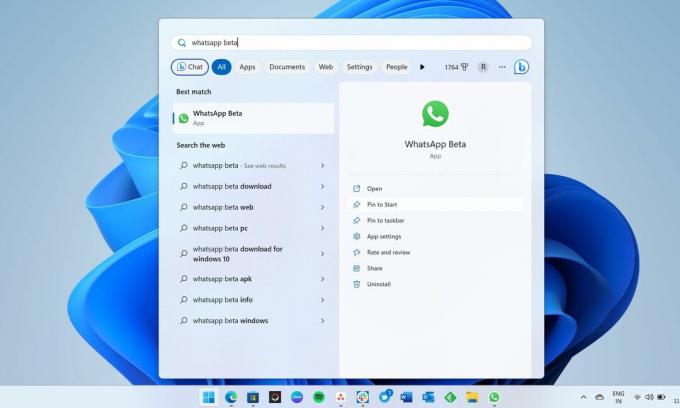
Windows 11'deki Başlat menüsü, bilgisayarınızdaki tüm favori uygulamalarınıza erişimi kolaylaştırabilir. Başlat menüsünün büyük bir kısmı, sabitlenmiş tüm uygulamalarınızı gösterir; ayrıca sabitlemelerini kaldırabilirsiniz. Bir şeyi beğenmediyseniz, sabitlemesini kaldırabilir ve daha önemli bulduğunuz diğer uygulamaları sabitleyebilirsiniz. Görev çubuğu gibi, Windows 11'deki Başlat menüsü de favori uygulamalarınıza sabitlemenize izin vererek hızlı erişim sağlar.
Favori uygulama listeniz çok uzunsa, Başlat menüsünde bir uygulama klasörü oluşturabilirsiniz. Kolay erişim elde etmek için favori uygulamalarınızdan bazılarını görev çubuğuna sabitleyebilirsiniz. Windows 11'deki sabitleme işlevi güçlüdür ve neredeyse her şeyi Windows görev çubuğuna sabitleyin.
3. Uygulama Simgelerini Taşıyın ve Klasörler Oluşturun
En önemli uygulamalarınız, ekranın ilk satırında görünmelidir. Sabitlendi Hızlı bir şekilde fark etmenizi kolaylaştıran Başlat menüsünün bölümü. Ancak, sabitlenmiş uygulamaların düzenini değiştirmek isterseniz, uygulama simgesini sürükleyip klasörde başka bir yere yerleştirebilirsiniz. Sabitlendi bölüm. Başlat menüsünde birden çok uygulamayı tek bir klasörde toplayarak da bir uygulama klasörü oluşturabilirsiniz.
4. Son Açılan Uygulama Dosyalarını Tek Tıklamayla Açın
Windows 11 Başlat menüsü, varsayılan olarak, alt kısımda kolayca görebileceğiniz sabitlenmiş uygulamaları ve önerilen içeriği gösterir. bu Tavsiye edilen bölüm, son açtığınız tüm dosyaların ve son eklenen uygulamaların bir listesini aldığınız yerdir ve bunlara tek tıklamayla erişmenizi kolaylaştırır.
bu Tavsiye edilen bölümü ayrıca sizi son zamanlarda açılan uzun bir dosya listesine götüren Daha Fazla seçeneğini içerir. Birkaç gün önce açılan dosya ve klasörlere erişmek istiyorsanız, tam listeye göz atmayı iki kez düşünmeyin. Ancak, bazı kişiler önerilen içerik bölümünde herhangi bir şeyin görünmesini sevmez. Onlardan biriyseniz, Ayarlar uygulamasındaki Başlangıç sayfası, önerilen içeriğin Başlat menüsünde görünmesini devre dışı bırakmanıza yardımcı olur.
5. Başlat Menüsü, Windows 11'de Yüklenen Uygulamaların Listesini Gösterir
Bilgisayarınızda belirli bir uygulamanın yüklü olup olmadığını merak ediyorsanız ve adını hatırlayamıyorsanız, tıklamalısınız. Uygulama uygulamaları Başlat menüsünün sağ üst tarafında. Bu size, Microsoft Mağazası dışında yüklenenler de dahil olmak üzere, bilgisayarınızda yüklü olan uygulamaların tam listesini getirecektir. Aradığınız uygulamayı bulamıyorsanız, bilgisayarınızda yoktur.
Bu uygulamanın ilk harfini hatırlayabiliyorsanız, herhangi bir alfabeye tıklayabilirsiniz. Tüm uygulamalar ve onunla başlayan uygulamaların bir listesini almak için ilk harfi seçin. Farenizle kaydırmak yerine bu şekilde daha kolay.
6. Başlat Menüsünün Konumunu Değiştirin
Windows 11, Başlat menüsünde konumunu değiştirme yeteneği de dahil olmak üzere büyük değişiklikler getirdi. Görev çubuğu hizalamasını Ayarlar uygulamasından değiştirebilir ve Başlat menüsünü sola veya ortaya taşıyabilirsiniz. Windows'un önceki hiçbir sürümü, kullanıcıların Başlat menüsünün konumunu ortalayacak şekilde değiştirmesine izin vermiyordu. Windows görev çubuğunun macOS Dock'tan çok farklı görünmesinin nedenlerinden biri de buydu. deneyim.
Konumu değiştirmek için tuşuna basarak Ayarlar uygulamasını açın. Kazan + Ben, gitmek kişiselleştirme, ardından tıklayın görev çubuğu. Şimdi aşağı kaydırın ve Görev Çubuğu davranışlarında Görev Çubuğu hizalama açılır menüsünü bulun. Görev Çubuğu hizalamasını Sola veya Ortaya ayarlayabilirsiniz.
7. Başlat Menüsünden Hesap Ayarlarını Değiştirin ve Hesap Hatalarını Düzeltin
Windows 11'de hesabınızda bir sorun varsa, Başlat menüsü bunları düzeltmenizi isteyen bildirimler gösterir. Bu, herhangi bir hata olup olmadığını öğrenmenin ve bunlara göre hareket etmenin en kolay yoludur. Ayrıca, Başlat menüsü altta profil simgesini gösterir ve üzerine tıklandığında açılır Bilgileriniz Ayarlar uygulamasında sayfa. Orada, yeni bir Microsoft hesabı oluşturmak için bir tane de dahil olmak üzere bazı önemli bağlantılar alacaksınız. Hesap bilgileri sayfasından Microsoft hesabınızın profil resmini de değiştirebileceksiniz.
Ancak, hesap bildirimlerinin Başlat menüsünde görünmesini devre dışı bırakabileceğinizi unutmayın. Yine, Ayarlar uygulamasının Başlat sayfasına gitmeniz ve kapatmanız gerekir.
Windows 11'deki Başlat Menüsü Övgüye Değer... ama çok da güvenme
Bir şey birçok şey vaat ettiğinde, ona çok fazla güvenme eğilimindeyiz. Başlat menüsü pek çok şeyi kolaylaştırabilirken, ikonik Başlat menüsünün sunduklarından daha kolay hale getirmenin başka yolları da vardır. Örneğin, favori uygulamalarınızı Başlat menüsünden açmak yerine, onları görev çubuğuna sabitleyin ve istediğiniz zaman tek tıkla erişim elde edin.