Bir fare işaretçisi dijital eliniz gibidir; imlecin ekranınızdaki konumunu görmenizi sağlar ve PC'nizin faresi veya dokunmatik yüzeyi aracılığıyla öğeleri kontrol etmenize yardımcı olur. Ek olarak, fare imleci, bilgisayarınızda metni nereye girebileceğinizi, seçebileceğinizi ve vurgulayabileceğinizi gösterir.
Fare işaretçinizi geliştirmek, görevlerle üretkenliğinizi artırarak bilgisayarınızla etkileşim kurma şeklinizi değiştirir. Şans eseri, Windows 11, imlecinizi sizin için en iyi şekilde yapılandırabileceğiniz bazı erişilebilirlik seçenekleri içerir.
Fare İşaretçinizi Nasıl Özelleştirirsiniz?
Fare işaretçisi, bilgi işlemin ayrılmaz bir parçasıdır ve onun aracılığıyla bilgisayarınızda birçok işlevi yerine getirirsiniz. Fare işaretçisini hareket ettirerek ve tıklatarak bilgisayarınızdaki programları seçebilir, işaretleyebilir ve çalıştırabilirsiniz.
Konduğu yere göre şekil değiştirir; düzenlenebilir metnin üzerine getirildiğinde, bir metin imlecine dönüşür. Bu arada, bir bağlantının üzerine geldiğinizde bir ele dönüşür ve tıklandığında web sayfasını açar.
Bilgisayarınızdaki çoğu işlemden sorumlu olan bir araç için fare işaretçinizin mümkün olduğunca erişilebilir ve verimli olması çok önemlidir. Ve Windows PC'nizde, bunu başarmanıza yardımcı olacak bir dizi özelleştirme seçeneği vardır.
Yani, daha fazla uzatmadan, onlara girelim.
1. Fare İşaretçisi Stilinizi Seçme
İle Fare işaretçinizin stilini değiştirin, Başını aşmak Ayarlar > Erişilebilirlik bilgisayarınızda.
Ardından, Fare işaretçisi ve dokunma kategori. Altında Beyaz, Siyah, Ters ve Özel seçenekleriniz vardır. Fare işaretçisi stili. Bu nedenle, işaretçi stilinizi değiştirmek için bunlardan herhangi birini seçebilirsiniz.
Kullanmak Gelenek öğe için önerilen renklerden işaretçiniz için özel bir renk seçebilir veya başka bir renk seç farklı bir tane kullanmak için altında.
2. Fare İmleci Boyutunuzu Ayarlama
İşaretçinizin daha büyük görünmesini istiyorsanız, Boyut boyutunu artırmak için kaydırıcıyı kullanın.
3. Fare İşaretçisi Hızınızı Artırma
Farenizin imleç hızının performansı üzerinde büyük etkisi vardır ve genellikle verimliliğinizi artırmak için çok önemlidir. İşaretçi hızınızı ayarlamak için şuraya gidin: Ayarlar > Bluetooth ve cihazlar ve üzerine tıklayın Fare kategori.
sürükleyin Fare işaretçisi hızı işaretçi hızınızı ayarlamak için kaydırıcıyı kullanın.
4. Birincil Fare Düğmenizi Değiştirme
Sol fare düğmesi varsayılan birincil fare düğmesidir ve tipik olarak ekrandaki öğeleri etkinleştirmek veya seçmek için kullanılır. Tıklama, çift tıklama ve sürükle bırak işlemleri için kullanılır. Öte yandan, farenin sağ düğmesi çoğunlukla seçilen öğe hakkında daha fazla bilgi sağlayan bir içerik menüsü açmak için kullanılır.
Varsayılan ayar, sağ elini kullananlar için, birincil fare düğmesine sağ işaret parmaklarıyla kolayca erişebildikleri için yeterince uygun olabilir. Ancak solak kullanıcılar için rahatsız edici olabilir. Ya da tam tersini tercih ediyor olabilirsiniz.
Windows 11, her iki düğmenin işlevlerini değiştirmek için hızlı ayarlar sağlar. Bu nedenle, varsayılan birincil ve ikincil fare konumlarına bağlı kalmak zorunda değilsiniz. Bunu yapmak için şu adrese gidin: Ayarlar > Bluetooth ve cihazlar.
Tıklamak Fare ve şuraya gidin: Birincil Fare Düğmesi Aşağıya doğru açılan menü. Birincil fare düğmenizi şu şekilde değiştirebilirsiniz: Sol veya sağ.
5. Ek Fare İşaretçisi Ayarları
Farenizi daha fazla ayarlamak için şuraya gidin: Ek fare ayarları aynı sayfada.
Buradan etkinleştirebilirsiniz Tıklama kilidi fare düğmesini basılı tutmadan sürükleyip bırakmanıza izin vermek için.
Tıkla İşaretçiler Bir fare düzeni seçmek ve fare imlecinin farklı şekillerini özelleştirmek için sekmesini tıklayın. ayrıca yapabilirsin özel bir fare imleci kullan tıklayarak Araştır çevrimiçi indirmek için. Son olarak, işaretleyebilirsiniz İşaretçi gölgesini geliştir Bunu tercih ederseniz onay kutusunu işaretleyin.
itibaren İşaretçi Seçenekleri sekmesinde, bir işaretçi hızı seçebilir ve İşaretçi hassasiyetini artırmak onay kutusu ile. İşaretçinin bir iletişim kutusunda varsayılan değerine gitmesini istiyorsanız, Snap.
Altında görünürlük, işaretçinizin izleri göstermesini, yazarken işaretçiyi gizlemesini veya Control tuşuna tıklandığında işaretçinin konumunu göstermesini seçebilirsiniz.
Vurmak Uygula daha sonra değişikliklerinizi uygulamak için.
Metin İmlecinizi Nasıl Özelleştirirsiniz?
Metin imleci, ekranınızda metin girebileceğiniz veya vurgulayabileceğiniz noktayı gösteren, yanıp sönen dikey çizgidir. Aşağıdaki ayarlar, metin imlecinizin görünümünü nasıl geliştireceğinizi gösterir.
1. Metin İmleci Göstergesini Kullanma
Metin göstergesi, bir metin denizinde kolayca bir imleç bulmanıza yardımcı olabilir. Ayarlarda metin göstergesini etkinleştirerek, yazarken metin imlecini arayarak zaman kaybetmenize gerek kalmayacak.
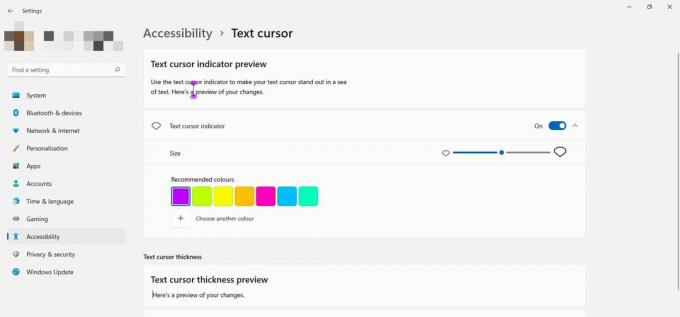
Göstergenin rengini değiştirmek için görüntülenen renklerden birini seçin veya özel bir renk seçin. sürükleyerek boyutunu da ayarlayabilirsiniz. Boyut kaydırıcı. Değişikliklerinizi önizlemek için üst kısmı görüntüleyin.
2. Metin İmlecinin Kalınlığını Değiştirme
Metin imlecinizin ekranda daha kalın görünmesini isteyebilirsiniz, böylece daha görünür olur. Bunu yapmak için kaydırıcıyı kullanın. Metin İmleci Kalınlığı bölüm.
Fare İşaretçinizi Yapılandırmak Bilgisayarınızı Daha Erişilebilir Hale Getirir
Bilgisayarda gerçekleştirilen hemen hemen her işlem için imleci kullanırız. Çoğu zaman, fare işaretçisini veya metin imlecini bir ekranda bulmak sinir bozucu bir görev olabilir.
Ancak varsayılan ayarlara bağlı kalmak zorunda değilsiniz; bu makale, Windows 11 PC'nizde fare işaretçinizi geliştirmenize yardımcı olacak çeşitli yolları inceledi. Bu amaçla, bilgisayarınızda çalışırken maksimum verim elde etmek için bunları uygulayabilirsiniz.
