İki farklı Apple cihazı arasında dosya aktarmak mı istiyorsunuz? Fotoğrafları, belgeleri, konumları, web sitelerini ve daha fazlasını istediğiniz herkese göndermek için iPhone veya Mac'inizde AirDrop'u nasıl açacağınızı öğrenin.
AirDrop'u daha önce hiç kullanmadıysanız, bir Apple cihazından diğerine dosya aktarmanın en hızlı ve en kolay yolu budur. İşte kullanmaya başlamak için bilmeniz gereken her şey.
AirDrop Nasıl Çalışır?
AirDrop, iki cihaz arasında kablosuz bağlantı oluşturmak için Wi-Fi ve Bluetooth kombinasyonunu kullanır. Bu bağlantıyı, neredeyse her boyuttaki dosyaları yıldırım hızında aktarmak için kullanabilirsiniz.
Dahası, aktardığınız her dosya tamamen şifrelenir. Böylece AirDrop'u halka açık bir ağda kullanırken bile gizliliğiniz konusunda endişelenmenize gerek yok. Dosyaları Wi-Fi ve Bluetooth aralığındaki (genellikle 30 fit civarında) herkese gönderebilirsiniz ve bu kişilerin kişi olarak olup olmamasının bir önemi yoktur.
Sonraki iki bölümde, AirDrop'un Mac'te ve iPhone'da nasıl kullanılacağını açıklayacağız.
Mac'te AirDrop Nasıl Kullanılır

AirDrop, OS X Yosemite veya sonraki bir sürümünü çalıştırdığı sürece 2012'den sonra piyasaya sürülen her Mac ile çalışır (2012 Mac Pro hariç). Mac'iniz için bu ayrıntıları kontrol etmek için elma menüsü sol üstte ve öğesini seçin Bu Mac Hakkında.
Mac'iniz uyumluysa (çoğu uyumluysa), AirDrop'u açmak ve dosyaları diğer Mac'lere veya iPhone'lara aktarmaya başlamak için aşağıdaki adımları izleyin.
Mac'te AirDrop Nasıl Açılır
İlk olarak, hem Wi-Fi hem de Bluetooth'un açık olduğundan emin olun. Bu, Mac'iniz ve AirDrop dosyalarını göndermek istediğiniz cihaz için geçerli olmalıdır.
Wi-Fi'yi açmak için menü çubuğundaki Wi-Fi simgesine tıklayın ve bir ağa bağlanın. Bluetooth için şuraya gidin: Sistem Tercihleri > Bluetooth ve tıklayın Bluetooth'u Aç.

Ayrıca Mac'inizin AirDrop dosyalarını isteyen herkes tarafından görülebildiğinden emin olmanız gerekir. Bunu yapmak için yeni bir Bulucu pencere ve seçin AirDrop kenar çubuğundan. göremiyorsanız seçin Git > AirDrop yerine menü çubuğundan.
AirDrop penceresinin alt kısmında, yazdığı açılır menüyü açın. tarafından keşfedilmeme izin ver: ve Seç Yalnızca Kişiler veya Herkes.

Herkes'i seçseniz bile, önce izniniz olmadan hiç kimse Mac'inize AirDrop dosyaları gönderemez.
Paylaş Düğmesini Kullanarak Mac'ten Dosya Aktarma
Mac'inizden AirDrop dosyalarına ulaşmanın en hızlı yolu, bir Paylaş mevcut uygulamanızdaki düğmesine basın. Çoğu uygulama, dosya paylaşma yöntemi olarak AirDrop'u seçmenize izin verir. Bu nedenle, üzerinde çalıştığınız şeyi uygulamaları değiştirmeden aktarabilmelisiniz.

Paylaş menüsünden AirDrop'u seçtikten sonra, dosya aktarabileceğiniz diğer tüm Mac veya iPhone'larda bir pencere görünür. Bazen diğer cihazların görünmesi biraz zaman alabilir, bu yüzden sabırlı olun.

AirDrop dosyalarını göndermek istediğiniz cihaz görünmüyorsa, AirDrop'un kendi cihazınız için olduğu kadar bu cihaz için de açık olduğundan emin olun.
Finder'ı Kullanarak Mac'ten Dosya Aktarma
Mevcut uygulamanızda Paylaş düğmesi yoksa veya AirDrop'u bir paylaşım seçeneği olarak sunmuyorsa, bunun yerine AirDrop üzerinden dosya aktarmak için Finder'ı kullanabilirsiniz.
Bir aç Bulucu pencere ve tıklayın AirDrop kenar çubuğunda veya Git > AirDrop menü çubuğundan. Bir süre sonra, AirDrop dosyalarını kullanabileceğiniz kişileri veya cihazları görmelisiniz.

İkinci bir Finder penceresi açın ve aktarmak istediğiniz dosyaya gidin. Şimdi AirDrop penceresinde göndermek istediğiniz cihaza sürükleyip bırakın.
Mac'te AirDrop Dosyaları Nasıl Alınır
Birine AirDrop dosyalarınızı aktardığınızda, aktarım başlamadan önce bu dosyaları kabul etme veya reddetme şansı elde ederler. Benzer şekilde, bir başkası Mac'inize bir dosyayı AirDrop'larsa, tıklamanız gerekir. Kabul etmek görünen bildirimde.
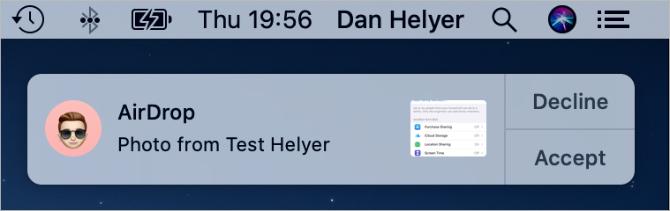
Bu bildirimin Mac'inizin sağ üst köşesinde göründüğünü görmelisiniz. tıkladıktan sonra Kabul etmek, dosyayı nereye kaydedeceğinizi seçebilirsiniz. Bu seçeneği görmediyseniz ve Mac'inizde AirDrop dosyalarının nereye gittiğini merak ediyorsanız, şuraya bir göz atın: İndirilenler dosya.
Birisi Mac'inize AirDrop dosyası göndermeye çalışıyor ancak sizi bulamıyorsa, önce AirDrop'u açtığınızdan emin olun.
Bir iPhone'da AirDrop Nasıl Kullanılır
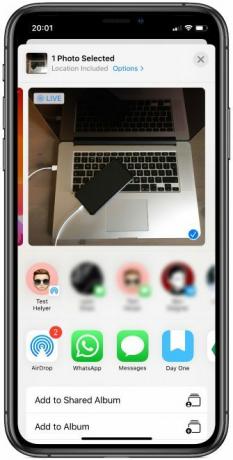

Airdrop'u iOS 7 veya sonraki bir sürümünü çalıştıran herhangi bir iPhone, iPad veya iPod touch'ta kullanabilirsiniz. Her cihaz için yöntem tamamen aynıdır.
AirDrop'u iPhone'unuzda kullanmak için önce Kişisel Erişim Noktasını kapatmanız gerekir. git Ayarlar > Kişisel Erişim Noktası ve seçeneğini kapatın Başkalarının Katılmasına İzin Ver.
Bir iPhone'da AirDrop Nasıl Açılır
Tıpkı Mac'te olduğu gibi, iPhone'unuzda AirDrop'u kullanmak için Wi-Fi ve Bluetooth'u açmanız gerekir. Aynı şey, dosyaları aktarmak istediğiniz cihaz için de geçerlidir.
Açmak için sağ üst köşeden aşağı kaydırın Kontrol Merkezi (veya iPhone 8 ve önceki modellerde alttan yukarı kaydırın), ardından Wifi ve Bluetooth açmak için simgeler.
AirDrop'u kullanarak sizi kimlerin bulabileceğini seçmek için, daha fazla seçeneği ortaya çıkarmak için Kontrol Merkezi'nin sol üst bölümündeki ağ ayarlarını basılı tutun. sonra dokunun AirDrop ve Seç Yalnızca Kişiler veya Herkes.
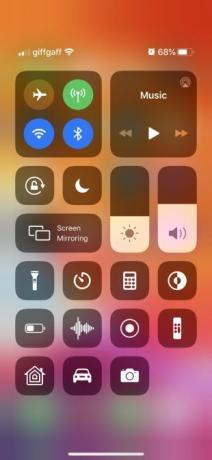
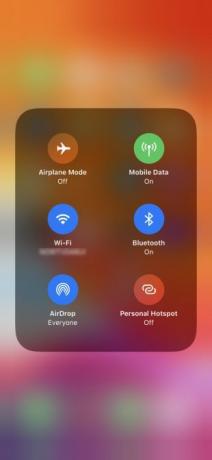

seçme Herkes hala güvenlidir, çünkü herhangi birinin iPhone'unuza AirDrop dosyaları göndermeden önce aktarımları kabul etmeniz gerekir. Ancak, seçmek isteyebilirsiniz Yalnızca Kişiler ile NSFW AirDrop girişimlerinden kaçının NSFW Görüntülerinin Barajını Önlemek için AirDrop'u Devre Dışı BırakınOtobüste veya trende sürerken telefonunuza birinin cinsel organının şaşırtıcı bir görüntüsünü aldınız mı? Bluejacked! İşte bunun anlamı ve onu durdurmak için yapabilecekleriniz. Devamını oku sen dışarıdayken.
Bir iPhone'dan Dosya Nasıl Aktarılır
Dosyaları iPhone'unuzdan Airdrop ile göndermenin tek yolu, Paylaş belirli bir uygulamanın içindeki düğme. Dosyaları bir Mac'e veya başka bir iPhone'a aktarmak için AirDrop'u kullanmak isteyip istemediğiniz önemli değil; yöntem aynıdır.
AirDrop'u kullanarak göndermek istediğiniz fotoğrafı, web sitesini, notu veya herhangi bir belgeyi açın ve uygulamada Paylaş simgesini arayın. vurduktan sonra Paylaş, görmelisin AirDrop Paylaşım Sayfasının ikinci satırında görünür.
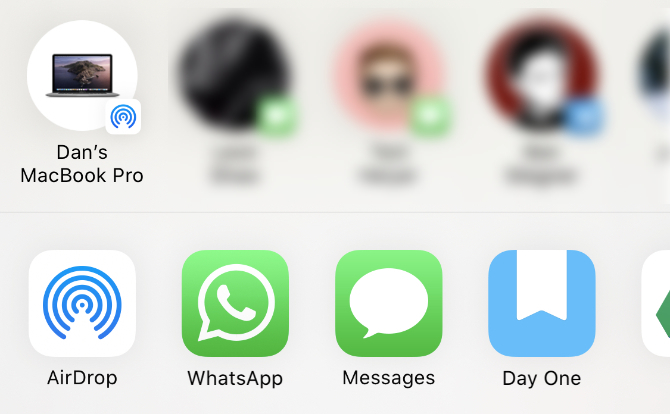
Musluk AirDrop ve diğer cihazların görünmesini bekleyin. Ardından, o dosyayı AirDrop'a göndermek istediğiniz kişiye, iPhone'a veya Mac'e dokunmanız yeterlidir; aktarım başlamalıdır.
Bir dosyayı veya belgeyi aktarmak istiyorsanız, Dosyalar uygulamasını kullanarak aynı işlemi uygulayın. Paylaş düğmesini ortaya çıkarmak için belirli bir dosyaya dokunup basılı tutmanız gerekebilir.
Bir iPhone'da AirDrop Dosyaları Nasıl Alınır
Başka biri size dosya göndermeye çalışırsa, iPhone'unuzda bir AirDrop bildirimi görmeniz gerekir. Bu bildirim genellikle dosyanın bir önizlemesini gösterir ve size aktarımı kabul etme veya reddetme seçeneği sunar. Cihazınız kilitliyse bunun yerine kilit ekranında bildirimi bulmalısınız.

dokunduğunuzda Kabul etmek, AirDrop dosyayı iPhone'unuzda hangi uygulamayla açacağını sorar. AirDrop dosyasının tam olarak nereye gittiği, ne tür bir dosya olduğuna bağlıdır. Örneğin, bir fotoğrafın Fotoğraflar uygulamanıza, bir notun ise Notlar uygulamasına kaydedilmesi gerekir.
Belirli bir AirDrop dosyasını bulamıyorsanız Dosyalar uygulamasına bakın.
AirDrop Sorunlarını Giderme
AirDrop'ta istediğiniz alıcıyı bulmakta sorun yaşıyorsanız, alıcının AirDrop'u kendi cihazından açtığından emin olun. Ayrıca her iki cihazın da açık, kilitli ve birbirinin kapsama alanında olduğundan emin olmalısınız.
Hâlâ sorun yaşıyorsanız, AirDrop sorun giderme adımları AirDrop Çalışmıyor mu? Dosya Aktarımı Sorunlarınızı GiderinAirDrop ile ilgili sorun mu yaşıyorsunuz? Mevcut tüm seçenekleriniz konusunda size adım atabiliriz. Devamını oku .
Tüm Cihazlarınız Arasında Dosya Aktarın
Şimdiye kadar, AirDrop aracılığıyla dosya aktarma hızı hakkında bilgi sahibi olmalısınız. AirDrop'u bir iPhone veya Mac'ten açmak ve kullanmak kolaydır, ancak dosyaları başka cihazlara da aktarmanız uzun sürmez.
Hiç sorun değil. Dosyaları iPhone'unuzdan bir Android cihaza veya Mac'inizden bir Windows PC'ye aktarmak için birçok seçenek vardır. Şuna baksana en hızlı dosya aktarım yöntemleri Bilgisayarlar ve Mobil Cihazlar Arasında En Hızlı Dosya Aktarım YöntemleriPC'den mobile dosya aktarımı yapmak kolaydır. Bu makale, bilgisayarlar ve mobil cihazlar arasında beş hızlı aktarım yöntemini kapsar. Devamını oku Başlamak için herhangi bir cihaz arasında kullanmak için.
Dan, insanların teknolojilerinden en iyi şekilde yararlanmalarına yardımcı olmak için öğreticiler ve sorun giderme kılavuzları yazar. Yazar olmadan önce Ses Teknolojisi alanında lisans derecesi aldı, bir Apple Store'da onarımları denetledi ve Çin'de bir ilkokulda İngilizce öğretti.

