Siri, Apple cihazlarınızdan herhangi birine eller serbest komutları vermeyi kolaylaştırır. Anımsatıcılar ayarlamak, mesaj göndermek, web'de arama yapmak ve daha pek çok şey yapmak için Siri'yi kullanabilirsiniz. Ancak böyle karmaşık bir kişisel asistanla, zaman zaman sorunlar ortaya çıkabilir.
Siri iPhone veya iPad'inizde çalışmıyorsa, düzeltmek için bu kılavuzdaki adımları izleyin. İyi önlem almak için bazı genel sorun giderme önerilerinin yanı sıra Siri'de karşılaşabileceğiniz en yaygın sorunları ele alacağız.
1. Siri, Etkinleştirmeye Çalıştığınızda Tepki Vermiyor
Siri'nin çalışmadığını düşünmenizin en olası nedeni, Apple’ın kişisel asistanının, Yan etkinleştirmek için (veya Ev düğmesine basın ve iPhone SE ve önceki sürümlerde iPhone SE).
Bunun nedeni, iPhone veya iPad'inizdeki ayarlarda Siri'nin devre dışı bırakılmış olmasıdır. Adresine git Ayarlar> Siri ve Arama ve etkinleştir Siri için Side / Home Düğmesine Basın Siri'yi tekrar açmak için.
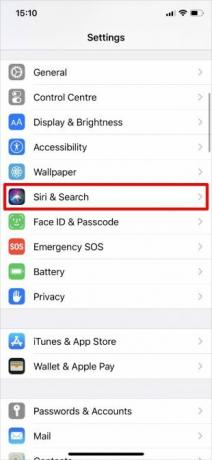
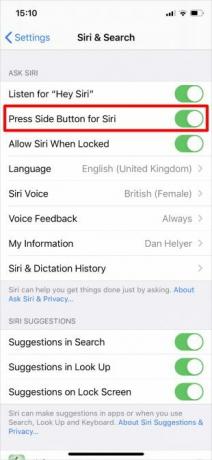
Ayrıca şu seçeneği açmak isteyebilirsiniz: Kilitliyken Siri'ye İzin Ver Siri'ye erişmek için iPhone'unuzun kilidini açmanıza gerek yoktur.
2. “Hey Siri” Dediğinizde Siri Tepki Vermiyor
Apple’ın kişisel asistanını, iPhone veya iPad'iniz kulak içindeyken yalnızca “Hey Siri” diyerek cihazınıza dokunmadan etkinleştirebilmelisiniz. Bu işe yaramazsa şu adrese gidin: Ayarlar> Siri ve Arama ve cihazınızda “Hey Siri” yi dinle açık.
Bu sorunu giderirken, cihazınızın “Hey Siri” ile uyumlu olduğunu da onaylamanız gerekir. Uyumlu cihazların tam listesini şurada görüntüleyebilirsiniz: Apple’ın web sitesi.
Son olarak, cihazınız kapalı olduğunda veya bir durumda kapatıldığında “Hey Siri” nin çalışmadığını unutmayın. İPhone'unuzda eski bir iOS sürümüyle Düşük Güç Modu kullanıyorsanız da çalışmaz.
3. Siri, iPhone'unuzdan veya iPad'inizden Eksik
Belki de yukarıdaki öneriler size yardımcı olamaz, çünkü Siri iPhone veya iPad'inizdeki Ayarlar'da eksik. Bu durumun böyle olmasının birkaç nedeni vardır.
İlk ziyaret Apple’ın özellik kullanılabilirliği sayfası Siri'nin ülkenizde ve bölgenizde kullanılabilir olduğundan emin olmak için. Ne yazık ki, Apple’ın kişisel asistanı her yerde mevcut değildir. Bölgesel kısıtlamaları atlayarak Ayarlar> Genel> Dil ve Bölge değiştirmek için bölge cihazınız içinde olduğunuzu düşünüyor.
İkinci olarak, Siri'yi İçerik ve Gizlilik Kısıtlamaları cihazınıza yanlışlıkla. Adresine git Ayarlar> Ekran Süresi> İçerik ve Gizlilik Kısıtlamaları öğrenmek için. Aç İzin Verilen Uygulamalar sayfası ve emin olun Siri ve Dikte açık.
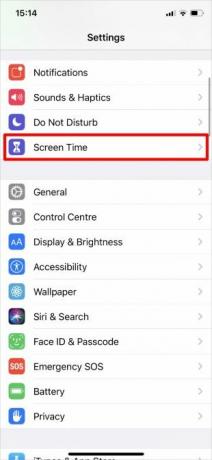
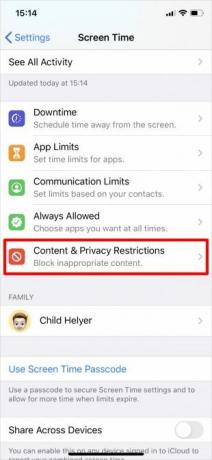
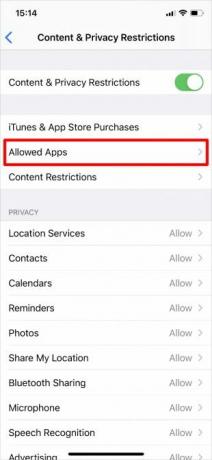
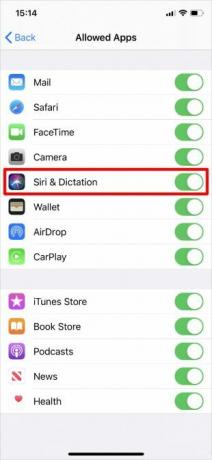
Cihazınız iOS 11 veya önceki bir sürümünü çalıştırıyorsa, kontrol etmeniz gerekir Ayarlar> Genel> Sınırlamalar yerine.
4. Siri Sizi Duyamıyor veya Ne Dediğinizi Anlamıyor
Siri sizi her zaman duymazsa veya söylediklerinizi sık sık yanlış anlarsa, iPhone'unuzdaki veya iPad'inizdeki mikrofonla ilgili bir sorun olabilir. Bazen mikrofonları kuru, yumuşak kıllı bir fırça ile temizleyerek veya ekran koruyucunuzu ve kasanızı çıkararak bunu düzeltebilirsiniz. Bkz. iPhone temizleme kılavuzu Kirli iPhone Nasıl Temizlenir: Adım Adım KılavuzİPhone'unuz aylarca kullanımdan sonra büyük olasılıkla brüttür. İPhone'unuzu nasıl düzgün bir şekilde temizleyeceğinizi ve kaçınılması gereken bazı hataları burada bulabilirsiniz. Daha fazla oku yardım için.
İPhone veya iPad'inizde birden fazla mikrofon var. Her birini farklı uygulamalarda kısa video veya ses snippet'leri kaydederek test edebilirsiniz:
- Cihazınızın altındaki birincil mikrofonu test etmek için Sesli Notlar kısa bir mesaj kaydetmek için kırmızı düğmeye dokunun. Çalmayı dinleyin ve net bir şekilde duyabildiğinizden emin olun.
- Ön mikrofonu test etmek için Kamera ve ön kamerayı kullanarak kısa bir video çekin. Net bir şekilde duyabildiğinizden emin olmak için videoyu tekrar oynatın.
- Arka mikrofonu test etmek için Kamera uygulaması ve arka kamerayı kullanarak kısa bir video çekin. Net bir şekilde duyabildiğinizden emin olmak için videoyu tekrar oynatın.
Mikrofonlarınızdan biri düzgün çalışmıyorsa, Apple Destek'e iletişime geçin bir onarım düzenlemek. Bu arada, mikrofonu kullanmak için kablosuz bir kulaklık, EarPod veya AirPod bağlayabilirsiniz.
5. Siri Çok Yavaş veya Ağa Bağlanamıyor
Siri'nin çoğu komutu tamamlamak için aktif bir internet bağlantısına ihtiyacı vardır. Siri, iPhone veya iPad'inizde çalışmıyorsa, bunun nedeni ağınızda bir sorun olması olabilir. Siri, genellikle bu olduğunda “Bağlanmakta sorun yaşıyorum” veya “Kısa bir süre sonra tekrar deneyin” der.
Cihazınızın Kablosuz ağa bağlı olduğundan emin olun ve İnternet bağlantınızı test etmek için bir YouTube videosu akışını deneyin. Bu işe yaramazsa, öğrenin ağ bağlantınızla ilgili sorunları giderme İnternet bağlantısı yok? Deneyebileceğiniz 5 Hızlı Sorun Giderme İpucuİnternet bağlantısı yok? Bu hızlı ve basit sorun giderme kılavuzu internet bağlantınızı hemen düzeltir. Daha fazla oku sorunu çözmek için.
Siri hala çalışmıyorsa, kullandığınız VPN'leri geçici olarak devre dışı bırakın Ayarlar> VPN. Ayrıca, geçiş yap Uçak modu açık ve kapalı Ayarlar> Uçak Modu.
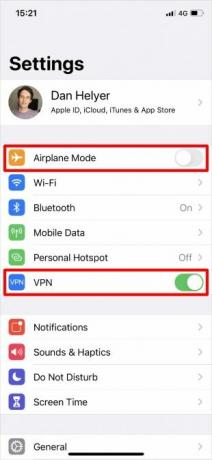
Ayrıca şu adrese gitmeniz gerekebilir: Ayarlar> Genel> Sıfırla ve seç Ağ Ayarları Sıfırlama. Bu, ağ ile ilgili diğer veriler arasında kayıtlı Wi-Fi şifrelerinizi siler, bu yüzden yalnızca başka hiçbir şey işe yaramadıysa kullanın.
Siri'yi hücresel bir ağ üzerinde kullanmak için, Hücresel veri açıldı Ayarlar> Hücresel ve mobil planınızda yeterli veri kaldığını kontrol edin.
6. Siri, Bir Soru Sorulduğunda Hiçbir Şey Söylemiyor
Genellikle Siri'ye bir soru sorduktan veya bir komut verdikten sonra sesli bir yanıt duymayı bekleriz. Bu gerçekleşmezse, iPhone'unuzdaki ses dosyalarıyla ilgili bir sorun olabilir. Diğer zamanlarda, sesi açmak kadar basit.
Ama önce Siri'nin size yanıt vermek üzere ayarlandığından emin olun. Ayarlar> Siri ve Arama> Sesli Geri Bildirim. Siri’nin sesini açmak için, arka arkaya Sesi aç düğmesine basın. Ses seviyesini başka zamanlarda ayarlarsanız, Siri’nin ses seviyesini hiç etkilemeyebilir; bkz. iPhone ses düzeyi sorun giderme ipuçları İPhone Ses Seviyeniz Gerektiği Gibi Çalışmıyor mu? Bunu deneİPhone ses düzeyiniz çalışmıyor mu? İPhone ses seviyesi sorunlarını nasıl çözeceğiniz ve iPhone ses seviyenizi daha da artırmanın yolları aşağıda açıklanmıştır. Daha fazla oku bir açıklama için.
Siri hala bir şey söylemiyorsa, Ayarlar> Siri ve Arama> Siri Voice. Cihazınızın yeni ses dosyaları indirmesini sağlamak için farklı bir vurgu veya cinsiyet seçin. Bunun işe yaraması durumunda, iOS'u sil ve yeniden yükle İPhone ve iPad'inizi Fabrika Ayarlarına SıfırlamaİPhone veya iPad'inizi fabrika ayarlarına nasıl sıfırlayacağınızı mı merak ediyorsunuz? İOS cihazınızın verilerini kolayca nasıl yedekleyeceğiniz, sıfırlayacağınız ve geri yükleyeceğiniz aşağıda açıklanmıştır. Daha fazla oku Orijinal sesi düzeltmek için iPhone'unuzda.
7. Siri ile Konuştuğunuzda Birden Çok Cihaz Yanıt Veriyor
Birden fazla Apple cihazınız varsa, birkaç tanesinin “Hey Siri” ye bir kerede yanıt verdiğini görebilirsiniz. Bu Apple'ın gözetimi değil; bu aslında cihaz ayarlarınızla ilgili bir sorundur.
Tek yapmanız gereken, her cihazınız için Bluetooth'un açık olduğundan emin olmaktır. Ayarlar> Bluetooth. “Hey Siri” dediğinizde, cihazlarınız birbirleriyle iletişim kurmak ve hangi cihazın cevap vermesi gerektiğine karar vermek için Bluetooth'u hızla kullanır.
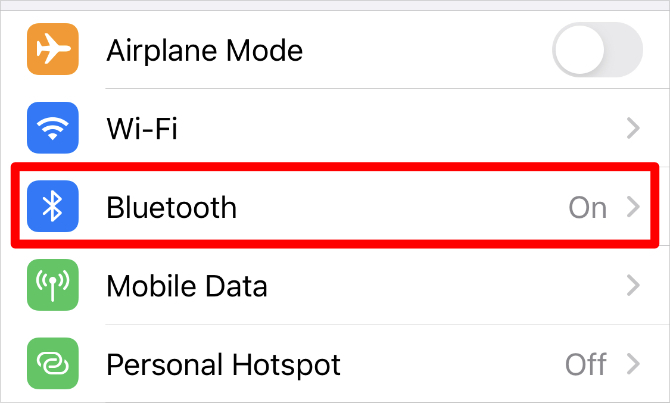
Bu işe yaramazsa, her cihazın cihazınızın üstündeki aynı Apple Kimliği hesabında oturum açtığından emin olun Ayarlar Uygulamanın.
Siri ile İlgili Diğer Sorunlar Nasıl Onarılır
Size Siri ile ilgili en yaygın sorunları nasıl çözeceğinizi gösterdik, ancak bu çözümler herkes için işe yaramayacak. Siri hala iPhone veya iPad'inizde çalışmıyorsa, bunun yerine bu genel sorun giderme ipuçlarını deneyin. Çoğu, cihazlarınızla ilgili her türlü farklı sorunu çözmede etkilidir:
- Tüm açık uygulamalarınızı görüntülemek için ekranın altından yukarı kaydırın (veya Ev düğmesine basın). Ardından, kapatmak için her uygulamayı ekranın üstünden kaydırın.
- Tuşunu basılı tutun. Yan düğmesi Sesi kıs düğmesi (veya yalnızca Uyku / önceki cihazlarda düğmesine basın) kapatmak için kaydır. Düğmesine basmadan önce cihazınızın tamamen kapanmasını bekleyin. Uyku / veya Yan düğmesine tekrar basın.
- Adresine git Ayarlar> Genel> Sıfırla ve seç Bütün ayarları sıfırlamak. Bu, cihazınızdaki hiçbir uygulamayı veya medyayı silmez, ancak tüm ayarlarınızı varsayılan durumlarına döndürür. Sıfırlama tamamlandıktan sonra şu adrese gidin: Ayarlar> Siri ve Arama Siri'yi tekrar açmak için.
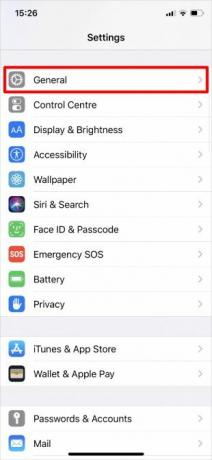
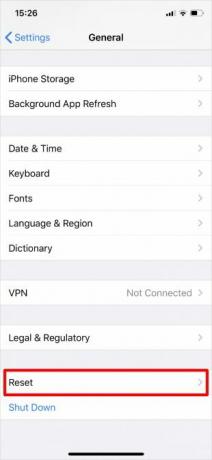
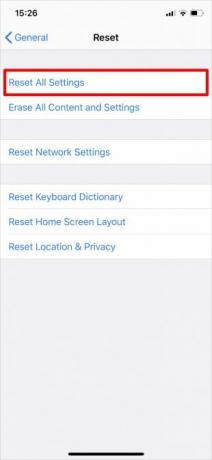
Siri Çalışmıyorsa Başka Bir Ses Asistanı Kullanın
Umarım, tüm Siri sorunlarınızı şimdiye kadar çözmeyi başardınız. Ancak Apple’ın kişisel asistanı bunlardan sonra hala çalışmıyorsa, gemiyi atlamak istiyor olabilirsiniz. Ne de olsa Apple, dijital kişisel asistanı olan tek şirket değil.
Tüm bilgileri bulun Google Asistan ve Siri arasındaki farklar Google Asistan vs. Siri: Hangi iPhone Voice Assistant En İyisi?Google Asistan iPhone'da nasıl çalışır, tam olarak ne yapabilir ve zamanınıza değer mi? Daha fazla oku Siri'nin sizin için gerçekten doğru kişisel asistan olup olmadığını öğrenmek. Geçiş yapmak yeni bir cihaz satın almayı içerebilir, ancak Google Asistan'ın uzun vadede sizin için ödeme yaptığını görebilirsiniz.
Bağlı Kuruluş Açıklaması: Önerdiğimiz ürünleri satın alarak siteyi canlı tutmaya yardımcı olursunuz. Daha fazla oku.
Dan, insanların teknolojilerinden en iyi şekilde yararlanmasına yardımcı olmak için eğitimler ve sorun giderme kılavuzları yazar. Yazar olmadan önce Sound Technology'de lisans derecesi aldı, bir Apple Store'da onarımları denetledi ve hatta Çin'deki bir ilkokulda İngilizce öğretti.

