Reklamcılık
 Sanal Kutu muhteşem bir uygulamadır. Aslında, gizliliğinize, güvenliğinize ve sisteminizin genel onarımına önem veriyorsanız, bilgisayarınıza yükleyebileceğiniz en önemli uygulamalardan biri olduğunu söyleyecek kadar ileri giderdim. VirtualBox ile Web'de gezinebilir, uygulamaları test edebilir ve potansiyel olarak riskli işlemleri gerçekleştirebilirsiniz - tümü "gerçek" işletim sisteminizden ayrı, tamamen korumalı bir ortamda.
Sanal Kutu muhteşem bir uygulamadır. Aslında, gizliliğinize, güvenliğinize ve sisteminizin genel onarımına önem veriyorsanız, bilgisayarınıza yükleyebileceğiniz en önemli uygulamalardan biri olduğunu söyleyecek kadar ileri giderdim. VirtualBox ile Web'de gezinebilir, uygulamaları test edebilir ve potansiyel olarak riskli işlemleri gerçekleştirebilirsiniz - tümü "gerçek" işletim sisteminizden ayrı, tamamen korumalı bir ortamda.
Ancak yakın zamana kadar VirtualBox'ın oldukça büyük bir sınırlaması vardı: VirtualBox içinde Windows Vista veya Windows 7 çalıştırırken Windows Aero efektlerini kullanmanın bir yolu yoktu. Yazılımı test ediyorsanız, bu büyük bir fark yaratır: Çoğu Windows kullanıcısının alacağı Aero deneyimini yaşamıyorsunuz ve ekran görüntüleriniz yanlış görünüyor. Neyse ki, VirtualBox 4.1'in gelişiyle bu düzeltilebilir.
Başlamak için Gerekenler
![hava[4] Windows 7 aero'yu etkinleştir](/f/e11a57c0a3b1c7c5a73ef0dbf90b5405.png)
İhtiyacınız olan ilk şey VirtualBox 4.1 ve üstü. Alabilirsin Burada.
Ardından, VirtualBox'ta çalışan bir Windows 7 örneğine ihtiyacınız var. 2009'da size gösterdik
VirtualBox ile Sanal Makineye Windows 7 Nasıl Kurulur VirtualBox Sanal Makinesine Windows 7 Nasıl KurulurMicrosoft yakında Windows 7 desteğini durduracak. Çalışmasını sağlamanın bir yolu, VirtualBox içeren bir sanal makine kullanmaktır. Devamını oku ve süreç o zamandan beri gerçekten değişmedi. Bir sonraki adımdan önce bu Windows 7 örneğini yüklediğinizden emin olun.Yeni Konuk Eklemelerini Yükleme
VirtualBox 4.1 ile bile Explorer'ı çalıştırdığınızda şöyle bir şey göreceksiniz:
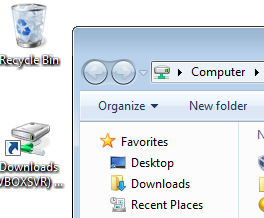
Yani, Aero yok. Bunun nedeni, VirtualBox Misafir Eklemeleri'nin en son sürümünü yüklemeniz gerekmesidir. Bu, konuk işletim sistemine yüklediğiniz ("sanallaştırılmış" olan) bir yazılım paketidir ve ana bilgisayarla daha iyi bütünleşmesini sağlar (benim durumumda hem konuk hem de ana bilgisayar Windows 7'dir).
Konuk Eklemelerini yüklemek için Cihazlar > Konuk Eklemelerini Yükle'yi seçin:
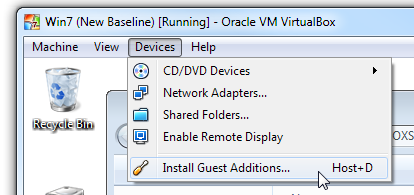
VirtualBox daha sonra VM'nize bir sanal CD yerleştirecek ve çalıştıracaktır:
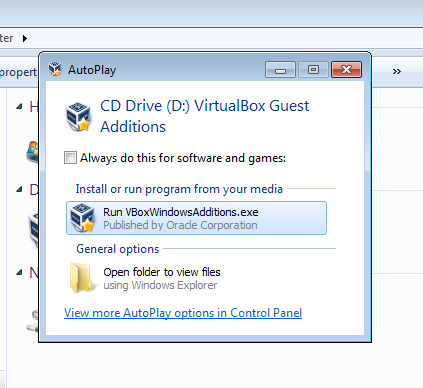
Adımınıza dikkat edin: Aero desteği hala deneyseldir ve değiştirilmiştir kapalı varsayılan olarak. Bu nedenle, bu yükleyici aracılığıyla sadece Sonraki-Sonraki-Sonraki yolumuza devam edemeyiz:
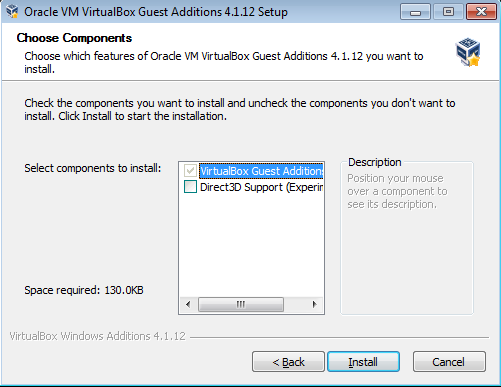
Yukarıda önemli adımı görüyorsunuz. Bunu not et Direct3D Desteği varsayılan olarak kapalıdır. Bu öğreticinin çalışması için bu kutuyu işaretlemeniz gerekir. Bunu yaptığınız anda, VirtualBox Misafir Eklemeleri size Aero için doğru yolda olduğunuzu söyler:
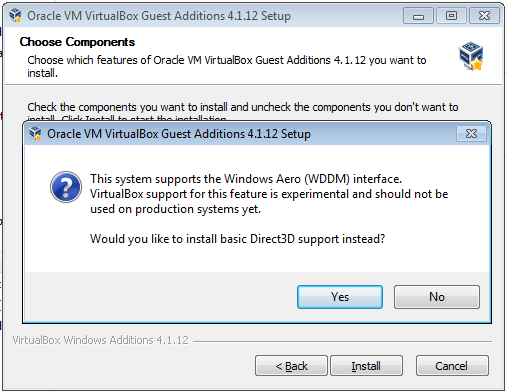
Bu hileli bir soru: Hayır'ı tıklayın. Temel Direct3D desteğini istemiyorsunuz: Yeni, deneysel şeyleri istiyorsunuz. Kenarında yaşayan! Hayır'ı tıkladığınızda, VirtualBox bellek gereksinimlerini açıklayacaktır:
![hava[16]](/f/186f34bf22ebfdc4b8d1a23d9d5d392e.png)
Sorun değil; o kısma birazdan geleceğiz. Şimdi Yükle'ye tıklayın ve kurulum yardımcı programının işini yapmasına izin verin. Windows bir sürücü yüklemek isteyip istemediğinizi soracaktır; açıkçası, yaparsın:
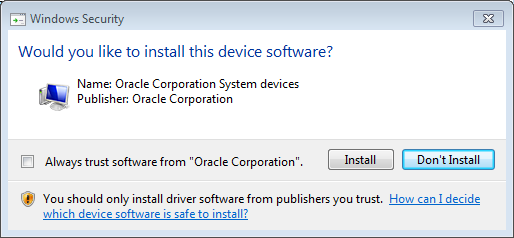
Yine, sizin için yanlış varsayılan seçilmiştir. Yükle'yi tıkladığınızdan emin olun. Bu açılır pencere bir kereden fazla görünecek, bu nedenle bu işlem sırasında VM'ye göz kulak olun. Tamamlandığında, sanal makineyi yeniden başlatmanız istenecektir:
![hava[20]](/f/e6c6d46901132cb6cfd858515715ab23.png)
Evet: Şimdi yeniden başlatın.
Makine Ayarlarını Onaylayın
Sanal makine yeniden başlatılırken Aero'nun çalışması için yeterli ekran belleğine sahip olduğumuzdan emin olalım. Makine > Ayarlar'a ve ardından Ekran'a tıklayın:
![hava[22]](/f/df9034926c89d4370b37b898c17027f7.png)
VM çalışırken bunu değiştiremezsiniz, bu nedenle Videoda 128MB'den daha düşük bir ayar görürseniz Bellek kaydırıcısı veya "3D Hızlandırmayı Etkinleştir" seçeneği işaretli değil, VM'yi kapatın ve düzeltin, ardından yükleyin Yeniden.
Aero'yu Etkinleştirme
Artık hazır olduğumuza göre, gerçek an geldi. Konuk sistemde masaüstüne sağ tıklayın ve Kişiselleştir'i seçin. Kişiselleştirme penceresi açılacaktır:
![hava[24]](/f/43e43a2e79348e50aeec570925cf0e35.png)
Aero Temaları altında, istediğiniz herhangi bir temayı tıklamanız yeterlidir. Varsayılan Windows 7 ile gittim ve kısa bir süre sonra, bakın ve bakın:

Zafer! Aero artık VM içinde açılır ve oraya yüklediğiniz herhangi bir uygulama çalışır sadece Windows 7'nin yerel bir örneğinde olduğu gibi! Artık istediğiniz gibi ekran görüntüleri alabilir ve daha iyi bir sanallaştırılmış Windows 7 deneyiminin keyfini çıkarabilirsiniz.