Reklamcılık
Ubuntu'yu Windows bilgisayarınıza kurmak istiyorsunuz, değil mi? Ama belki de henüz taahhüt etmek istediğinizden yüzde 100 emin değilsiniz. Ya bir şeyler ters giderse?
Neyse ki, Ubuntu Linux'u deneyip gerçekten sevip sevmediğinizi görmek için Live Tamamen gitmeden ve çift önyüklemede Windows ile birlikte yüklemeden önce işletim sistemini sanal bir makineye kurmak için CD kurmak.
Sonunda Windows'u tamamen terk edebilirsiniz, ancak tüm yolu dalmadan önce bir tat almak iyidir. Ubuntu'yu Windows 10 cihazınıza kurmanın en iyi yolları burada.
Geçişe Hazır mısınız?
Yapılacak ilk şey, Linux'a geçmeye hazır olup olmadığınızı belirlemektir. Bunu okuyor olmanız, Linux'u denemek için güçlü bir eğiliminiz olduğunun iyi bir işaretidir ve başlamak için ideal yer Ubuntu'dur.
Linux, Windows ile aynı olmasa da, Ubuntu, hem sezgisel bir kullanıcı arayüzü hem de sağlam bir paket yöneticisi sunan en erişilebilir Linux dağıtımıdır.
Kendinizi özellikle cesur hissediyorsanız, Windows'u tamamen değiştirerek Ubuntu'yu yeni, ana işletim sisteminiz olarak nasıl kullanacağınızı düşünmek için biraz zaman harcamış olabilirsiniz. Bunun için nasıl yapabileceğinizi anlamanız gerekecek.
verilerinizi Windows'tan Ubuntu'ya taşıyın Windows 7'den Ubuntu'ya Geçiş: En İyi KılavuzLinux'tan nefret edenlerin söylediklerinin aksine, Ubuntu'yu seçmek mantıklıdır ve Windows 7'den Ubuntu'ya geçiş bir esintidir. Bu makale süreci özetlemekte ve en yaygın yeni başlayanlara çözümler sunmaktadır... Devamını oku , bunun geçiş yapacağınız sürüm olduğunu varsayarsak.Hangi Linux Sürümünü Seçmelisiniz?
Muhtemelen bildiğiniz gibi, çeşitli Linux çeşitleri mevcuttur. Bazıları hardcore meraklıları için tasarlanmıştır, diğerleri ise platforma yeni başlayanların yollarını kolaylaştırmasına yardımcı olmak için tasarlanmış Windows benzeri bir kullanıcı arayüzü ile birlikte gelir.
Ubuntu, iki tür Linux dağıtımı arasında mutlu bir ortamdır ve bu kılavuzun geri kalanı özellikle Ubuntu için geçerli olsa da, bizim en iyi Linux dağıtımlarının listesi En İyi Linux İşletim DağıtımlarıEn iyi Linux dağıtımlarını bulmak zor. Oyun, Raspberry Pi ve daha fazlası için en iyi Linux işletim sistemleri listemizi okumadığınız sürece. Devamını oku ve bazı alternatifleri deneyin.
Linux için Windows Alt Sisteminin gelişiyle, Linux'u Windows 10 bilgisayarınızda çok az çabayla çalıştırın Linux için Windows Alt Sistemini Kullanarak Bir Linux Masaüstü Nasıl ÇalıştırılırWindows PC'nizde Linux çalıştırmak ister misiniz? Linux için Windows Alt Sistemini kullanarak Windows içinde bir Linux masaüstünü nasıl çalıştıracağınız aşağıda açıklanmıştır. Devamını oku . Microsoft Store'da Ubuntu, Debian, SUSE Linux ve hatta Kali Linux penetrasyon testi işletim sistemi gibi çeşitli Linux dağıtımları uygulama olarak mevcuttur. Görmek Debian ve Ubuntu karşılaştırmamız Debian'a karşı Ubuntu: Dizüstü Bilgisayarlar, Masaüstü Bilgisayarlar ve Sunucular için En İyi Linux DağıtımıYeni bir proje için Linux işletim sistemini mi düşünüyorsunuz? Debian ve Ubuntu, bir Linux PC, dizüstü bilgisayar veya sunucu için harika seçeneklerdir. Ama hangisi en iyisi? Devamını oku ve Fedora ve Ubuntu arasındaki farklar Fedora vs. Ubuntu: Linux Dağıtımları KarşılaştırıldıLinux'un sunduğu en iyi şeyi arıyorsanız, iki seçeneğiniz var. Ama Fedora ve Ubuntu arasında hangisi en iyisi? Devamını oku karar vermek için yardıma ihtiyacınız varsa.
Microsoft Mağazasından Ubuntu Linux'u Kurun
Windows'a herhangi bir Linux sürümünü yüklemek için önce Linux için Windows Alt Sistemini yüklemeniz gerekir.

Sağ tık Başlangıç ve aç Windows PowerShell (Yönetici), ardından şu komutu girin:
Enable-WindowsOptionalFeature -Online -FeatureName Microsoft-Windows-Subsystem-Linuxİşlem tamamlanana kadar bekleyin, ardından istendiğinde girin Y Bilgisayarınızı yeniden başlatmak için
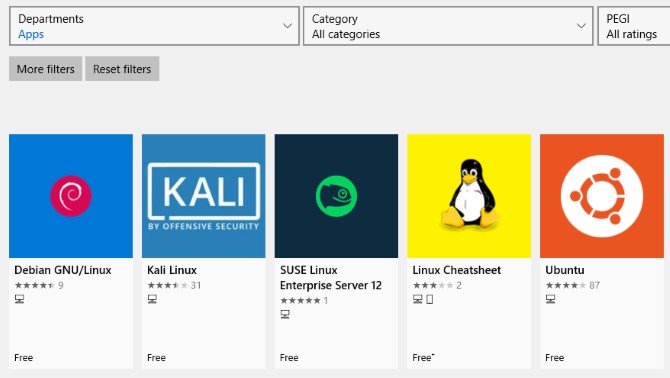
Windows yeniden çalışırken, tercih ettiğiniz dağıtımı Windows Mağazası'ndan indirip yükleyin. (Bu, Windows build 16215 ve sonraki sürümlerinde çalışır. En iyi sonuçlar için Windows'u en son sürüme yükseltin.)
Bu birkaç dakika sürecektir. Bittiğinde, Linux uygulamasını başlatın ve kurulumu tamamlamasını bekleyin.

Bu yapıldıktan sonra, yeni bir kullanıcı adı ve şifre girerek bir UNIX hesabı oluşturmanız istenecektir. Bunların bilgisayarınızın hesabıyla aynı olması gerekmez.
Kurulum daha sonra tamamlanacak ve emrinizde çok çeşitli bash komutlarına sahip olacaksınız. Windows içinden Linux ile oynama zamanı!
Ancak sadece Linux terminaline erişmek için tüm bu zahmete katlanmak zorunda değilsiniz. Yapabilirsiniz bash kabuğuna Windows içinden erişin Windows 10'da Linux Bash Kabuğu Nasıl AlınırFarklı bir PC'ye geçmek veya bir VM çalıştırmak için Linux'u zamansız kullanmanız mı gerekiyor? Bunun yerine Linux'u Windows 10'da bir Bash kabuk terminaliyle çalıştırın! Devamını oku .
Ubuntu Linux'u Canlı CD veya Sanal Makine ile Kurun
Bir Linux masaüstü ortamı istiyorsanız, Linux için Windows Alt Sistemi bunu kesmeyecektir. Bunun yerine, canlı bir CD, sanal bir makine ve hatta Windows ile çift önyüklemeli Linux kullanmayı düşünmeniz gerekecek.
Ubuntu'yu indirdikten sonra CD'ye veya USB'ye yazın. İşletim sistemini bilgisayarınıza yüklemeden önce, işletim sistemini optik diskten bilgisayarınızın belleğine yüklemenizi sağlayan canlı modunda Ubuntu ile zaman geçirin.
Bunu, CD'yi veya USB çubuğunu takarak, bilgisayarınızı yeniden başlatarak ve Bilgisayarınızda herhangi bir değişiklik yapmadan Ubuntu'yu deneyin önyükleme menüsünden. Yakında Ubuntu görünecek ve yüklemeye karar vermeden önce size uygulamaları deneme ve her şeye daha aşina olma şansı verecek.
Burada bazı işlevler eksik olsa da, Ubuntu'ya doğru ilk adımlarınızı atmanın en iyi yolu budur.
Tüm Linux dağıtımlarının canlı modu yoktur, bu nedenle Ubuntu dışında bir seçenek arıyorsanız belgelere bakın.
Gördüklerinizden memnunsanız kuruluma devam edebilirsiniz. Rehberimiz Ubuntu'yu USB'den kurmak Bir USB Flash Sürücü Kullanarak Bilgisayarınıza Ubuntu KurunUbuntu'yu kurmak istiyor ancak boş bir DVD'niz yok mu? Merak etme! ISO dosyasını indirdikten sonra, işi halletmek için yüksek oranda yeniden kullanılabilir bir USB flash sürücü kullanabilirsiniz. Devamını oku devamını açıklar.
Bu arada, Windows ve Ubuntu arasında geçiş kolaylığı ve aynı zamanda biraz esnek olmayan işletim sistemini istediğiniz zaman test etmek için Canlı CD'nin varlığı (sürücüden bir Linux dağıtımı çalıştırırken kolayca Windows'a geçemezsiniz), bunun yerine sanal bir CD kullanmayı düşünebilirsiniz. makine.
Sanal makine kullanmak, Ubuntu Linux'u denemenin kolay bir yoludur. Bu seçenekle gitmek isterseniz, şuraya bir göz atın: ayrıntılı VirtualBox kılavuzu VirtualBox Nasıl Kullanılır: Kullanım KılavuzuVirtualBox ile birden fazla işletim sistemini kolayca kurabilir ve test edebilirsiniz. Size Windows 10 ve Ubuntu Linux'u sanal makine olarak nasıl kuracağınızı göstereceğiz. Devamını oku .
Çift Önyükleme Windows ve Ubuntu Linux
Ubuntu'yu oldukça sevdiğinizi keşfettikten sonra, tamamen geçiş konusunda hala çekinceleriniz olabilir.
Buradaki cevap Windows ile çift önyükleme Ubuntu Çift Önyükleme vs. Sanal Makine: Hangisi Size Uygun?Bir makinede birden fazla işletim sistemi çalıştırmak istiyorsanız, çift önyükleme yapabilir veya sanal bir makine kullanabilirsiniz. Ama sizin durumunuz için hangi seçenek daha iyi? Devamını oku , esasen bilgisayarınızın sabit disk sürücüsünde yeni bir bölüm oluşturarak ve Linux işletim sistemini buna kurarak yapılır. Bunu yaparak Ubuntu'yu Windows'un yanına aynı makineye kurarsınız.
Kurulumun ardından, bilgisayarınızı her başlattığınızda veya yeniden başlattığınızda, klavyedeki ok düğmelerini kullanarak tercih ettiğiniz işletim sistemi ile bir önyükleme menüsü göreceksiniz.
Beğenmedim: Ubuntu Nasıl Kaldırılır
Ubuntu Linux'un sizin için hardalı kesmediğini ve üretkenliğinizin korkunç bir düşüşe geçtiğini fark ettiğinizde, yapabileceğiniz en iyi şey Windows'a geri dönmektir.
Şimdiye kadar bir Canlı CD veya sanal makine kullanıyorsanız, bu bir sorun olmamalıdır.
Ancak, Ubuntu'yu Windows'un yanında çift önyükleme yapacak şekilde kurduysanız, birincil işletim sistemine geri dönmekten daha mutlu olabilirsiniz ve Ubuntu'yu HDD'nizden silmek. Neyse ki, bu nispeten basittir ve herhangi bir veri kaybı olmadan güvenle yapılabilir.
İşlem, Linux verilerinizi harici bir cihaza yedeklemeyi ve ardından bölümü silmek ve MBR'yi geri yüklemek için Windows'a geçmeyi içerir.
Bu arada, buna gerçekten karar verirseniz, evet bu yeni işletim sistemini oldukça beğendiniz, Ubuntu'yu bilgisayarınızın tek işletim sistemi olarak kurun, eski bir bilgisayarı hayata döndürmek veya modern bir cihazda yeni işlevlerin keyfini çıkarmak için idealdir.
Ubuntu'yu kurup çalıştırdıktan sonra, yeni işletim sistemiyle başa çıkmanın zamanı geldi. Keşfetmek Ubuntu'nun en yeni özellikleri ve sahip olunması gereken Ubuntu uygulamaları Yeni Bir Kurulumdan Hemen Sonra Olması Gereken 10 Ubuntu UygulamasıYeni bir Ubuntu kurulumuna mı bakıyorsunuz ve kendinizi kaybolmuş mu hissediyorsunuz? İşte ilk önce yüklemeniz gereken Ubuntu uygulamaları. Devamını oku , ve kontrol et en iyi Ubuntu temaları harika bir görünüm için. Biz de gösterdik Windows ve Linux arasında kolayca dosya paylaşma Windows ve Linux Arasında Dosya Aktarma ve PaylaşmaWindows'tan Linux'a geçiş yapıyor ve verileri kopyalamanız mı gerekiyor? Windows'tan Linux'a dosya aktarmak veya paylaşmak için bu hileleri kullanın. Devamını oku .
Christian Cawley Güvenlik, Linux, Kendin Yap, Programlama ve Tech Açıklaması'nın Editör Yardımcısıdır. Ayrıca The Really Useful Podcast'i üretir ve masaüstü ve yazılım desteği konusunda geniş deneyime sahiptir. Linux Format dergisine katkıda bulunan Christian, bir Raspberry Pi tamircisi, Lego aşığı ve retro oyun hayranıdır.


