Bilgisayarınızı yedeklemek, kullanıcılar için en önemli görevlerden biridir. Yedekleme olmadan, yıllarca süren belgeleri, resimleri ve daha fazlasını anında kaybedebilirsiniz.
CloudBerry Lab, arkasındaki aynı ekip ücretsiz uzaktan yardımcı uygulaması CloudBerry Remote Assistant Herhangi Bir Windows PC'yi Uzaktan Kontrol EdebilirCloudBerry Remote Assistant, sağlam bir uzaktan bağlantı uygulamasıdır. Windows için ücretsizdir ve kullanmaya başlamak için ihtiyacınız olan her şeyi size göstereceğiz. Devamını oku , kullanışlı bir yedekleme aracı da sunar. Bu yazılıma bir göz atalım ve sizin için neler yapabileceğini görelim.
Başlarken
Seninle başlamak için iş için bulut yedekleme, CloudBerry Yedekleme sayfasına gidin. yeşil tıklayın Ücretsiz deneme sürümünü indirin
düğmesini tıklayın ve ardından yüklemek istediğiniz platformu seçin. CloudBerry Backup, Windows 7 ve daha yenisini, macOS 10.8'i (Mountain Lion) ve daha yenisini, çeşitli Linux lezzetlerini ve ayrıca iş ortamları için Windows Server 2003 ve daha yenisini destekler.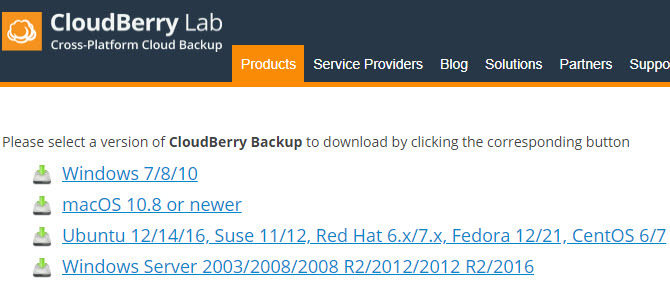
Platformunuzu seçtikten sonra e-posta adresinizi girin ve indirme başlayacaktır. Başka herhangi bir programda yaptığınız gibi kurun ve yükleme seçeneğinizi seçmek için aşağıdaki istemi göreceksiniz:
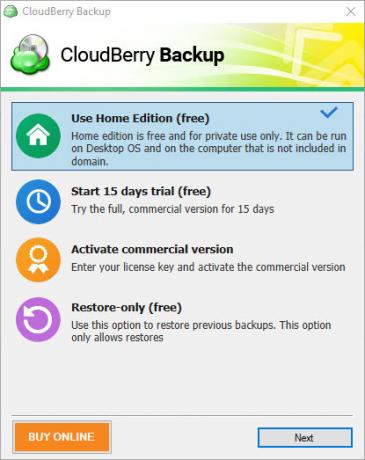
NS Ev versiyonu özel kullanım için ücretsizdir. Temel özellikleri içerir ancak sıkıştırma, şifreleme veya görüntü tabanlı yedeklemeleri desteklemez. İsterseniz, ayrıca tıklayabilirsiniz 15 günlük deneme sürümünü başlatın Yazılımı tüm araçlarla denemek için. Ticari sürümü etkinleştir Halihazırda bir lisans satın aldıysanız lisans anahtarınızı girmenizi sağlar.
Ücretsiz sürümü yüklemeyi veya bir deneme başlatmayı seçerseniz, e-postanıza gelen etkinleştirme kodunu girmeniz gerekir. Bir tane almadıysanız, tıklayın aktivasyon kodum yok, e-posta adresinizi onaylayın ve bu şekilde giriş yapabilirsiniz. Denemeyi etkinleştirirken, denemek istediğiniz sürümü de seçmelisiniz.
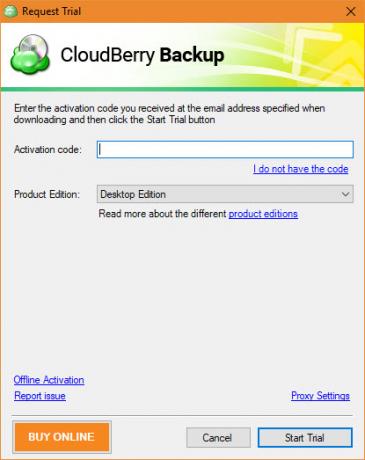
İlk Yedeklemeniz
Yazılıma girdikten sonra ana ekranını göreceksiniz. Dört yedekleme seçeneği şunlardır:
- Dosyalar
- Görüntü Tabanlı
- Microsoft SQL Sunucusu
- Microsoft değişimi
Hem ücretsiz hem de profesyonel masaüstü sürümlerinde mevcut tek seçenek, Dosyalar. Diğer seçenekler ticari kullanım için tasarlandığından, aşağıdakileri kullanarak bir yedek oluşturma hakkında konuşacağız. Dosyalar seçenek.
Yedeklemeyi Başlatma
Tıklamak Dosyalar başlamak için sihirbazı göreceksiniz.
İlk tercihiniz arasında Yerel veya Bulut Yedekleme ve Hibrit Yedekleme. İlki, PC'nizdeki dosyaları harici/ikincil bir sabit sürücüye veya bulut depolama alanına depolamanıza olanak tanır. Ama ikinci seçenek, Hibrit Yedekleme, daha ilginç. Bu, bilgisayarınızı yerel bir sürücüye yedeklemenizi ve ardından bu yedeği bulut depolama alanına yüklemenizi sağlar.
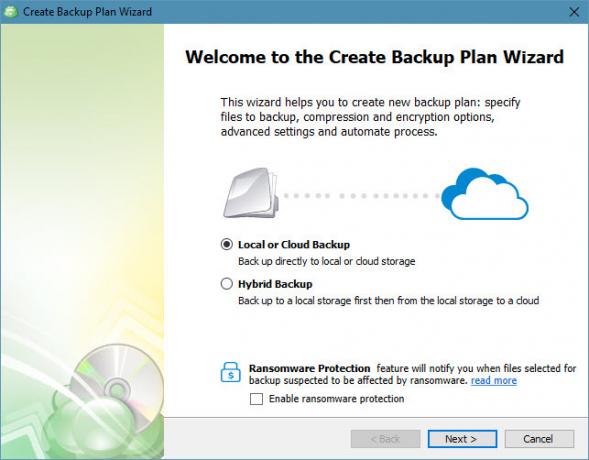
sadece bunu yapmakla kalmaz hayati 3-2-1 yedekleme kuralını izleyin Artıklık ve Yedeklemeler Hakkında Bilmeniz GerekenlerYedekleme sıklıkla yedekleme ile karıştırılır. Gerçekten de kavramlar, bazı önemli farklılıklarla birlikte, nispeten benzerdir. Devamını oku , ancak bilgisayarınızdaki yükü de azaltır. Tek bir planla iki yedekleme çalıştırarak süreci sizin için basitleştirirsiniz. Ayrıca, yedeklemeyi şifrelemeyi ve sıkıştırmayı seçerseniz, hibrit yöntem bunu yalnızca bir kez yapmanızı gerektirir. Oldukça kullanışlı olduğu için her iki hedefe de yedeklemeyi planlıyorsanız bunu kullanmanızı öneririz.
kontrol ederseniz Fidye yazılımı korumasını etkinleştir kutusunda, CloudBerry Backup, yedeklediğiniz dosyalar silindiğinde sizi uyarır. fidye yazılımının saldırısı altında Fidye Yazılımının Tarihi: Nerede Başladı & Nereye GidiyorFidye yazılımları 2000'lerin ortalarından kalmadır ve birçok bilgisayar güvenlik tehdidi gibi, giderek daha güçlü bir tehdit haline gelmeden önce Rusya ve Doğu Avrupa'dan gelmektedir. Peki fidye yazılımlarını gelecekte neler bekliyor? Devamını oku . Tıklamak Sonraki seçtikten sonra devam etmek için.
Yedekleme Konumu Seçme
Ardından, yedeklemeniz için bir konum seçmeniz gerekecek. eğer seçtiysen Hibrit Yedekleme, tıkla Yeni Hesap Ekle bir klasör belirtmek için düğmesine basın. alanına kolay bir ad girin Ekran adı kutusunu seçin ve sağa göz atın Yol. Tıklamak Tamam hedefi kaydetmek ve Sonraki Devam etmek için.
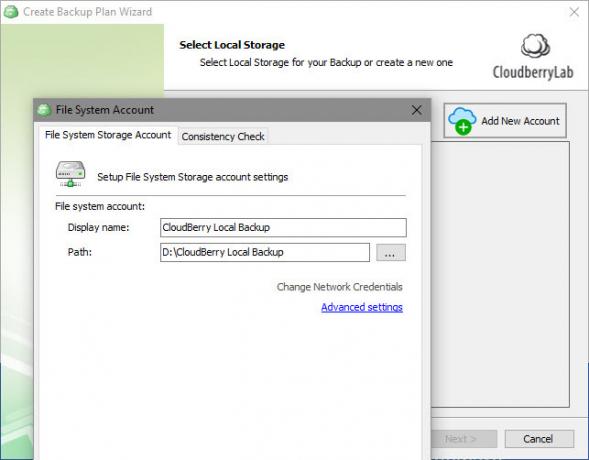
Seçersen ikinci Hibrit Yedekleme, ya da ilk olarak seçtiyseniz Yerel veya Bulut Yedekleme, tıklamanız gerekecek Yeni Hesap Ekle ve kaydetmek için bir bulut hizmeti seçin. Yalnızca yerel bir yedekleme çalıştırıyorsanız ve bilgisayarınızdaki bir klasöre yedeklemek istiyorsanız, Dosya sistemi ve yukarıdaki gibi bir konum girin.
CloudBerry Backup, bulut depolamaya yedekleme için çeşitli seçenekler sunar. Popüler seçenekler şunları içerir: Amazon S3, Azure, Google Bulut, ve Google sürücü. Ancak şunu unutmayın CloudBerry Backup, bulut yedeklemeleri için depolama sağlamaz. Bir sağlayıcıdan kendi başınıza bir depolama planı satın almalı ve ardından hesabınızı CloudBerry'ye bağlamalısınız.
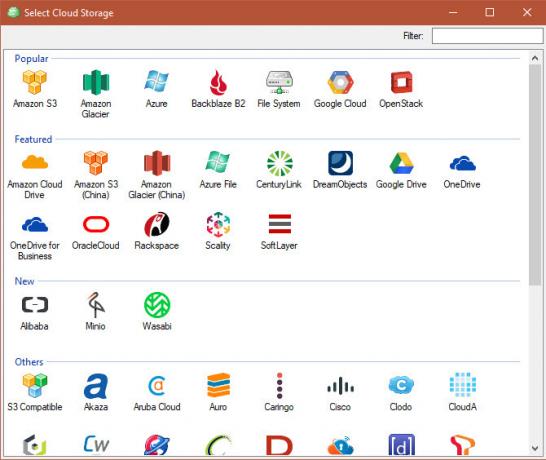
Buradaki depolama seçeneklerinin çoğu iş kullanımına yönelik olduğundan, ev kullanıcılarının Google Drive veya OneDrive'a yedeklenmesini öneririz. Kişisel dosyaların kapladığı küçük alan nedeniyle, Amazon S3 veya Microsoft Azure kullanmak aşırıya kaçıyor. 100 GB satın alabilirsiniz Google Drive'dan alan 2$/ay için veya 10$/ay için 1TB.
Bir bulut hedefi seçin, hesabınızı bağlamak için oturum açma bilgilerinizi girin ve Tamam.
Yedekleme Planına Devam Etme
Gerekli yedekleme hedeflerini belirledikten sonra, kolay tanımlama için bir plan adı girebilirsiniz. kontrol edin Yedekleme planını kaydet[…] kolaylık sağlamak için planı hatırlamak için kutu.
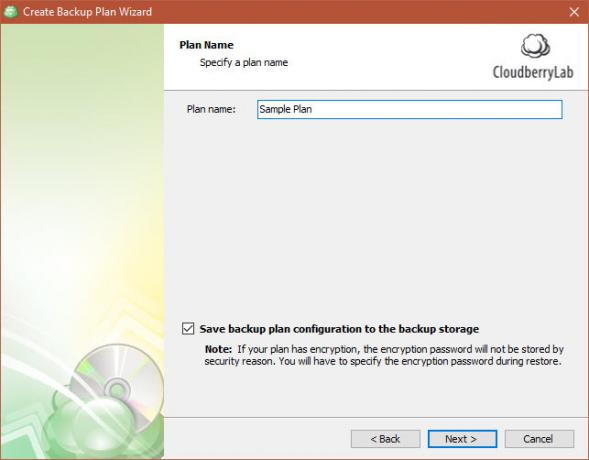
Devam edin, birkaç gelişmiş seçenek göreceksiniz. etkinleştirirseniz VSS kullanmaya zorla, yedekleme, başka bir uygulama tarafından kullanıldıklarından kilitli olsalar bile dosyaların en son sürümlerine erişir. Bunu işaretlemeden bırakmak, dosyanın yalnızca kilitliyse en son kaydedilen sürümünü yedekleyeceği anlamına gelir.
Kontrol etmek Yedek NTFS izinleri kutusu, hangi bilgisayar kullanıcılarının dosyaya erişmesine izin verildiğiyle ilgili bilgileri depolayacaktır. Bu, çoğu ev kullanıcısı için gerekli değildir ve Yedekleme operatörünü kullan seçenek.
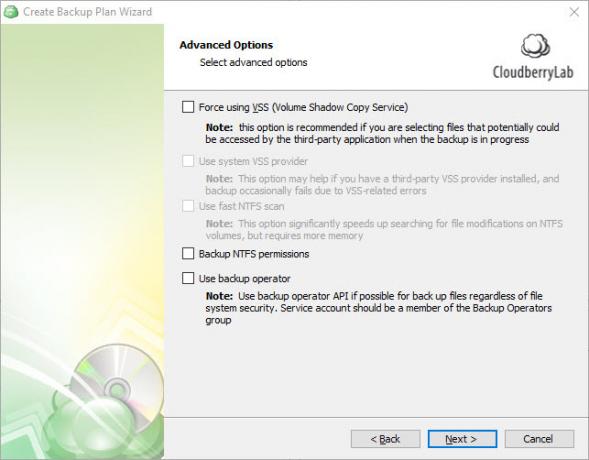
Ardından, seçmeniz gerekecek yedeklemek istediğiniz klasörler Yedekleme 101: Her Zaman Yedeklemeniz Gereken Windows Dosya ve KlasörleriDoğru şeyleri mi yedekliyorsunuz? Hangi dosya ve klasörleri her zaman yedeklemeniz gerektiğini ve bunları Windows'ta nerede bulacağınızı size göstereceğiz. Devamını oku . Ne istediğinizi kontrol ettikten sonra, Sonraki Yeniden. Bazı gelişmiş filtre seçenekleri göreceksiniz. Yedeklenecek klasörler ve dosyalar hakkında ayrıntılı bilgi almak istiyorsanız bunları kullanın.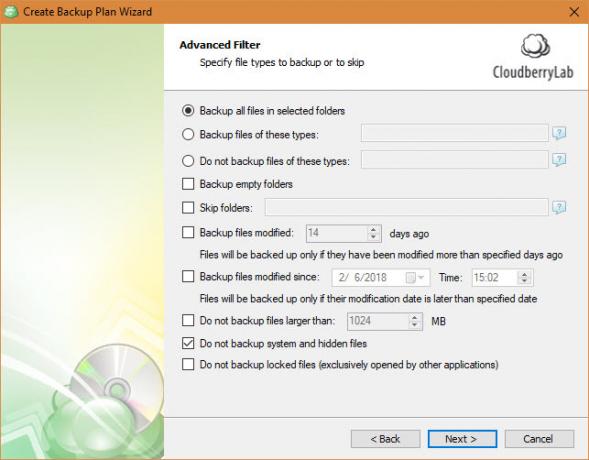
Yedeklemeyi bitirmek
Uygulamanın lisanslı bir kopyasına sahipseniz, hedefiniz destekliyorsa sıkıştırma ve şifrelemeyi etkinleştirebilirsiniz. Sıkıştırma, yerden tasarruf etmek için dosyaları küçültür ve şifreleme, yetkisiz erişimi önlemek için yedeklemeyi bir parolayla korur. Yedeklemeyi şifrelerseniz, şifreyi kaybetmediğinizden emin olun.
Kullan Alıkoyma politikası Bu yedeği ne kadar süreyle saklayacağınızı seçmek için iletişim kutusu. Tıkla seçenekler altındaki bağlantı Varsayılanları kullan Bu sizin ilk yedeklemenizse varsayılanınızı ayarlamak için.
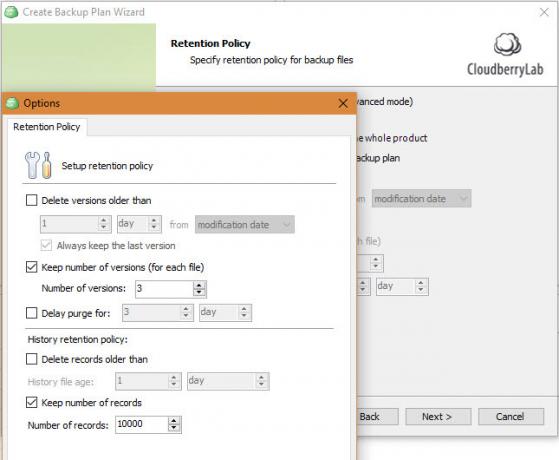
Ardından, yedekleme için bir zamanlama ayarlamanız gerekecek. Kullanmak program yok manuel olarak çalışmasını istiyorsanız, unutması kolay olduğu için bu iyi bir fikir değildir. kullanmanızı öneririz yinelenen seçeneğini belirleyin ve düzenli olarak çalışacak şekilde ayarlayın. Günlük Bu, birincil PC yedeklemenizse iyi bir seçenektir. Ayrıca iyi bir zaman seçtiğinizden emin olun.
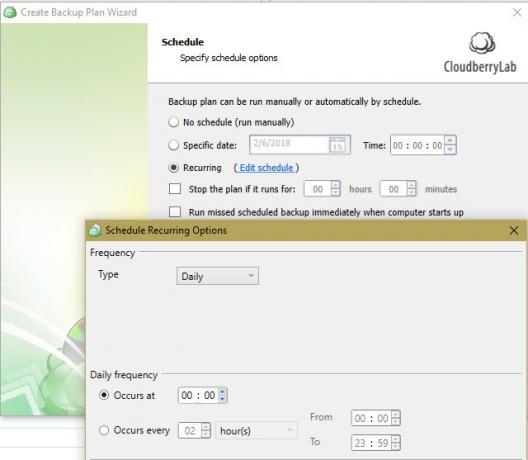
İsterseniz, yedekleme tamamlandığında bir bildirimi etkinleştirebilirsiniz. E-posta adresinizi girin ve yedekleme başarısız olursa (veya tercihinize göre her seferinde) bir mesaj alırsınız. Hataların giderilmesine yardımcı olması için Windows'ta Olay Günlüğüne bir giriş de ekleyebilirsiniz.
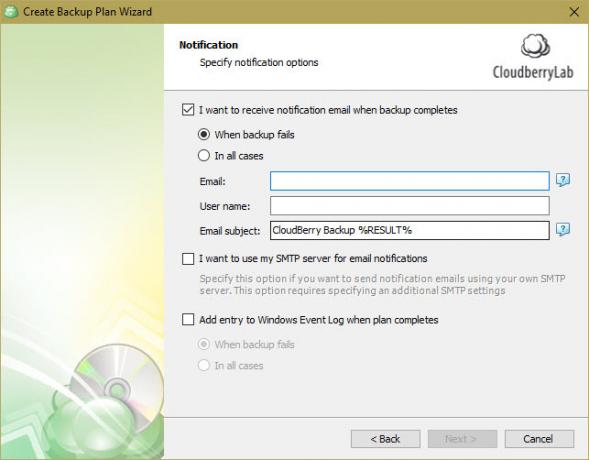
Son olarak, tüm seçimlerinizin bir özetini göreceksiniz. Tıklamak Sonraki gözden geçirdikten sonra. sonra tıklayın Bitiş sarmak, isteğe bağlı olarak kontrol etmek Yedeklemeyi şimdi çalıştırın hemen başlamak için.
Yedeklemeleri Yönetme
İlk yedeklemenizi oluşturduktan sonra, istediğiniz zaman planları gözden geçirebilir, daha fazla yedekleme hedefi ekleyebilir ve daha fazlasını yapabilirsiniz.
Üzerinde Hoş geldin sekmesinde, son yedeklemenizin, yaklaşan yedeklemelerinizin ve depolama hesaplarınızın sonuçlarını göreceksiniz. Tıkla Artı simgesi Depolama Hesapları Yeni bir hesap bağlamak için bölüm.
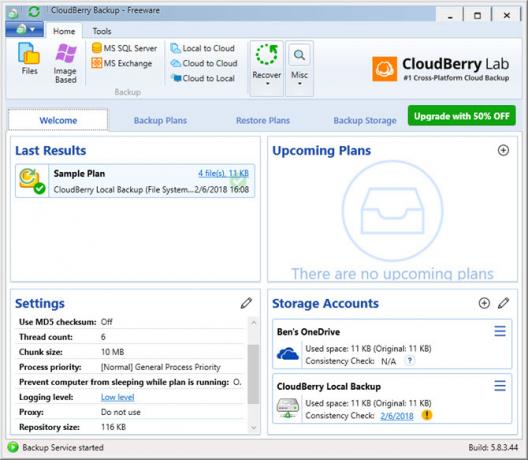
kontrol edin Yedekleme Planları Mevcut planlarınızı gözden geçirmek için sekmesine tıklayın. Bunları düzenleyebilir veya silebilir, geçmişlerini görüntüleyebilir ve gerektiğinde önemli bilgileri inceleyebilirsiniz.
Kullan Planları Geri Yükle sekmesi gerektiğinde dosyalarınızı geri yüklemek için. Dosyalarınızı nereden geri yüklemek istediğinizi, hangi sürümü geri yükleyeceğinizi ve diğer seçenekleri seçmek için sihirbazı takip edebilirsiniz.
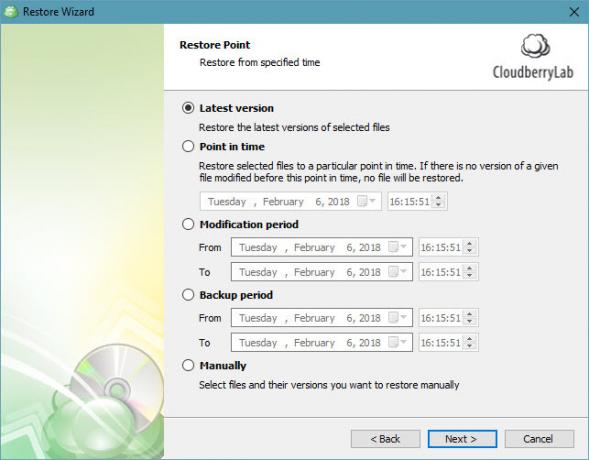
seçin Yedekleme Deposu sekmesinde yedeklediğiniz dosyalara göz atabilirsiniz. Bu, dosya ve klasörleri geri yüklemek veya silmek için tanıdık bir gezinme ağacı kullanmanıza olanak tanır.
Son olarak, Tarih sekmesi geçmiş işlemler hakkında bilgi almak için.
Planlar ve Diğer Araçlar
CloudBerry Backup'ın temel özellik seti budur. Ücretsiz sürüm, dosyalarınızı yedeklemek için yukarıdaki prosedürü kullanmanızı sağlar ve 200 GB'a kadar veriyle çalışır. için CloudBerry yazılımının Pro sürümüne yükseltirseniz Windows bulut yedekleme, 5 TB'a kadar veriyle çalışabilir (depolamayı ayrı olarak satın almanız gerekeceğini unutmayın), sıkıştırma ve şifrelemeyi kullanabilir ve e-posta desteği için uygun olursunuz.
kullanmak istiyorsanız Görüntü Tabanlı, SQL Server, veya Değiş tokuş seçenekleri, yapmanız gerekecek ticari bir plana yükseltme. Bunlar ek yedekleme seçeneklerini destekler, ancak ev kullanıcılarının bunlara ihtiyacı yoktur.
Planınızı değiştirmek için yazılımın sol üst köşesindeki mavi düğmeye tıklayın, ardından lisanslama. Burada Pro denemesini başlatabilir, bir lisans anahtarı satın alabilir veya satın aldığınız bir anahtarı girebilirsiniz.
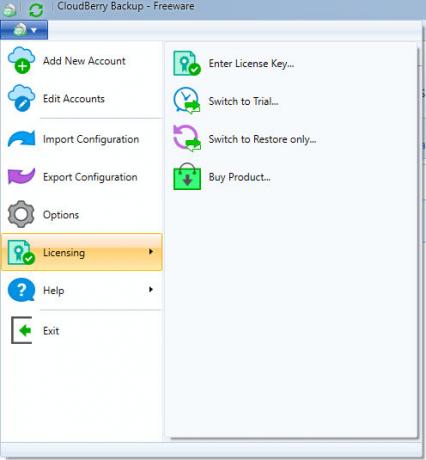
Hepsi CloudBerry ile Yedeklendi
ne olduğunu gördük Windows Masaüstü için CloudBerry Yedekleme sizin için yapabilir. İş kullanıcılarına uygun planlar ve özellikler sunarken, masaüstü sürümleri de ev kullanımı için harika seçenekler sunuyor. Yedeklemenizi her yönüyle özelleştirmeyi seviyorsanız, kesinlikle CloudBerry Backup'a bir göz atmalısınız.
CloudBerry'nin sundukları hakkında ne düşünüyorsunuz? Yerel veya bulut yedeklemelerini mi tercih edersiniz? Düşüncelerinizi aşağıdaki yorumlarda bırakın!
Ben, MakeUseOf'ta Editör Yardımcısı ve Sponsorlu Posta Yöneticisidir. B.S. derecesine sahip. Cum Laude'den mezun olduğu Grove City College'dan Bilgisayar Bilişim Sistemleri'nde ve anadalında onur derecesiyle mezun oldu. Başkalarına yardım etmekten hoşlanır ve bir araç olarak video oyunları konusunda tutkuludur.