Reklamcılık
Windows 8, bir masaüstü arayüzü ile modern bir arayüz arasında kaldığı için biraz kararsız kaldı ve arama işlevi de farklı değil. Neyse ki, bunlara alıştığınızda arama işlevleri aslında oldukça sağlamdır. Windows 8'de bilgisayarınızda ve İnternet'te arama yapmanın hem modern hem de masaüstü yollarına bir göz atalım.
Modern Arama
Yapabilirsiniz Windows 8 hızını ve verimliliğini artırın Windows 8'de Hız ve Verimliliği Artırmanın 5 YoluWindows 8 sizi yavaşlattı mı? Seni hıza geri getireceğiz! Önyüklemeden kapatmaya ve aradaki her şeye - Windows 8'i verimli bir şekilde kullanmak için size en iyi ince ayarları ve kısayolları gösterelim. Devamını oku birçok farklı şekilde ve yeni işletim sisteminizde hızlı arama yapmayı öğrenmek yardımcı olacaktır. İlk adım, arama işlevini bulmak.
Bir tablette veya dokunmatik ekranlı cihazda, Charms Menu'ye erişmek için sağ taraftan kaydırmanın en kolay yolu ve ardından bunun üstündeki arama simgesine dokunmaktır.
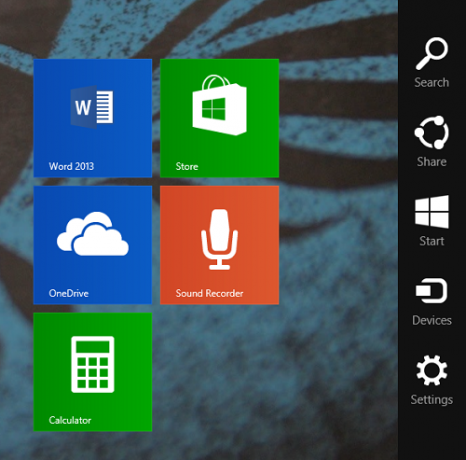
Masaüstü veya dokunmatik olmayan bir cihazda, farenizi sağ üst köşeye taşıyabilir ve ardından aşağı hareket ettirebilirsiniz. Daha sonra Ara'yı seçebileceğiniz Charms Menüsüne erişmek için veya Windows + S tuşlarına basabilirsiniz. tuş takımı.
Başka bir seçenek de Başlangıç Ekranına geri dönmek için Windows Tuşuna basmak ve ardından yazmaya başlamaktır. Başlangıç Ekranına yazmak, Arama diyaloğunu otomatik olarak açar ve doldurmaya başlar.
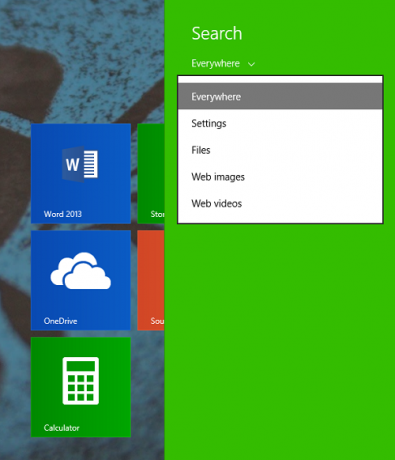
Her iki durumda da, Modern Arama arayüzünde bir kez varsayılan olarak Her Yerde arama yapar, yani Ayarlar, Dosyalar, Uygulamalar ve İnternet anlamına gelir, ancak isterseniz yalnızca tek bir yerde arama yapmayı seçebilirsiniz.

Siz yazarken, kenar çubuğu olası çözümlerle dolacak ve enter tuşuna basmak otomatik olarak ilk seçeneği açacak ve bu da onu bilgisayarınızdaki herhangi bir şeye erişmenin inanılmaz hızlı bir yolu haline getirecektir.
Bu kenar çubuğunda istediğinizi bulamazsanız, büyüteci tıkladığınızda tam bir arama için Bing tarafından desteklenen Arama uygulamasını açabilirsiniz.

Yukarıda görebileceğiniz gibi, "bilgisayar" araması, ilgili uygulamaları ve ayarları, "bilgisayar" kelimesini içeren belgeleri ve ayrıca bir resim ve Web aramasını döndürür.

Bu deneyimi kişiselleştirmek için, Charms Menüsünü tekrar açabilir, Ayarlar'a gidebilir (veya sadece Windows Tuşu + I tuşlarına basabilir) ve ardından Bilgisayar Ayarlarını Değiştirebilirsiniz. Arama ve Uygulamalar'a tıklayın ve arama geçmişinizi temizleyebileceğiniz veya Bing, konum izleme ve Güvenli Arama arasında geçiş yapabileceğiniz yukarıdaki ekranla karşılaşacaksınız.
Masaüstü Arama
Microsoft, Windows 8'de birçok özellikten kurtuldu Windows 8'de Eksik 8 Özellik ve Bunları Geri AlmaMicrosoft, Windows 8'den çeşitli özellikleri kaldırdı. Birçoğu çoğu insan için büyük kayıplar değil, ama onlara güveniyorsanız öyleler. Neyse ki, Windows 8 henüz kilitli bir mobil işletim sistemi değil... Devamını oku , ancak güvenilir eski Dosya Gezgini'ni masaüstünde tutmaya karar verdiler. Buradan, daha önce yaptığınız gibi arama yapabilirsiniz, ancak ihtiyacınız olanı daha iyi bulmak için birçok seçenek vardır. Arama kutusuna tıkladığınızda, tüm seçeneklerinizle birlikte Arama sekmesi en üstte görünecektir.

Arama çubuğuna yazmaya başladığınızda, seçtiğiniz klasör için seçenekler görünecektir. Farklı bir klasör seçerek veya Arama sekmesinin Konum bölümünde gezinerek nerede arama yapacağınızı ayarlayabilirsiniz. Buradan, Bu PC'de yalnızca geçerli klasöre veya dahil edilen tüm alt klasörlere bakmayı seçebilirsiniz (bu her şeyi tararken) veya farklı bir yerde veya İnternet'te (İnternet'i açacaktır) tekrar arar. Gezgin).
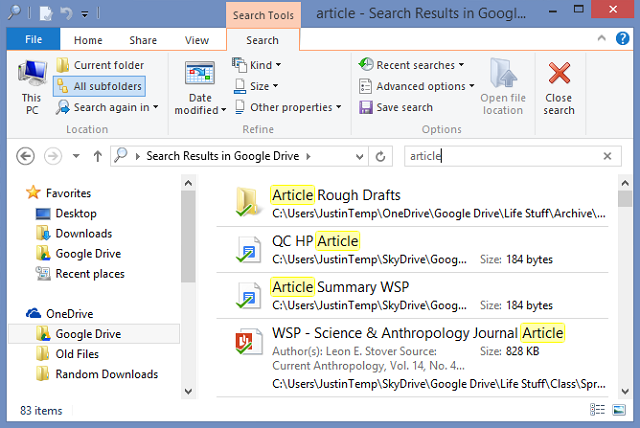
En sağdaki Seçenekler bölümünün altında, dosyayı doğrudan açmak yerine dosya konumunu açmayı seçebilir, aramanızı kaydedebilirsiniz. daha sonra (en çok masaüstüne kaydedilirse yararlıdır, ancak Dosya Gezgini'nde Sık Kullanılanlar altında da görüntülenebilir), araştırma aramalarınızı görüntüleyin veya (altında Gelişmiş seçenekler) dosya içeriği, sistem dosyaları veya sıkıştırılmış dosyalar arasında arama yapıp yapmayacağını ve tam olarak hangi dosyaların seçileceğini seçebilirsiniz. indekslendi.
İyileştirme bölümü, herhangi bir arama için bulabileceğiniz yüzlerce seçenek aracılığıyla yabani otları çok daha fazla özelleştirmenize olanak tanır. Tür altında, belgelere, resimlere, müziğe vb. göre sıralayabilirsiniz; Boyut altında, KB veya MB olarak boyuta göre sıralayabilirsiniz; ve Diğer özellikler altında, etiketler, alındığı tarih, tür, ad, klasör yolu ve derecelendirme seçeneklerini bulabilirsiniz.

Bu seçenekleri seçerken, kutuda görünen arama teriminin hemen sağına tıklayarak düzenleyebilirsiniz. Yukarıda, bir takvimin bu görünümünü elde etmek için "ay" kelimesinin hemen sağına tıkladım, böylece hangi tarihin değiştirildiğini aradığımı ayarlayabilirdim. Ayrıca, arama terimlerini ezberlemeyi başarırsanız, bunları kendiniz yazabilir ve Arama sekmesine tıklamayı tamamen atlayabilirsiniz.
Aramanızı tamamladınız mı? Seçenekler bölümünün en sağındaki Aramayı Kapat düğmesini tıklayın ve işiniz bitti.
Bunu beğendiyseniz, kesinlikle isteyeceksiniz Win+X Menu Editor ile Windows 8'i geliştirin Win+X Menu Editor ile Windows 8'i Geliştirmenin 8 YoluWindows 8, bilmeniz gereken neredeyse gizli bir özellik içeriyor! Artık özelleştirebileceğiniz bir menüyü açmak için Windows Tuşu + X tuşlarına basın veya ekranınızın sol alt köşesine sağ tıklayın. Devamını oku ve bazı yeni Windows 8.1 tweaks Uzman Kullanıcılar için 8 Süper Windows 8.1 TweaksWindows 8.1 ile birlikte birçok değişiklik geldi. Bazı seçenekler tamamen yeni, diğerleri değiştirildi veya taşındı. Windows 8.1'i bir masaüstünde, tablette veya bunların arasında bir yerde kullanıyor olsanız da, bu ince ayarlar işinize yarayacak! Devamını oku .
Windows 8'i daha iyi aramak için başka ipuçlarınız var mı? Yorumlarda bize bildirin.
Skye, MakeUseOf için Android Bölüm Editörü ve Longforms Yöneticisiydi.