Reklamcılık
iPhone'unuz çok mu dağınık, bakılamayacak kadar acı verici mi yoksa sadece bağımlılık mı yaptı? Bir kez daha güzel ve daha kullanışlı hale getirmek için küçük bir makyaj yapmaya ne dersiniz?
Telefonunuzu ters çevirmeyi ve yalnızca onsuz yapamayacağınız uygulamaları ve işlevleri saklamayı deneyin. iPhone'unuzu "az daha fazladır" yaklaşımıyla özelleştirmenize yardımcı olacak birkaç temel ipucu paylaşacağız.
1. İhtiyacınız Olmayan/Kullanmadığınız Uygulamaları Silin
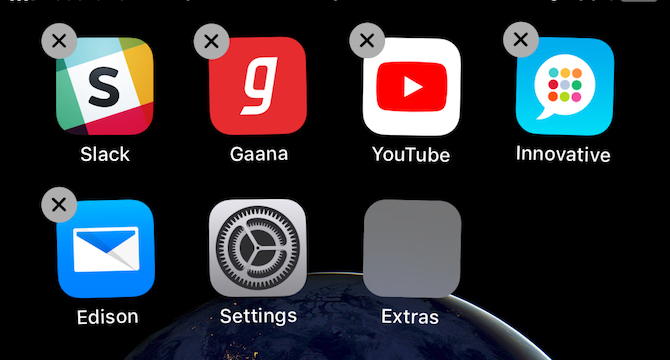
Kulağa ilginç, eğlenceli veya kullanışlı geldiği için yüklediğiniz, ancak bir türlü kullanmaya fırsat bulamadığınız uygulamaları silerek başlayın. Ayrıca indirimde oldukları için satın aldığınız işe yaramaz uygulamaları da atın. İhtiyacınız olursa bunları App Store satın alımlarınızdan alabilirsiniz.
Ardından, devam edin ve ihtiyacınız olmayan veya üçüncü taraf bir alternatifle değiştirdiğiniz yerel iOS uygulamalarını silin. Not almak için Evernote'u, e-posta için Gmail'i ve navigasyon için Google Haritalar'ı kullandığınızı varsayalım. Bu durumda Notes, Mail ve Maps'ten kurtulabilirsiniz.
Belirli Apple uygulamalarını silmek, birkaç telefon işlevinin ters gitmesine neden olabilir. Yani bir stok uygulamasından kurtulmadan önce, Apple'ın yerleşik uygulamalar sayfasını kontrol edin Bunu yapmanın güvenli olup olmadığını görmek için. Ancak, stok uygulamalarını tamamen kaybetme konusunda endişelenmeyin. Bunları istediğiniz zaman App Store'dan yeniden yükleyebilirsiniz.
Ardından, gereksiz işlevsellik sunan çöp uygulamaları. Örneğin, müzik ve video oynatmak için VLC gibi bir güç merkeziniz varsa, yüklediğiniz diğer üç medya oynatıcı uygulaması gidebilir.
Bir iPhone uygulaması nasıl kaldırılır veya silinir: Silmek istediğiniz uygulamayı titremeye başlayana kadar basılı tutun. küçük görmelisin x uygulama simgesinin sol üst köşesindeki işaretleyin. Uygulamayı kaldırmak için buna dokunun. Ardından, kaldırma modundan çıkmak için ekranda başka bir yere dokunun.
2. Uygulamaları Klasörlere Taşı
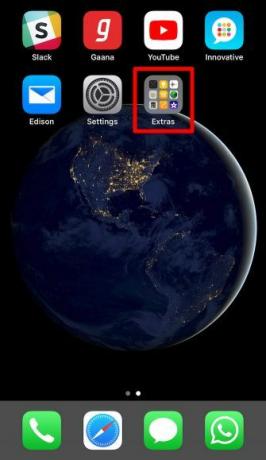
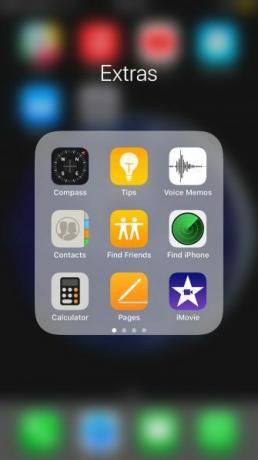
Yüklü uygulamalarınızı temizledikten sonra, en çok kullanılanlar dışındakilerin tümünü bir veya daha fazla klasöre atmanın zamanı geldi. (Uygulamaları tek bir klasörde gruplamak veya birden çok klasörde düzenlemek size kalmış.) Ana ekran web sitesi kısayolları özel bir klasöre de gidebilir.
Bu, ana ekranınızda biraz yer açmalı. Hatta sadece bir veya iki uygulama sayfasına bile düşebilirsiniz. Temiz, çarpıcı bir duvar kağıdı atın ve telefonunuzun kilidini her açtığınızda çekici bir görünüme sahip olursunuz. Ayrıca iPhone ana ekran düzeninizle yaratıcı olun iPhone Ana Ekranınızı Düzenlemek için 12 Yaratıcı DüzeniPhone'unuzun sıkıcı uygulama simgeleri ızgarasından bıktınız mı? Bunun yerine bu harika alternatif iPhone ana ekran düzenlerinden birini deneyin. Devamını oku .
Bir iPhone klasörü nasıl oluşturulur: Bir uygulamayı "almak" için basılı tutun, ardından uygulamayı başka bir uygulamaya sürükleyin. Bu, içeriği olarak iki uygulama ile yeni bir klasör oluşturacaktır. Daha fazla uygulamayı taşımak için bu klasöre sürüklemeye devam edin.
Klasörlerde sakladığınız uygulamaları aramak zorunda değilsiniz. çok daha kolay ve hızlı onları Spotlight ile aç. Spotlight arama kutusunu ortaya çıkarmak için parmağınızı ekranın boş bir alanında aşağı kaydırın. Şimdi aradığınız uygulamanın adını yazmaya başlayın ve gerisini otomatik tamamlamaya bırakın.
Telefonunuzu elinize almadan uygulamaları açmak mı istiyorsunuz? iOS 13 ile başlayarak, bunu yapabilir ve iPhone'unuzu eller serbest olarak kontrol edin Sesle Kontrol özelliği sayesinde başka şekillerde.
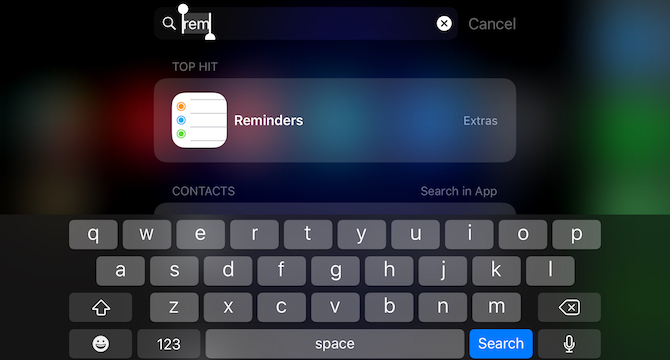
Spotlight sonuçlarında yüklü bir uygulamayı göremiyor musunuz? Bunun nedeni, Spotlight'ın ara sıra yaptığı bir sorunla karşılaşması olabilir. Veya ilgili ayarı devre dışı bırakmış olabilirsiniz.
Uygulamanın Spotlight'ta her zamanki gibi göründüğünden emin olmak için şu adresi ziyaret edin: Ayarlar > Siri ve Arama. Bu bölümdeki listeden uygulamanın adını seçin ve ardından anahtarı açın. Arama ve Siri Önerileri.
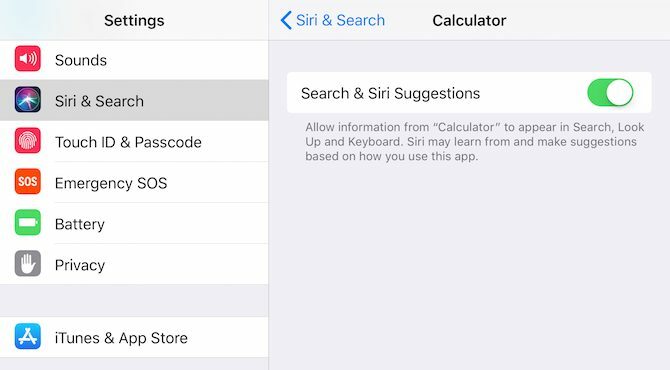
3. Kontrol Merkezini ve Widget Ekranını Özelleştirin
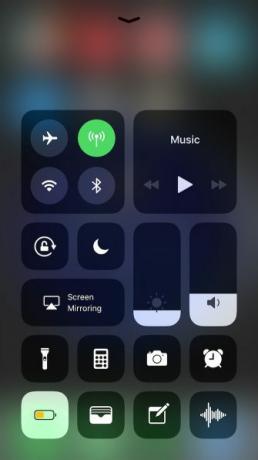
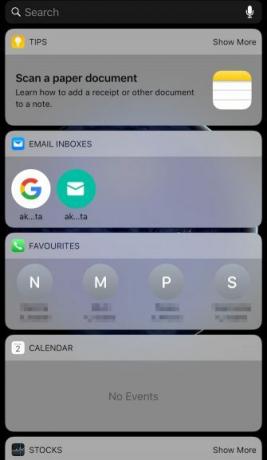
Ana ekrandan veya kilit ekranından yukarı kaydırdığınızda, Kontrol Merkezi'ne erişebilirsiniz. Ana ekrandan sağa kaydırdığınızda, widget ekranını göreceksiniz.
Bu özel manzaraların güzelliği, gözden uzak olmalarına rağmen erişilebilir olmalarıdır. Burada birkaç kullanışlı uygulamanız varsa, uygulama simgelerini bir klasöre atabilirsiniz.
Örneğin, Hesap Makinesi, Cüzdan, Notlar, Sesli Notlar ve Kamerayı Kontrol Merkezinde tutarsanız, simgeleriyle bir daha asla uğraşmanıza gerek kalmaz. Aynı şey WhatsApp ve Takvim gibi widget'lar için de geçerlidir.
Ziyaret Ayarlar > Kontrol Merkezi > Kontrolleri Özelleştir ile Kontrol Merkezini beğeninize göre özelleştirin iPhone ve iPad'de iOS 11'in Özelleştirilebilir Kontrol Merkezi Nasıl KullanılırAirDrop'u nasıl devre dışı bırakacağınızı, Night Shift'i nasıl etkinleştireceğinizi veya dinlediğiniz şarkının AirPlay çıkışını nasıl değiştireceğinizi mi merak ediyorsunuz? Size nasıl olduğunu göstereceğiz. Devamını oku . Widget'ları etkinleştirmeye/devre dışı bırakmaya başlamak için ana ekrandan sağa kaydırın ve Düzenlemek Widget ekranında görünen düğme.
4. Yalnızca Rozet Bildirimlerini Kullan
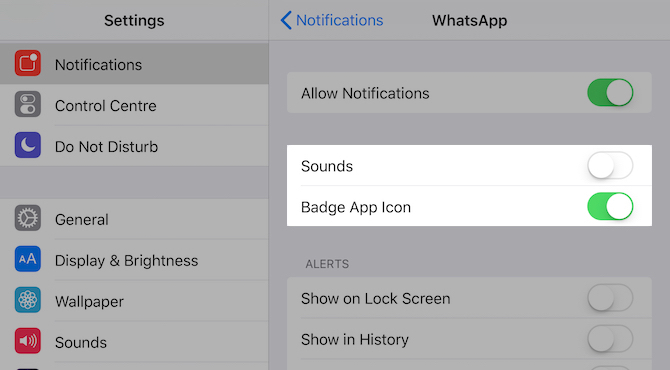
Bildirimlerin ping-ping'i, görsel dağınıklık kadar dikkat dağıtıcı olabilir. Bunun çözümünü biliyorsunuz: uygulama bildirimlerini susturmak. Başlamak Ayarlar > Bildirimler kapatmak için Bildirimlere İzin Ver Müdahaleci uygulamalar için tek tek kaydırma anahtarı.
Bir sonraki adım olarak, uygulama listesini ikinci kez gözden geçirin ve görsel değilse sesli bildirimleri nerede kaldırabileceğinizi görün.
Örneğin, Gmail ve Slack gibi uygulamalar için yalnızca rozet bildirimlerine geçebilirsiniz. Bu yaklaşımla, bu uygulamaların yeni verileri olup olmadığını hala bileceksiniz, ancak her ping'e yanıt olarak telefonunuzu almayacaksınız.
Bir uygulama için yalnızca rozet bildirimlerine geçmek için altında uygulamanın adına dokunun. Ayarlar > Bildirimler ilk. Bir sonraki görüntülenen ekranda, kapatın Sesler kaydırıcı anahtarı. Ayrıca tüm uyarıları devre dışı bırakmak isteyebilirsiniz: Kilit Ekranında Göster, Tarihte Göster, ve Banner Olarak Göster. Sadece Rozet Uygulama Simgesi kaydırma anahtarı açık.
Bildirimleri özelleştirmenin yanı sıra, daha iyi bir iletişim sistemine geçmek son olarak?
5. Uygulama Kısıtlamalarını Etkinleştir
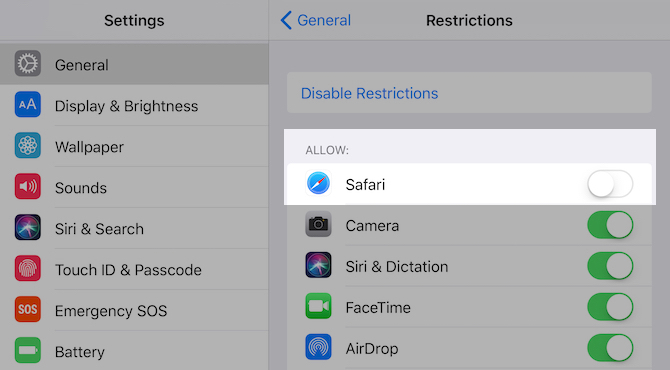
Tarayıcınız gibi bazı uygulamalar kullanışlıdır ve bağımlılık yapar. Kullanımlarını engellemeye niyetliyseniz, bu tür uygulamalara erişiminizi engellemek için sert bir yola gidebilirsiniz.
Bu şekilde, erişimi yeniden etkinleştirmek için birkaç çemberin içinden atlamanız gerekir, bu da düşünmeniz için duraklamanız için yeterli olacaktır. Uygulamaları daha bilinçli bir şekilde kullandığınızı göreceksiniz, özellikle de dijital hızlı bir çeşit.
Bir uygulamayı, işlevi veya web sitesini engellemek için şu adresi ziyaret edin: Ayarlar > Genel > Kısıtlamalar ve üzerine tıklayın Kısıtlamaları etkinleştir. Bunu yaptıktan sonra, etkinleştirebilir/devre dışı bırakabilirsiniz:
- Safari, Kamera ve iTunes Store gibi uygulamalar
- Uygulama yükleme, konum paylaşımı ve hesap düzenleme gibi işlevler
Bu bölümden, web sitelerine erişimi ve çeşitli uygulamalarda gördüğünüz içerik türlerini de sınırlayabilirsiniz. Tabii ki, bu kısıtlamalar güvenlik ve gizlilik açısından da kullanışlıdır.
Bir uygulamayı devre dışı bıraktığınızda, uygulama simgesi de kaybolacaktır. Varsayılan ayarlarla yalnızca birkaç uygulamayı engelleyebildiğiniz için, diğer her şeyi engellemek için üçüncü taraf bir uygulamaya ihtiyacınız olacak.
Daha Sessiz Bir Zihin için Daha Sessiz Bir iPhone
Minimalist bir iPhone deneyimi yaratmak, yalnızca ilk adımdır. akıllı telefon bağımlılığını engellemek. Tabii ki, bağımlılık bir ön koşul değildir. Dağınık olmayan bir iPhone'u başka nedenlerle kurabilirsiniz; çünkü dağınıklığı temizlemek senin için iyi Dağınıklığı Ortadan Kaldırmak Sizin İçin İyi - Ama Neden?Düzen, yıla zinde başlamak için harika bir yoldur ve size büyük bir başarı hissi verir - ama bundan daha fazlası var. Bu basit alışkanlık hayatınızı iyileştirebilir. Devamını oku .
Akshata, teknoloji ve yazmaya odaklanmadan önce manuel test, animasyon ve UX tasarımı konusunda eğitim aldı. Bu, en sevdiği iki etkinliği bir araya getirdi - sistemleri anlamlandırma ve jargonu basitleştirme. MakeUseOf'ta Akshata, Apple cihazlarınızdan en iyi şekilde yararlanmanız hakkında yazıyor.
