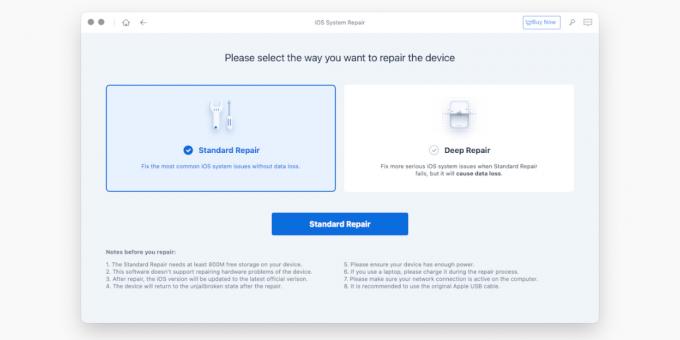İPhone'unuz Apple logosunun ötesine geçmiyorsa, muhtemelen onu düzeltmeye çalışırken saçınızı çekiyorsunuzdur. Bu kılavuzda, Apple cihazınızın keyfini çıkarmaya geri dönebilmeniz için bu can sıkıcı sorunu nasıl çözeceğinizi göstereceğiz.
İPhone'unuzun Apple Logosuna Takılmasına Neden Olan Nedir?
Aygıtınız Apple logosunu geçmeyi reddettiğinde buna önyükleme döngüsü denir. Genellikle üç nedenden biriyle olur:
- Jailbreak Denediniz Ama Bir Şey Başarısız Oldu. İPhone'unuzu jailbreak yapmayı denediyseniz ve bir şey arızalandıysa, iPhone'unuzu genellikle bir önyükleme döngüsüne sokar.
- Bilgisayarınızdaki güncellemeler, geri yüklemeler veya veri aktarımları bir şekilde bozulmuş veya tamamlanmamıştır. Güncelleme sırasında telefonunuzu bilgisayarınızdan çıkardıysanız veya güç dalgalanması yaşadıysanız, güncelleme dosyaları bir şekilde bozulmuş olabilir. Bu durumda, cihaz mevcut veya erişilebilir olmayan dosyaları arıyor olabilir. Bu nedenle önyükleme döngüsü.
- Dahili Donanım Sorunları. Akıllı telefonlarla uğraştıysanız, donanımın bazen birçok nedenden dolayı başarısız olabileceğini biliyorsunuzdur. Nem, aşırı ısınma, etkiler ve bazen üretim sorunları, donanım sorunları yaratabilir. Telefonunuzun donanımı hasar görürse, korkunç önyükleme döngüsüne neden olabilir.
Not: Bu bilgiler öncelikle iPhone ile ilgili olsa da, önyükleme döngüsü sorununun bazı iPad'leri de etkilediğini unutmamak önemlidir. Bu nedenle, bu makaleye hem iPad hem de iPhone için bilgi eklemeyi seçtik.
Takılı Bir iPhone veya iPad Nasıl Onarılır
Öncelikle, telefonunuzu yeniden başlatmaya zorlamak isteyeceksiniz. Zorla yeniden başlatmanın en güzel yanı, veri kaybına neden olmamasıdır. Ne zaman bir sorununuz olursa olsun, tüm sıfırlama prosedürleri arasında en az müdahaleci olduğu için bunu başlangıçta denemek her zaman en iyisidir. Bu küçük bir sorunsa, yeniden başlatmaya zorlamak neredeyse her zaman sorunu çözecektir. Aynı zamanda kolaydır. Ancak, yeniden başlatmaya zorlamak işe yaramazsa ve telefonunuz hala Apple logosunda takılı kalıyorsa, cihazınızı kurtarma moduna almanız gerekir.
İPhone veya iPad'inizi Yeniden Başlatmaya Zorlama
İPhone X veya daha yenisi, iPhone SE (2.Nesil), iPhone 8 ve iPhone 8 Plus için - Sesi artırma düğmesine ve ardından sesi kısma düğmesine hızlıca basın. Ardından, telefon yeniden başlatılıncaya kadar güç / yan düğmesini basılı tutun.
Face ID'ye sahip iPad'ler için - Sesi açma düğmesine hızlıca basın, ardından sesi azaltma düğmesine basın, ardından iPad yeniden başlatılıncaya kadar üst düğmeyi basılı tutun.
İPhone 7, iPhone 7 Plus veya iPod Touch (7. Nesil) için - Cihaz yeniden başlayana kadar üst veya yan düğmeyi ve ses kısma düğmesini basılı tutun.
Ana Ekran Düğmesine sahip iPad'ler, iPhone 6s veya öncesi ve iPod Touch (6.Nesil) için - Cihaz yeniden başlayana kadar üst düğmeyi ve ana düğmeyi basılı tutun.
İPhone veya iPad'inizi Kurtarma Moduna Alma
Kurtarma modu, iPhone'unuzu fabrika ayarlarına geri yüklemek için bilgisayarınızı kullanmanıza olanak tanır. Bu işlem sırasında bazı verileri kaybedebileceğinizi unutmamak önemlidir. Telefonunuzda önemli bir şey yoksa, bu bir sorun olmamalıdır. (Bununla birlikte, verilerinizi kaydetmek istiyorsanız, bunu yapmanın bir yolu vardır, bunu bir sonraki bölümde ele alacağız).
Bunun için bir bilgisayara ve orijinal bir Apple USB kablosuna ihtiyacınız olacak. İPhone'un bu işlemi tamamlamak için yeterli şarjı olması gerekir, bu nedenle en az bir saat şarj etmenizi öneririz. Son olarak, telefonunuzu doğrudan bilgisayarınıza bağlamanız gerekecek, bu nedenle bir USB hub kullanıyorsanız, bu işlem tamamlanana kadar hub'ı atlamak isteyeceksiniz.
Buradaki tek sorun, donanımdan sıfırlamayı denediyseniz ve işe yaramadıysa, kurtarma moduna da erişemeyeceğinizdir. Bunun yerine, telefon sıfırlanacak ancak yine de önyükleme döngüsünde kalacaktır. Bu durumda, yardımcı olması için bir yazılım çözümüne ihtiyacınız olacaktır. Kullanmayı seviyoruz ReiBoot, iPhone'unuzu tek bir tıklama ile kurtarma moduna geçirmenize izin verdiği için. Bu özellik ücretsizdir.
ReiBoot'u kullanmak için önce Mac veya Windows sürümünü şuradan indirin: tenorshare.com İnternet sitesi. Ardından iPhone veya iPad'inizi takın ve ReiBoot yazılımını başlatın. Tıkla Kurtarma Moduna Girin ekranın sol alt kısmındaki bölme. Cihazınızı bağlayın ve ReiBoot onu tanımalıdır.
Ardından, yazan sağ alt bölmeyi tıklayın. Kurtarma Moduna Girmek İçin Tek Tık. Cihazınız kurtarma moduna girmelidir. Oradan, ReiBoot'un çalıştığını belirten bir mesaj alacaksınız.
Not: ReiBoot, iPhone'unuz o ekrana takılırsa kurtarma modundan çıkmak için kullanılabilir. Ancak bu ücretli bir özelliktir. Şimdi, iPhone veya iPad'inizi iTunes veya Finder kullanarak geri yükleyebilmelisiniz.
İndir: ReiBoot Mac os işletim sistemi |pencereler (İndirmesi Ücretsiz, Abonelik ve Ömür Boyu Lisans teklifleri)
Yeniden Başlatmaya Zorla ve Kurtarma Modu Çalışmazsa
Bu yöntemlerden hiçbiri işe yaramazsa, her zaman% 100 çalışan bir çözüm daha vardır. ReiBoot'ta, telefonunuzun donmasını engelleyebilen bir iOS Sistem Onarım işlevi bulunur. Bu çözüme genellikle DFU (cihaz ürün yazılımı güncellemesi) denir. İPhone'unuzun donanım yazılımı, aygıtın donanımını kontrol eder. Maalesef Apple, iPhone'unuzun donanım yazılımını onarma konusunda web sitesinde talimat vermez çünkü genellikle onarıma ihtiyaç duymaz.
Ancak, bu noktaya geldiyseniz, telefonunuzu göndermeden önce önereceğimiz son adım DFU'dur. Garanti kapsamı dışında daha eski bir iPhone'unuz varsa, bir ürün yazılımı güncellemesini denemek, Apple'a geri dönmekten daha ucuz olabilir. ReiBoot'un debriyajda geldiği yer burasıdır. Yazılımın "iOS Sistem Onarımı" işlevi, veri kaybı olmadan bir iPhone veya iPad'i onarmak için kullanılabilir. Şimdi, iOS Sistem Onarımı ücretli bir özelliktir, ancak ReiBoot yazılım maliyetinin genellikle telefonunuzu Apple tarafından tamir ettirmenin maliyetinden çok daha az olduğunu unutmamak önemlidir.
İOS Sistem Onarımını Kullanma
ReiBoot'un iki onarım seçeneği vardır; birincisi, cihazınızdaki ürün yazılımını veri kaybı olmadan yenileyebilen Standart Onarımdır. İkincisi, maalesef veri kaybına neden olan Derin Onarım işlevidir. Standart Onarım özelliği çalışmazsa, Derin Onarım işe yarayacaktır, ancak bunu da kabul edebilirsiniz. mevcut bir yedekleme yoksa cihazınızla baştan başlamanız veya daha eski bir yedeklemeden geri yüklemeniz gerekir. mevcut.
İOS Sistem Onarımı özelliğini kullanın, ReiBoot uygulamasını açın ve telefonunuzu USB kablosuyla bağlayın. Ardından, yeşili tıklayın Başlat ReiBoot’un ana ekranındaki düğmesine basın. Oradan seçin Standart Onarım. Cihazınız herhangi bir nedenle algılanmazsa, ReiBoot, cihazınızı DFU moduna geçirmenize yardımcı olur. Cihazınız algılandığında, Apple donanım yazılımını indirme seçeneği sunulur. Bunu tıklayarak yapın İndir. Bu donanım yazılımı indirilmeye başlamazsa, tarayıcınız aracılığıyla indirmek için ekrandaki bağlantıyı kullanabilirsiniz.
Donanım yazılımı indirildikten sonra, Standart Onarımı Başlat. Bu işlem biraz zaman alabilir, bu yüzden bir fincan kahve daha alın ve birkaç kişi dinlenin. İşlem tamamlandığında, cihazınız yeniden başlatılmalıdır. Bu işlem herhangi bir nedenle başarısız olursa, bir sonraki adım Derin Onarım seçeneğidir. Derin onarım, Standart Onarım ile aynı prosedürü izler. Tek fark, veri kaybıdır.
Son olarak, bu çözümlerden hiçbiri işe yaramazsa aygıtınızı Apple'a göndermeniz gerekir. Bu durumda, yalnızca yazılımla onarılamayan ciddi donanım sorunlarınız olabilir.
İyilik İçin iPhone Hayal kırıklığını Düzeltme
Yanlış çalışan bir iDevice'i sıfırlamaya çalışmak genellikle sinir bozucu olabilir. Ancak, birkaç basit araç ve biraz sabırla, o çürük elmayı hayal kırıklığı öncesi durumuna geri döndürebilirsiniz. Bu kılavuzdaki ipuçlarını izleyerek, iPhone veya iPad'inizin keyfini olması gerektiği gibi kullanmaya hızlı bir şekilde geri dönebilirsiniz.
Önerdiğimiz ve tartıştığımız öğeleri beğeneceğinizi umuyoruz! MUO'nun bağlı kuruluşlar ve sponsorlu ortaklıkları vardır, bu nedenle bazı satın alımlarınızdan elde ettiğiniz gelirin bir kısmını alıyoruz. Bu, ödediğiniz fiyatı etkilemez ve en iyi ürün önerilerini sunmamıza yardımcı olur.
İPhone'unuzla sorun mu yaşıyorsunuz? Yeniden başlatmaya nasıl zorlayacağınızı ve cihazınızı geri yüklemek için iPhone kurtarma modunu nasıl kullanacağınızı öğrenin.
Sonrakini Oku
- iPhone
- Yükseltildi
- iPhone
- Sorun giderme

Matt L. Salon, MUO için teknolojiyi kapsar. Aslen Austin, Texas'lıdır ve şu anda karısı, iki köpeği ve iki kedisiyle Boston, Massachusetts'te yaşamaktadır. Matt, Massachusetts Üniversitesi'nde İngilizce okudu.
Haber bültenimize abone ol
Teknoloji ipuçları, incelemeler, ücretsiz e-kitaplar ve özel fırsatlar için haber bültenimize katılın!
Bir adım daha…!
Lütfen size az önce gönderdiğimiz e-postadaki e-posta adresinizi onaylayın.