Bilgisayarınızı sıfırlıyorsanız, e-posta uygulamanızı değiştiriyorsanız veya yalnızca e-postalarınızı etkileyebilir, dışa aktarma yoluyla Microsoft Outlook e-postalarınızın yedeğini almak isteyebilirsiniz onları.
Outlook, iletilerinizi çeşitli biçimlerde dışa aktarmanıza olanak tanır. Dışa aktarılan e-postaları nasıl kullanmayı planladığınıza bağlı olarak (bunlarla Outlook dışında çalışmak dahil) hangisini kullanacağınızı size göstereceğiz.
Windows'ta Outlook'tan E-postaları Dışa Aktarma
Outlook'u bir Windows bilgisayarda kullanıyorsanız, e-postalarınızı PST biçiminde dışa aktarabilirsiniz. Bu format yalnızca e-postalarınızı değil, kişilerinizi ve takviminizi de içerir. Tüm e-postalarınızı Outlook'a aktarmak için daha sonra bu PST dosyasını başka bir bilgisayarda kullanabilirsiniz.
Bu dışa aktarma yöntemini kullanmak isteyeceğiniz senaryolardan bazıları, bir bilgisayardan diğerine geçerken, Windows'tan Mac'e geçerken, e-postaları bir hesaptan diğerine taşımayı veya yalnızca e-postalarınızı düzenli olarak yedeklemek
(Outlook) E-postanızı Windows 10 Dosya Geçmişi ile YedeklemeWindows 10, Dosya Geçmişi adı verilen bir yedekleme yardımcı programıyla birlikte gelir. Outlook dosyalarınızın kopyalarını oluşturmak için kullanabilirsiniz. Bunu nasıl doğru yapacağınızı size göstereceğiz. Daha fazla oku .Bunu Outlook içinden yapabilirsiniz; aşağıdaki adımlar prosedür boyunca size yol gösterecektir:
- Bilgisayarınızda Outlook'u başlatın, Dosya sekmesini seçin ve Bilgi sol kenar çubuğundan.
- Ana menüde, Hesap ayarları seçenek, ardından Hesap ayarları tekrar. Bu, Outlook için ayarlar menüsünü açacaktır.

- Seçin Veri dosyaları e-posta hesaplarınızı görüntülemek için sekme.
- E-postaları dışa aktarmak istediğiniz e-posta hesabına tıklayın ve seçin Dosya konumunu aç tepede.
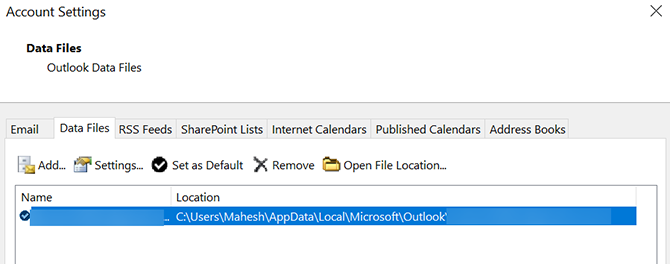
- Dosya Gezgini penceresi açılacaktır. Pasifik Zaman Dilimi dosya vurgulanmıştır. Bu, tüm e-postalarınızı içeren dosyadır - istediğiniz yere kopyalayabilirsiniz.
Bununla ne yapacağınız, ihtiyaçlarınıza bağlıdır. Dosyayı güvenli bir yedekleme için bulut depolama alanına kopyalayabilir, orada Outlook kullanacaksanız başka bir bilgisayara taşıyabilir veya arşivleme için harici bir sürücüye kopyalayabilirsiniz.
Mac'te Outlook'tan E-postaları Dışa Aktarma
Outlook, macOS'ta Windows'ta olduğundan farklı çalışır. Mac'te, Outlook e-postalarınızı bir OLM dosyasına aktarabilirsiniz. Windows'taki PST biçimi gibi, bu biçim de tüm e-postalarınızı, kişilerinizi ve takvim girişlerinizi kaydeder.
Buradaki tek fark gerçek dosya formatıdır; Outlook, işletim sisteminiz için tercih edileni kullanır. Outlook e-postalarınızı Mac'inizdeki bir OLM dosyasına şu şekilde kaydedebilirsiniz:
- Mac'inizde Outlook'u başlatın ve Araçlar üstteki sekme. Outlook içindeki sekmeyi tıkladığınızdan emin olun, Araçlar Mac'inizin üst menü çubuğunda bulunan menü.
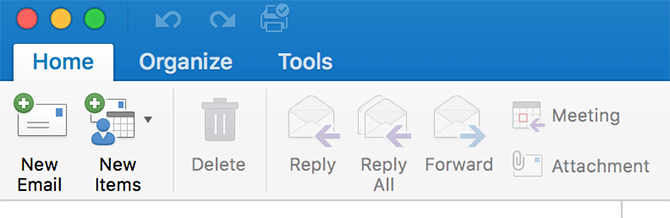
- Tıklamak İhracat içinde Araçlar Outlook e-postalarınızı dışa aktarmak için sekme.
- Windows'un aksine Mac için Outlook, uygulamadan hangi öğeleri dışa aktarmak istediğinizi sorar. Yedeklemenize dahil etmek istediğiniz öğeleri seçin ve Devam et.
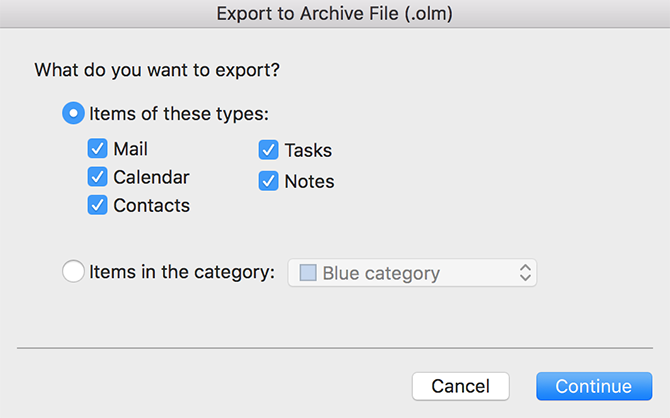
- Outlook, dışa aktarılan e-posta dosyasını kaydetmek için bir konum seçmenizi isteyecektir. Mac'inizde uygun bir konum seçin ve Kayıt etmek.

- Outlook tüm e-postalarınızı seçtiğiniz klasöre aktarırken bekleyin.
OLM dosyası artık seçtiğiniz klasörde mevcut olacaktır. İstediğiniz zaman hareket ettirebilirsiniz.
E-postaları Outlook'tan Başka Bir E-posta Hesabına Aktarma
Yedek olarak kaydetmiyorsanız, Outlook e-postalarınızı Gmail veya Yahoo gibi başka bir e-posta hesabına aktarmak için dışarı aktarabilirsiniz. Görünüşe göre Outlook, e-postalarınızın tümü uygulamada mevcut olduğu sürece hesaplarınız arasında taşımanıza izin veriyor.
Outlook'a hedef e-posta hesabınızı eklediyseniz, tüm mevcut Outlook e-postalarınızı uygulama içinden seçtiğiniz e-posta hesabına kolayca ve hızlı bir şekilde taşıyabilirsiniz.
Bu hesaptan hesaba e-posta aktarım sürecini şu şekilde gerçekleştirebilirsiniz:
- Henüz yapmadıysanız, ikincil e-posta hesabınızı Outlook'a ekleyin. Gösterdik Outlook'a Gmail nasıl eklenir Microsoft Outlook'ta Gmail Nasıl KurulurGmail'i Microsoft Outlook'ta kullanacak şekilde yapılandırmak mı istiyorsunuz? Bu kurulum için ihtiyaç duyacağınız Gmail Outlook ayarlarını size göstereceğiz. Daha fazla oku Eğer yardıma ihtiyacın varsa.
- Outlook'u açın ve e-postaları dışarı aktarmak istediğiniz hesaba erişin.
- Gelen kutunuzu açın ve içindeki tüm e-postaları tuşuna basarak seçin Ctrl + A klavyenizde.
- Herhangi bir e-postayı sağ tıklayın ve ardından Hareket, bunu takiben Diğer klasör.
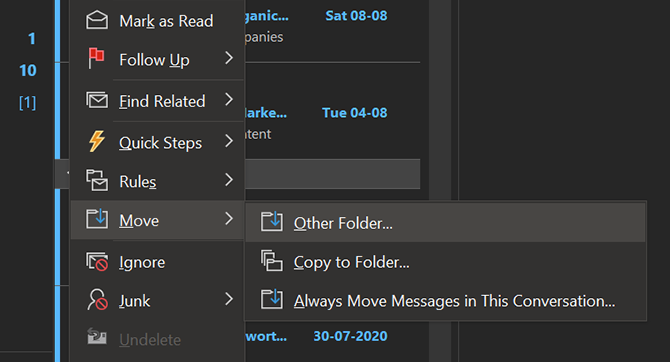
- E-postalarınızı taşımak için kullanabileceğiniz bir iletişim kutusu göreceksiniz. Hedef e-posta hesabınızı buradan seçin (Gmail hesabınız gibi), e-postaları kaydetmek istediğiniz o hesaptaki klasörü seçin ve tıklayın tamam.
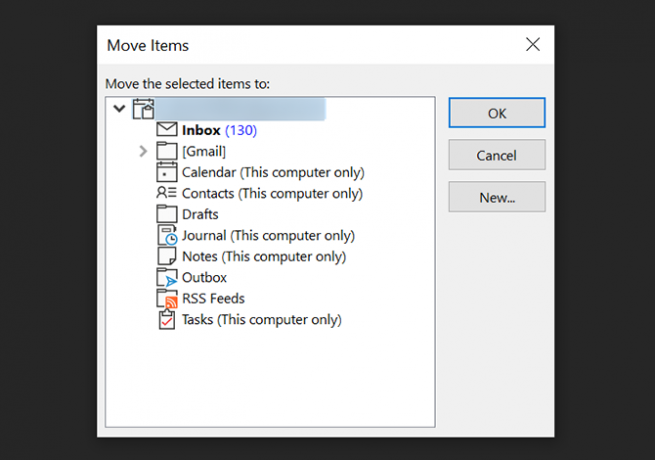
- E-postalarınız, hedef e-posta hesabınızda seçtiğiniz klasöre taşınmaya başlayacaktır.
E-postaları Outlook'tan Excel'e Aktarma
İletilerinizde herhangi bir toplu görevi analiz etmek, sıralamak veya gerçekleştirmek istiyorsanız, bunların bir Excel elektronik tablosunda olmasını tercih edebilirsiniz. Neyse ki Outlook, e-postalarınızı doğrudan bir Excel dosyasına aktarmanıza izin veren bir seçeneğe sahiptir.
Bu dosya, tüm e-postalarınız çeşitli sütunlarda düzgün bir şekilde düzenlenmiş olarak, diğer herhangi bir elektronik tablo gibi görünecektir. Bu, iletilerinizin analizini Outlook'ta veya başka bir posta programında geçirmekten çok daha kolay hale getirir.
Bunu aşağıdaki adımlarla yapabilirsiniz:
- Outlook'u açın, Dosya sekmesini seçin ve Aç ve Dışa Aktar sol kenar çubuğundan.
- Tıkla İthalat ihracat ana paneldeki seçenek.
- Outlook, verilerinizi nasıl dışa aktarmak istediğinizi soracaktır. Yazan seçeneği seçin Bir dosyaya aktarVerileri bir Excel dosyasına aktarmak istediğinizde.

- Aşağıdaki ekranda, yazan ilk seçeneğe tıklayın Virgülle Ayrılmış Değerler. Excel ile tamamen uyumlu bir CSV dosyası oluşturacaktır.
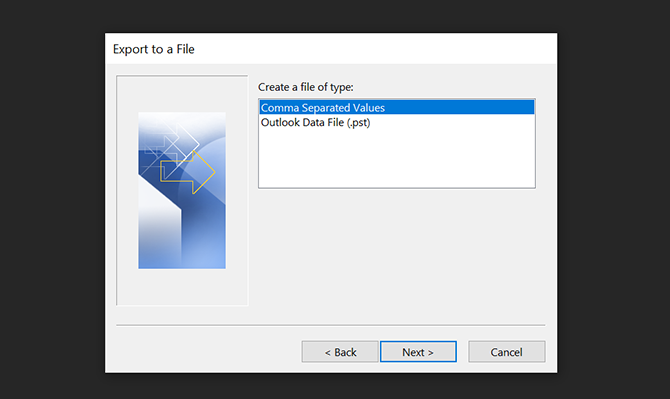
- Ardından, sihirbaz sizden verileri dışa aktaracağınız bir klasör seçmenizi ister. Ana e-posta klasörünüzü seçin ve tıklayın Sonraki.
- Tıklamak Araştır ve dışa aktarılan e-posta dosyanız için bir hedef klasör seçin.
- Seçiniz Sonraki bunu takiben Bitiş e-postalarınızı bir Excel dosyasına aktarmak için.
Outlook'tan Bireysel E-postaları Dışa Aktarma
Yalnızca bir avuç e-postayı dışa aktarmak istiyorsanız, bunu sürükle ve bırak yöntemiyle yapmanız uygundur.
Bunu yapmak için Outlook'u açın, dışa aktarmak istediğiniz e-postaları seçin ve bunları Dosya Gezgini'nde bir klasöre sürükleyip bırakın. Outlook, her biri için iletiyi içeren bir MSG dosyası oluşturacaktır.
E-postalarınızı Outlook'tan Çıkarmanın Birçok Yolu
İster yeni bir e-posta uygulamasına geçiyor olun, ister e-postalarınızın yedek kopyasını istiyorsanız, yukarıda gösterildiği gibi Outlook'tan iletileri dışa aktarmak kolaydır.
Başka bir e-posta uygulamasına geçmek istiyorsanız şu adrese bakın: Microsoft Outlook'a en iyi ücretsiz alternatifler Microsoft Outlook'a En İyi 5 Ücretsiz AlternatifMicrosoft Outlook ne kadar harika olursa olsun, bir Outlook alternatifini düşünmek için iyi nedenler vardır. İşte en iyi seçenekler! Daha fazla oku diğer bazı masaüstü posta seçenekleri için.
Ortaklık Açıklaması: Önerdiğimiz ürünleri satın alarak sitenin canlı kalmasına yardımcı olursunuz. Daha fazla oku.
Mahesh, MakeUseOf'ta bir teknoloji yazarıdır. Yaklaşık 8 yıldır teknoloji nasıl yapılır kılavuzları yazıyor ve birçok konuyu ele aldı. İnsanlara cihazlarından en iyi şekilde nasıl yararlanabileceklerini öğretmeyi seviyor.

