İlan
Verilerinizi izlemek, günlüğe kaydetmek, değiştirmek ve analiz etmek için Mac'inizdeki Numaraları kullanıyor musunuz? Bilseniz de bilmeseniz de, uygulama verilerinizi daha iyi ele almanıza yardımcı olacak bazı yerleşik araçlar sunar.
Hesap makinesini bırakabilir ve manuel olarak bir şeyler yapmayı saatlerce durdurabilirsiniz. Verilerinizin daha kolay çalışmasını sağlamak için Sayılar'daki formülleri ve işlevleri nasıl kullanacağınızı göstermek için buradayız.
Formül Düzenleyiciyi Kullanma
Sayılara formül ve işlev eklemeye başlamadan önce, Formül Düzenleyicisi'ni tanımanız önemlidir.
Bunu kolayca yapmak için formül veya işlev eklemek istediğiniz bir hücreyi tıklayın ve Eşittir işareti. Düzenleyiciyi açmak için gereken tek şey bu. Ayrıca Ekle > Yeni formül (daha sonra ele alacağımız) İşlevler Tarayıcısını da açacak olan araç çubuğundan.
Formül Düzenleyiciyi sol tarafa sürükleyerek taşıyabilir ve çift taraflı okla kenarlardan birinden sürükleyerek yeniden boyutlandırabilirsiniz.

Bir hücreyi tıklayabilir veya formülünüzde istediğiniz bir hücre aralığını sürükleyebilirsiniz; bunlar düzenleyicide görünür. Toplama, çıkarma, çarpma ve bölme işlemleri için aritmetik işleçleri de kullanabilirsiniz. Ve elbette, ondalıklı veya ondalık olmayan sayıları yazabilirsiniz.

Tıklayın onay işareti editörü bitirdiğinizde ve formülünüzü uygulamak istediğinizde yeşil renkte yanar. Fikrinizi değiştirirseniz, X herhangi bir değişikliği kaydetmeden kapatmak için kırmızı.
Devam etmeden önce bilmelisin Numaralarda kopyaları silme Mac'te Sayılarla Yinelenenleri Bulma ve KaldırmaE-tablonuzda çok fazla veri mi var? Yinelenenleri bulmak ve Mac için Numbers'da kaldırmak için bu ipuçlarını kullanın. Daha fazla oku verilerinizin doğru olduğundan emin olmak için.
Hızlı ve Kolay Formüller
Rakamlar, el ile girmek zorunda kalmadan kullanmanız için bazı temel formüller sunar.
Formül kullanmak istediğiniz hücreyi seçin. Tıkla Ekle düğmesini tıklayın ve toplam, ortalama, minimum, maksimum, sayım veya üründen seçim yapın.

Sayılar, hücrelerin hangi hücrelerde kullanılacağı ve sizin için vurgulandığı sayfanızdaki verilere dayanarak iyi bir tahmin yapar. Ve sıklıkla, Sayılar haklıdır, ancak her zaman değil. Vurgulanan gördüğünüz hücreler doğruysa, Dönüş formülü uygulamak için tuşuna basın.
Vurgulanan hücreler kullanmak istediğiniz hücreler değilse, formülü içeren hücreyi tıklatın; Formül Düzenleyicisi açılır. Ardından, düzenleyicide görüntülenmelerini sağlamak için doğru hücreleri seçin. Formülü tamamlamak için, uygulamak üzere onay işaretini tıklayın.

Daha Kullanışlı Formüller ve İşlevler
Şimdiye kadar bahsettiğimiz temel formüller veya işlevler yapmak istediğiniz şey için yeterli değilse, verilerinizle çalışmak için başka yararlı yöntemlerimiz vardır.
Değerleri Karşılaştır
Hücrelerdeki değerlerin eşit, daha büyük, daha küçük veya eşit olup olmadığını görmek için karşılaştırma işleçlerini kullanabilirsiniz. Formülün sonuçları Doğru veya Yanlış olarak görüntülenir. Satışları, geliri veya giderleri aylar veya yıllar boyunca karşılaştırmak istiyorsanız bu yararlıdır.
Örneğimiz için, bu yılın Ocak ayındaki satışlarımızın bir önceki yıla göre daha yüksek mi yoksa daha mı fazla olduğunu görmek istiyoruz.
- Formülün görüntülenmesini istediğiniz hücreyi seçin ve Formül Düzenleyicisini açın.
- Formül için ilk hücreyi tıklayın.
- Karşılaştırma işlecini yazın. Büyük veya eşit için <= girin.
- Formül için ikinci hücreyi tıklayın.
- Onay işaretini tıklayın veya Dönüş tuşuna basın.

Örneğimizde, bu Ocak ayı satışlarımızın, formül hücresindeki "Doğru" sonucuyla geçen yıldan büyük veya bu yıla eşit olduğunu görebilirsiniz.
Metni Böl
Sağ ve Sol işlevlerini kullanarak ihtiyacınız olandan daha fazla bilgiye sahipseniz veya belirli verileri çıkarmak istiyorsanız metin dizelerini bölebilirsiniz. Bu, telefon numaralarından, şehirlerdeki eyaletlerden veya adres dizelerinden posta kodlarından alan kodlarını çıkarmak için kullanışlıdır.
Bu örnekte, verilerin Chicago, IL'deki gibi bir müşteri için hem şehir hem de iki harfli eyalet kısaltması içerdiği bir e-tablomuz var. Her insanın durumunu ayrı bir alana çekmek istiyoruz.
- Formülün görüntülenmesini istediğiniz hücreyi seçin ve Formül Düzenleyicisini açın.
- İşlevler Tarayıcısını açmak için Biçimbuton tıklayın.
- "Sağ" ı arayın, listeden seçin ve Tamam'ı tıklayın. Ekleme İşlevi.
- Formül Düzenleyicisi'nde, "kaynak dizesi" ni ve ardından verileri içeren hücreyi tıklayın.
- Düzenleyicinin sağ tarafında, “dize uzunluğu” nu tıklayın ve 2 sayısını yazın.
- Formülü uygulamak için onay işaretini tıklayın.
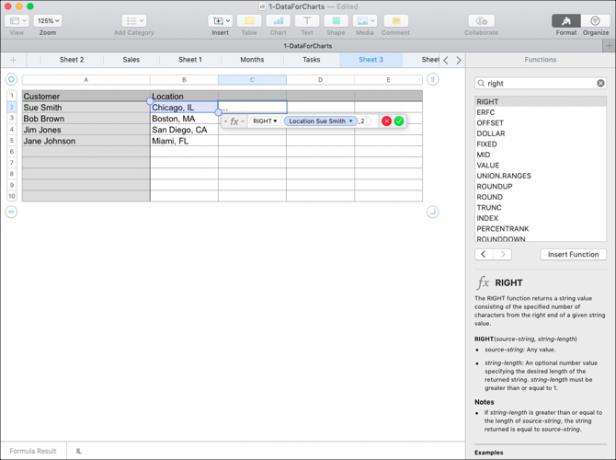
Bu formülün yaptığı, dizenin sağ tarafından iki karakter (adım 5) çıkarmaktır (adım 3). Bu formülü sütunumuza uygulayarak, artık yalnızca her müşterinin eyaletinin kısaltmasını görebiliriz.
Ekstra Alanları Kaldırma
E-tablonuzdaki veriler bir veritabanından geliyorsa, her zaman istediğiniz şekilde biçimlendirilmeyebilir. Yukarıdaki müşteri e-tablo örneğimizi kullanarak, bir müşterinin adında ve soyadlarında aralarında çok fazla boşluk olabilir. Bu, otomatik e-postalarda ve hatta bu adları kullanarak adres mektup birleştirme işlemlerinde sorunlara neden olabilir.
İle Trim sayılar işlevi, biz bu ekstra boşlukları bir düştü swoop otomatik olarak kaldırabilirsiniz.
- Formülü istediğiniz hücreyi seçin ve hem Formül Düzenleyici'yi hem de İşlevler Tarayıcısını açın.
- “Kırp” ı arayın, listeden seçin ve tıklayın Ekleme İşlevi.
- Formül Düzenleyicisi'nde, "kaynak dizesi" ni ve ardından verileri içeren hücreyi tıklayın.
- Formülü uygulamak için onay işaretini tıklayın.
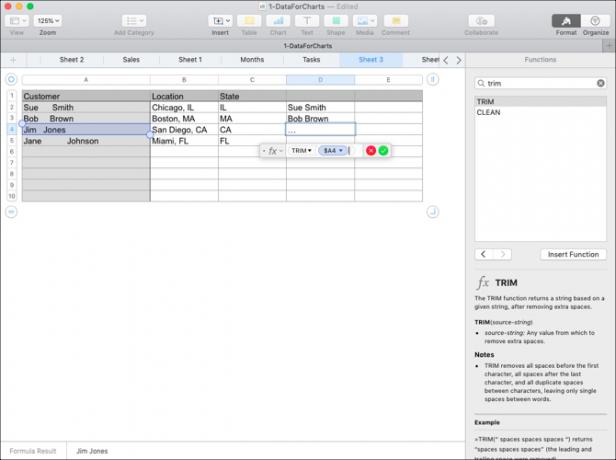
Şimdi, diğer yazılımlarımıza zarar vermek için fazladan boşluk bırakmadan güzel ve temiz bir müşteri listemiz var.
Verileri Birleştir
Belki de durumunuz yukarıdaki durumun tersidir. Birinde birleştirmek istediğiniz iki farklı hücrede verileriniz olabilir. Birleştir işlevini kullanarak bunu hem sayılarla hem de metinle yapabilirsiniz.
Diyelim ki aldığımız verilerin bir müşterinin adı ve soyadı iki farklı hücreye ayrılmıştır. E-posta yazılımımızın bu adların birlikte olması gerekir.
- Formülü istediğiniz hücreyi seçin ve hem Formül Düzenleyici'yi hem de İşlevler Tarayıcısını açın.
- “Concatenate” ifadesini aratın, listeden seçin ve tıklayın Ekleme İşlevi.
- “String” i tıklayın ve ardından adın bulunduğu hücreyi tıklayın ve virgül ekleyin.
- Ortada boşluk bulunan başlangıç ve bitiş tırnaklarını ekleyin (”“) ve virgül ekleyin.
- Soyadı içeren hücreyi tıklayın.
- Formülü uygulamak için onay işaretini tıklayın.

Oraya gidiyoruz! Müşterilerimizin adlarını ve soyadlarını farklı hücrelere yaymak yerine bir araya getiren bir sütunumuz var.
Düz Metne Dönüştür
Sayılarda, özellikle çeşitli kaynaklardan veri alırken çok kullanışlı olabilecek bir başka işlev de Düz Metin işlevidir. E-tablonuzda zengin metinle biçimlendirilmiş metin ve sayılar olabilir. Örnekler tıklanabilir bağlantılar ve kalın, italik veya altı çizili adlar içerebilir.
Düz Metin işlevini kullanarak verilerinizi basit, düz metne ayırabilirsiniz.
- Formülü istediğiniz hücreyi seçin ve hem Formül Düzenleyici'yi hem de İşlevler Tarayıcısını açın.
- "Düz metin" i arayın, listeden seçin ve Tamam'ı tıklayın. Ekleme İşlevi.
- “Source-string” i tıklayın ve ardından verileri içeren hücreyi tıklayın.
- Formülü uygulamak için onay işaretini tıklayın.
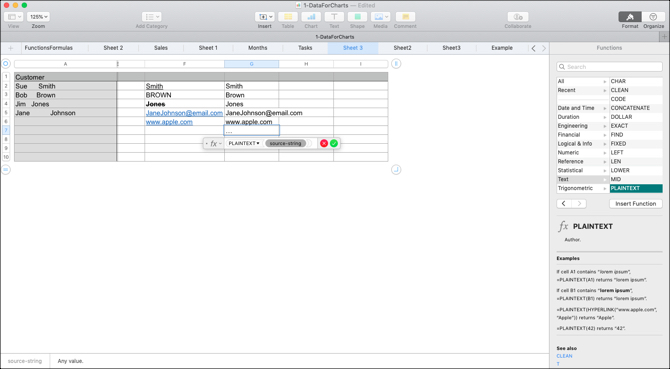
Ardından, verilerinizi zengin zengin metin, HTML veya başka biçimlendirme olmadan görmelisiniz.
Formüllerinizi ve İşlevlerinizi Kopyalama
Burada size gösterdiğimiz örneklerle, büyük olasılıkla formülü veya işlevi tek bir hücreden daha fazlasına uygulamak istersiniz. Böylece, verilerinizin nasıl düzenlendiğine bağlı olarak formülünüzü bitişikteki hücrelere satırlar veya sütunlar halinde kopyalamak için kolayca sürükleyebilirsiniz.
Formüle sahip bir hücre seçin kopyalamak istiyorsunuz. Gördüğün zaman sarı nokta hücre sınırında, tıklayın ve sürükleyin kopyalamak ve serbest bırakmak istediğiniz hücrelere.
Bu formül veya işlev yalnızca bu hücrelere kopyalanmamalı, aynı zamanda ilgili verilere hemen uygulanmalıdır.

Sayılarla Verileri Analiz Etmenin Daha Kolay Yolları
Sayılar e-tablolarınızdaki verileri değiştirmek ve analiz etmek formül ve işlevlerle çok daha kolay bir şekilde yapılabilir. Sayıları ve metinleri işlemek için bu formülleri deneyin ve Sayıların sunduğu diğer yerleşik işlevlerden bazılarını keşfedin. Test edene kadar hangisinin büyük bir yardım olabileceğini asla bilemezsiniz.
Sayılar hakkında daha fazla yardım için nasıl yapılacağına bakın etkileşimli grafikler oluştur Numaraları Kullanarak Mac'te Etkileşimli Grafikler ve Grafikler OluşturmaVerilerinizi görselleştirmek ister misiniz? Mac için Numbers, etkileşimli grafikler ve grafikler oluşturmak için bir özellik sunar ve nasıl kullanacağınız aşağıda açıklanmıştır. Daha fazla oku veya koşullu biçimlendirme kullan Mac'te Sayılarla Koşullu Biçimlendirme Nasıl KullanılırKoşullu biçimlendirme, e-tablolarınızı ön plana çıkarır. Mac'teki Numbers'da koşullu biçimlendirmeyi nasıl kullanacağınız aşağıda açıklanmıştır. Daha fazla oku .
Sandy, Bilgi Teknolojisi alanında BS ile uzun yıllar BT sektöründe Proje Yöneticisi, Bölüm Müdürü ve PMO Lideri olarak çalıştı. Daha sonra hayalini takip etmeye karar verdi ve şimdi teknoloji hakkında tam zamanlı yazıyor.

