Bir Microsoft Word belgesi üzerinde çalışmayı yeni bitirdiniz. Yazdırmadan önce hızlı bir tarama yaptıktan sonra, fazladan bir sayfanın gizlice içeri girdiğini fark ediyorsunuz. Önemli değil; sadece sil, değil mi? Belki de değil. Fazladan sayfalar şaşırtıcı derecede yanıltıcı olabilir, bu yüzden Word'de bir sayfanın nasıl silineceğini öğrenelim.
Bir sayfayı silmenin standart yöntemleri başarısız olursa, ne yapabilirsiniz? Bugün, Word'de boş bir sayfanın nasıl silineceğini açıklayacağız. Ardından, işe yaramazsa deneyebileceğiniz birkaç çözüme bakacağız.
Word'de Sayfa Nasıl Silinir: "Git" Kutusunu Kullanın
Önümüzdeki beş dakikayı geri tuşu düğmesini karıştırarak veya aşırı hassas bir fare işi yapmaya harcamak istemediğinizi varsayalım. "GitSüreci basitleştirmek için Bul ve Değiştir'deki ”arama özelliği.
Windows'ta
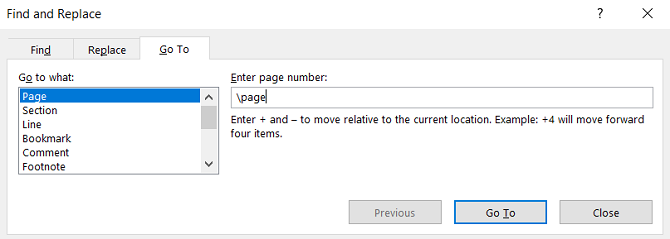
Windows kullanıyorsanız şu talimatları kullanın:
- Kaldırmak istediğiniz sayfada herhangi bir yere tıklayın
- Basın CTRL + G.
- Bul ve Değiştir kutusu görünecektir.
- Sol taraftaki panelde Sayfa.
- İçinde Sayfa Numarasını Girin alan türü \sayfa.
- Hazır olduğunuzda vurun Giriş.
- Silmek istediğiniz sayfa şimdi seçilecektir
- Basın Sil klavyenizdeki düğmesine basın.
MacOS'ta
MacOS'ta bir Word sayfasını silme talimatları benzerdir:
- Kaldırmak istediğiniz sayfada herhangi bir yere tıklayın.
- Basın CTRL + Seçenek + G.
- seçmek Sayfa içinde Bul ve Değiştir Kutu.
- tip \sayfa içinde Sayfa Numarasını Girin Kutu.
- Basın Giriş.
- Basın Sil.
Her iki yöntem de Word’ün Git işlevine dayandığından, bir + veya – doğrudan söz konusu sayfaya atlamak için.
Örneğin, silmek istediğiniz sayfa şu anda bakmakta olduğunuz sayfanın 12 sayfa üzerindeyse, -12 içinde Giriş sayfa numarası kutusu sizi oraya götürecektir. Bu sizi, kaldırmak istediğinizi bulmak için uzun belgelerin birden çok sayfasında gezinmekten kurtarır.
Word'de Bir Sayfayı Silmek için Gezinti Bölmesini kullanın
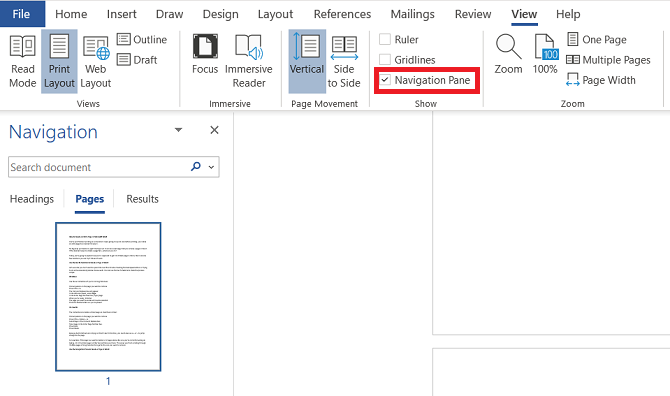
Word'de yanlışlıkla boş bir sayfa oluşturmak kolaydır; örneğin, Sayfa Aşağı düğmesi sizi anında bir sayfa aşağı indirir.
Belgede çok sayıda boş sayfa varsa ve kaydırma parmağınız yoruluyorsa, Gezinti Bölmesi. Etkinleştirmek için şuraya gidin: Görüntüle> Göster ve yanındaki kutuyu işaretleyin. Gezinti Bölmesi seçeneği.
Ekranın solunda yeni bir panel görünecektir. Varsayılan olarak, belgenizdeki tüm sayfa başlıklarını gösterecektir. Ancak, Sayfalar sekmesi, siz ve sayfaların küçük resimleri arasında gezinin.
Bir küçük resme tıklamak sizi belge içindeki sayfaya götürür. Oradan gerektiği gibi silebilirsiniz.
Word'de Bir Sayfayı Kaldırma: Sorun Giderme
Kullanıcıların Word'deki bir sayfayı silemeyeceklerinden şikayet etmeleri alışılmadık bir durum değildir. Sorun, bir belgenin sonunda boş sayfa göründüğünde özellikle yaygındır, ancak herhangi bir yerde olabilir.
Nasıl düzeltebilirsin?
1. Belge Kenar Boşlukları
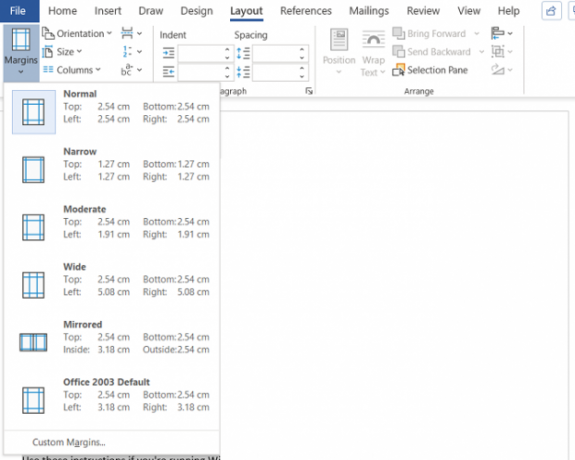
Aşırı büyük bir sayfa kenar boşluğu, Word'de fazladan bir sayfayı silmenizi engelliyor olabilir. Yine, benim hatam olan bir menü düğmesini yakalarsanız fark edemeyeceğiniz türden bir sorundur.
Kontrol etmek için şuraya gidin: Düzen> Kenar Boşlukları varsayılan seçeneklerden birini seçin veya özel bir seçim girin.
2. Paragraf İşaretleri
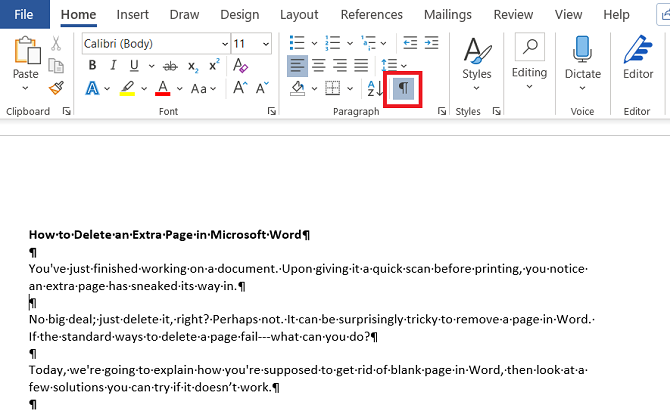
Word'de biçimlendirme işaretlerini açarsanız, belgenizde neler olduğunu görebilirsiniz.
Bunları etkinleştirmek için şuraya gidin: Ana Sayfa> Paragraf ve tıklayın Paragraf İşaretini Göster simgesi. Alternatif olarak, tuşuna basın CTRL + *.
Etkinleştirildiğinde, boş sayfada paragraf işaretleri olup olmadığını tarayın. Herhangi birini görürseniz silin. Paragraf işaretleri Word'deki gizli özellikler Microsoft Word'ün Hayatınızı Kolaylaştıracak 10 Gizli ÖzelliğiMicrosoft Word, üretken özellikleri olmadan sahip olduğu bir araç olamaz. İşte size her gün yardımcı olabilecek birkaç özellik. Daha fazla oku ve bazen belgenizdeki herhangi bir sorunu çözmek için bunları ifşa etmeniz gerekir.
3. Sayfa Sonları
Boş sayfanız bir belgenin sonunda değil ortasında ise, hatalı bir sayfa sonu neredeyse kesinlikle suçlanacaktır.
Yukarıda ayrıntıları verilen yöntemdeki paragraf işaretlerini açmak, sayfa sonlarını da görmenizi sağlayacaktır. Sayfa sonlarını kaldırın Microsoft Word'de Sayfa Sonunu Kaldırmanın 2 YoluSayfa sonları, iyi tasarlanmış Word belgelerinin bir parçasıdır. Bunları nasıl oluşturacağımızı görelim ve ayrıca iki yöntemle hızlıca kaldıralım. Daha fazla oku ve Word'deki boş sayfadan kurtulmanıza da yardımcı olacaktır.
4. Tablolar
Microsoft Word'ün çalışma şeklinin bir tuhaflığı, belgeniz bir tabloyla biterse, Word'ün otomatik olarak ondan sonra bir paragraf işareti gireceği anlamına gelir. Tablo ayrıca bir sayfanın altına düşerse, bu fazladan bir sayfanın oluşturulmasını zorlayabilir.
Son işareti silmek imkansızdır, ancak tablonun boyutunu ayarlamanıza gerek kalmayacağı anlamına gelen bir geçici çözüm vardır. Sadece paragraf işaretini vurgulayın ve yazı tipi boyutunu 1 olarak değiştirin.
İşaret hala oradaysa, imleçle vurgulayın, sağ tıklayın ve seçin Paragraf bağlam menüsünde. Tıkla Girintiler ve Aralıklar sekmesini tıklayın ve tüm aralığı sıfır olarak değiştirin.
Ve bir şekilde sayfa hala oradaysa, paragrafı tamamen gizlemeyi deneyebilirsiniz. Git Ana Sayfa> Yazı Tipi Açılır menüyü açmak için sağ alt köşedeki küçük oka tıklayın. Bulun Etkileri Yazı Tipleri sekmesindeki bölümünü seçin ve yanındaki onay kutusunu işaretleyin. Gizli.
5. Bölüm Sonları
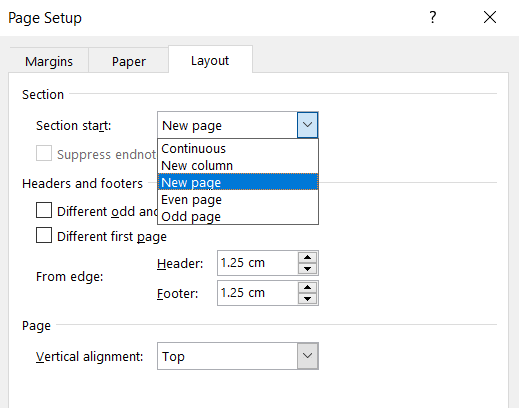
Bölüm kesmeleri, aynı belge içinde farklı biçimlendirmeye sahip bölümlerin başlangıcını ve sonunu belirtmek için gereklidir.
Bu nedenle, bir bölüm sonu boş bir sayfaya neden oluyorsa, dikkatli bir şekilde ilerleyin. Başka yerlerde büyük biçimlendirme sorunlarına neden olabileceğinden, onu tamamen silmek istemezsiniz.
Doğru yaklaşım, bölüm sonunu Sürekli olarak ayarlamaktır. Değişikliği yapmak için değiştirmek istediğiniz aradan hemen sonra tıklayın, ardından Düzen> Sayfa Yapısı Şeritte ve açılır menüyü başlatın.
Düzen sekmesinde, Bölüm başlangıcı seçeneği Sürekli.
6. Yazıcı Ayarları
Bir belgeyi yazdırdığınızda boş sayfalar alıyorsanız, ancak ekranda herhangi bir şey görmüyorsanız, muhtemelen suç yazıcı ayarlarınızdır.
Her yazıcıyı ele almak bu makalenin kapsamı dışındadır, ancak yazıcınızın Tercihler sayfasını arayın ve Ayırıcı sayfa seçeneği.
Microsoft Word Hakkında Daha Fazla Bilgi Edinin
Bu makaleden yeni bir şey öğrendiyseniz, Microsoft Word ve Office 365 ile ilgili diğer kapsamlı bilgilerimizden bazılarına bayılacaksınız.
Başlamak için neden keşfetmiyorsunuz? son notlar ve dipnotlar nasıl eklenir ve biçimlendirilir Microsoft Word'de Dipnotlar ve Son Notlar Nasıl Eklenir ve BiçimlendirilirMicrosoft Word, belgenize dipnot veya son not eklemeyi ve bunları özelleştirme esnekliğini kolaylaştırır. Nasıl olduğunu görelim. Daha fazla oku ?
Ortaklık Bilgilendirmesi: Önerdiğimiz ürünleri satın alarak sitenin canlı kalmasına yardımcı olursunuz. Daha fazla oku.
Dan, MakeUseOf'a 2014 yılında katıldı ve Temmuz 2020'den beri Ortaklıklar Direktörüdür. Sponsorlu içerik, bağlı kuruluş anlaşmaları, promosyonlar ve diğer ortaklık biçimleriyle ilgili sorularınız için ona ulaşın. Ayrıca onu her yıl Las Vegas'taki CES'teki gösteri alanında dolaşırken bulabilirsiniz, eğer gidiyorsanız merhaba deyin. Yazarlık kariyerinden önce, o bir...
