Excel kullanıyorsanız ve verilerin birleştirmek istediğiniz birden çok sütuna bölünmüşse, bunu manuel olarak yapmanız gerekmez. Bunun yerine, sütunları birleştirmek için hızlı ve kolay bir formül kullanabilirsiniz.
Size, "ve" işaretini veya CONCAT işlevini kullanarak Excel'deki sütunları nasıl birleştireceğinizi göstereceğiz. Ayrıca, verileri tam olarak nasıl istediğiniz gibi görünecek şekilde biçimlendirmeyle ilgili bazı ipuçları da sunacağız.
Excel'de Sütunlar Nasıl Birleştirilir
Excel'de sütunları birleştirmek için iki yöntem vardır: ve işareti yöntemi ve birleştirme formülü. Çoğu durumda, ve işareti yöntemini kullanmak, birleşik formülden daha hızlı ve daha kolaydır. Bununla birlikte, kendinizi en rahat hissettiğiniz her şeyi kullanın.
1. Sütunları "Ve" Simgesiyle Birleştirin
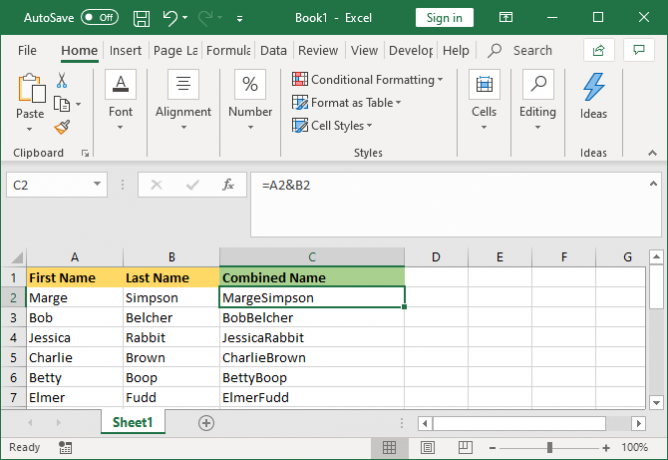
- Birleştirilmiş verilerin gitmesini istediğiniz hücreyi tıklayın.
- tip =
- Birleştirmek istediğiniz ilk hücreyi tıklayın.
- tip &
- Birleştirmek istediğiniz ikinci hücreyi tıklayın.
- Basın Giriş tuşuna basın.
Örneğin, A2 ve B2 hücresini birleştirmek isterseniz, formül şöyle olur: = A2 B2
2. Sütunları CONCAT İşleviyle Birleştirin
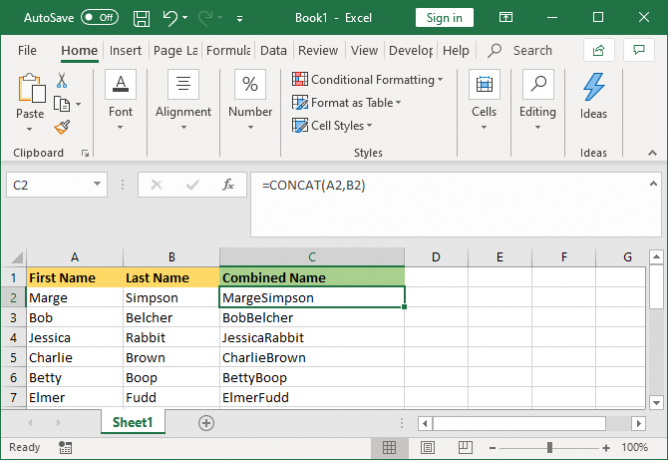
- Birleştirilmiş verilerin gitmesini istediğiniz hücreyi tıklayın.
- tip = CONCAT (
- Birleştirmek istediğiniz ilk hücreyi tıklayın.
- tip ,
- Birleştirmek istediğiniz ikinci hücreyi tıklayın.
- tip )
- Basın Giriş tuşuna basın.
Örneğin, A2 ve B2 hücresini birleştirmek isterseniz, formül şöyle olur: = CONCAT (A2, B2)
Bu formül eskiden CONCAT yerine CONCATENATE idi. Birincisi hala çalışırken, amortismana tabi tutulur ve ikincisini Excel'in mevcut ve gelecekteki sürümleriyle uyumluluk sağlamak için kullanmalısınız.
İkiden Fazla Hücre
Her iki yöntemi kullanarak istediğiniz sayıda hücreyi birleştirebilirsiniz. Biçimlendirmeyi aşağıdaki gibi tekrarlamanız yeterlidir:
- = A2 ve B2 ve C2 ve D2… vb.
- = CONCAT (A2, B2, C2, D2)… vb.
Tüm Sütunu Birleştir
Formülü bir hücreye yerleştirdikten sonra, sütunun geri kalanını otomatik olarak doldurmak için bunu kullanabilirsiniz. Birleştirmek istediğiniz her hücre adını el ile yazmanıza gerek yoktur.
Bunu yapmak için, doldurulmuş hücrenin sağ alt köşesine çift tıklayın. Alternatif olarak, doldurulmuş hücrenin sağ alt köşesini sol tıklatıp sütunun altına sürükleyin.
Birleşik Sütunları Biçimlendirmeye İlişkin İpuçları
Birleşik Excel sütunlarınız metin, sayı, tarih ve daha fazlasını içerebilir. Bu nedenle, hücreleri biçimlendirmeden bir arada bırakmak her zaman uygun değildir.
Size yardımcı olmak için, birleştirilmiş hücreleri biçimlendirmeyle ilgili çeşitli ipuçları. Örneklerimizde ve işareti yöntemine değineceğiz, ancak mantık CONCAT formülü için aynıdır.
1. Kombine Hücreler Arasında Boşluk Oluşturma
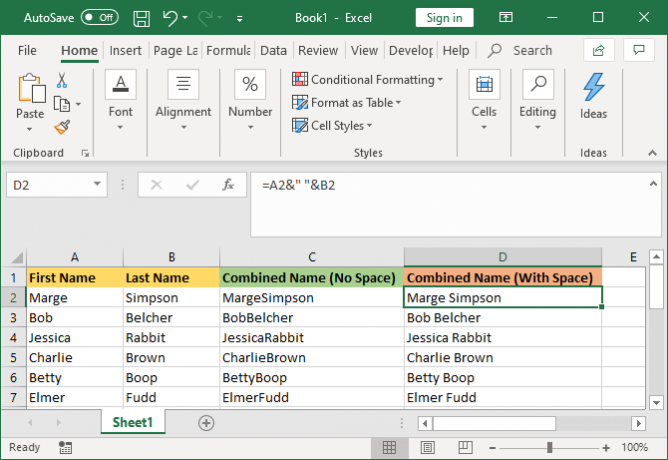
Bir “Ad” sütunu ve bir “Soyadı” sütununuz varsa, iki hücre arasında boşluk olmasını istersiniz.
Bunu yapmak için formül şöyle olacaktır: = A2 ve ”“ ve B2
Bu formülde A2 içeriğini ekledikten sonra boşluk ekledikten sonra B2 içeriğini eklediğiniz söyleniyor.
Bir alan olması gerekmez. Konuşma işaretleri arasına virgül, tire işareti veya başka bir simge veya metin gibi istediğinizi koyabilirsiniz.
2. Birleşik Hücrelere Ek Metin Ekleme
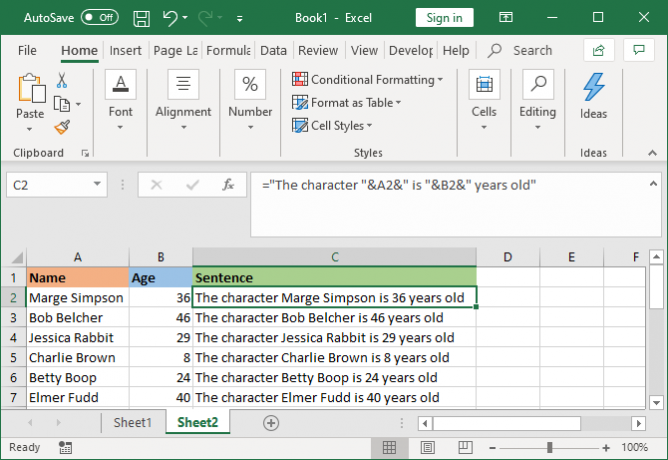
Birleştirilen hücrelerin yalnızca orijinal metinlerini içermesi gerekmez. İstediğiniz ek bilgileri ekleyebilirsiniz.
A2 hücresinin birinin adını (ör. Marge Simpson) ve B2 hücresinin yaşlarını (ör. 36) içerdiğini varsayalım. Bunu “Marge Simpson karakteri 36 yaşında” yazan bir cümle haline getirebiliriz.
Bunu yapmak için formül şöyle olacaktır: = ”“ & A2 & ”karakteri“ & B2 & ”yaşında”
Ek metin konuşma işaretlerine sarılır ve ardından bir &. Bir hücreye referans verirken, bunların konuşma işaretlerine ihtiyacı yoktur. Ayrıca, boşlukların olmasını istediğiniz yeri de eklemeniz gerektiğini unutmayın; bu nedenle “Karakter” yerine sonunda boşluk olan “karakter”.
3. Birleştirilmiş Hücrelerdeki Sayıları Doğru Şekilde Görüntüleme
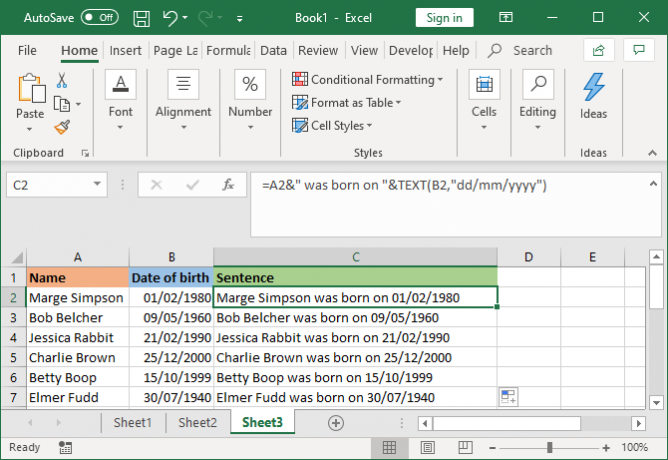
Orijinal hücreleriniz tarih veya para birimi gibi biçimlendirilmiş sayılar içeriyorsa, birleştirilmiş hücrenin biçimlendirmeyi kaldırdığını fark edersiniz.
Bunu, gerekli formatı tanımlamak için kullanabileceğiniz METİN işleviyle çözebilirsiniz.
A2 hücresinin birinin adını (ör. Marge Simpson) ve B2 hücresinin doğum tarihini (ör. 01/02/1980) içerdiğini varsayalım.
Bunları birleştirmek için bu formülü kullanmayı düşünebilirsiniz: = A2 & ”,“ & B2 ”de doğdu
Ancak, bu çıktı: Marge Simpson 29252'de doğdu. Bunun nedeni Excel'in doğru biçimlendirilmiş doğum tarihini düz bir sayıya dönüştürmesidir.
METİN işlevini uygulayarak, Excel'e birleştirilmiş hücrenin nasıl biçimlendirilmesini istediğinizi söyleyebilirsiniz. Şöyle ki: = A2 & ”,“ & METİN (B2, ”gg / aa / yyyy”) üzerinde doğdu
Bu, diğer formüllerden biraz daha karmaşıktır, hadi onu yıkalım:
- = A2 - A2 hücresini birleştir.
- &" doğdu " - her iki tarafta da boşluk olacak şekilde “doğmuş” metnini ekleyin.
- &METİN - metin fonksiyonu ile bir şeyler ekleyin.
- (B2”gg / aa / yyyy”) - B2 hücresini birleştirin ve bu alanın içeriğine gg / aa / yyyy biçimini uygulayın.
Numaranın gerektirdiği formatı değiştirebilirsiniz. Örneğin, $#,##0.00 binlik ayırıcı ve iki ondalık basamaklı para birimi gösterir, # ?/? ondalık sayıyı kesir haline getirir, H: AA AM / PM zamanı gösterir, vb.
Daha fazla örnek ve bilgi şu adreste bulunabilir: Microsoft Office METİN işlevi destek sayfası.
Kombine Sütunlardan Formül Nasıl Kaldırılır

Birleştirilmiş sütun içindeki bir hücreyi tıklarsanız, düz metin (ör. Marge Simpson) yerine hala formülü (ör. = A2 & ”“ & B2) içerdiğini fark edersiniz.
Bu kötü bir şey değil. Bu, orijinal hücreler (örneğin A2 ve B2) her güncellendiğinde, birleştirilmiş hücrenin bu değişiklikleri yansıtacak şekilde otomatik olarak güncelleneceği anlamına gelir.
Bununla birlikte, orijinal hücreleri veya sütunları silerseniz, birleştirilmiş hücrelerinizi kıracağı anlamına gelir. Bu nedenle, formülü birleştirilmiş sütundan kaldırmak ve düz metin yapmak isteyebilirsiniz.
Bunu yapmak için, birleştirilmiş sütunun başlığını sağ tıklatıp vurgulayın ve kopya.
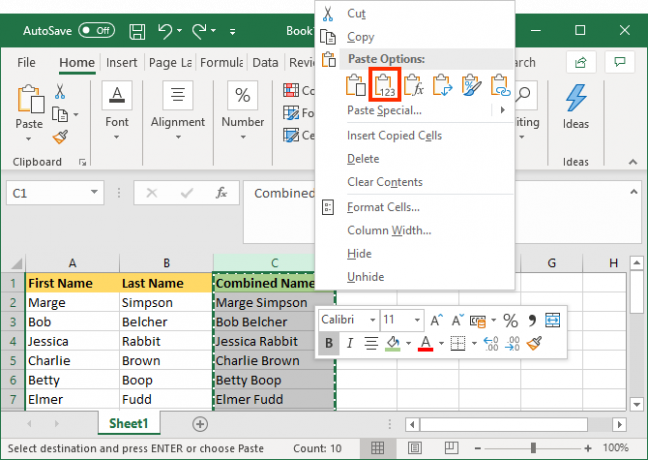
Ardından, birleştirilmiş sütunun başlığına tekrar sağ tıklayın. Bu sefer, altında Yapıştırma Seçenekleri, seçin Değerler. Artık formül bitti ve doğrudan düzenleyebileceğiniz düz metin hücreleri kaldı.
Excel'de Sütunları Birleştirme
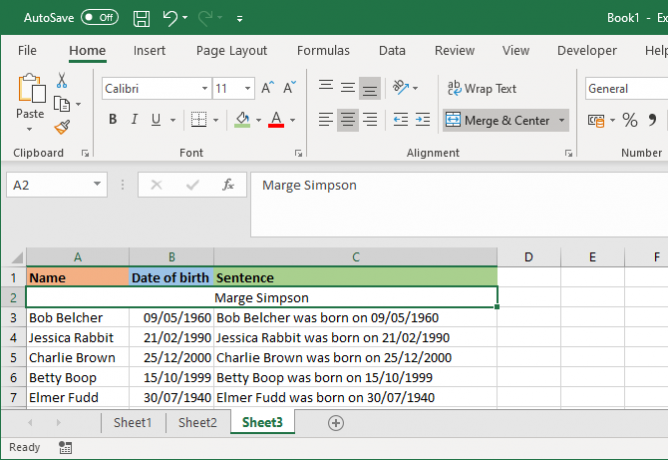
Sütunları birleştirmek yerine, bunları birleştirebilirsiniz. Bu, birden çok hücreyi tek bir hücreye dönüştürür. Hücreleri birleştirmek yalnızca değerleri sol üst hücreden tutar ve gerisini atar.
Bunu yapmak için, birleştirmek istediğiniz hücreleri veya sütunları seçin. Şeritte, Ev sekmesinde, Birleştir ve Ortala düğmesini tıklayın (veya yanındaki açılır oku kullanın).
Bununla ilgili daha fazla bilgi için şu makaleyi okuyun: Excel'deki hücreleri birleştirme ve ayırma Excel'de Hücreleri Birleştirme ve Birleştirme: Bilinmesi Gereken İpuçlarıExcel'deki hücreleri nasıl birleştireceğinizi bilmeniz mi gerekiyor? E-tablolarınızdaki verileri birleştirme ve ayırma (veya bölme) hakkında bilmeniz gereken her şey burada. Daha fazla oku .
Excel Kullanırken Zaman Kazanma
Artık sütunları Excel'de nasıl birleştireceğinizi biliyorsunuz, kendinize çok zaman kazandırabilirsiniz; bunları elle birleştirmeniz gerekmez.
Daha fazla ipucu istiyorsanız, işte daha fazlası Excel'de zaman kazanmanın yolları Microsoft Excel'de Zaman Kazandırmak için 14 İpucuMicrosoft Excel geçmişte çok fazla zaman harcadıysa, bir kısmını nasıl geri alabileceğinizi gösterelim. Bu basit ipuçlarını hatırlamak kolaydır. Daha fazla oku .
İştirak Açıklaması: Önerdiğimiz ürünleri satın alarak siteyi canlı tutmaya yardımcı olursunuz. Daha fazla oku.
Joe elinde bir klavye ile doğdu ve hemen teknoloji hakkında yazmaya başladı. İşletme alanında BA (Hons) vardır ve şu anda teknolojiyi herkes için basitleştirmekten hoşlanan tam zamanlı bir serbest yazar.
