İşletme veya eğitim için bir belge oluşturuyorsanız referans eklemek isteyebilirsiniz. Bunlar web sitelerini, alıntıları veya açıklayıcı yorumları içerebilir. Kağıdınız sayfada belirli bir referans bölümü gerektirmiyorsa, bunun yerine dipnotları ve son notları kullanabilirsiniz.
Microsoft Word, belgenize dipnot veya son not eklemeyi ve bunları özelleştirme esnekliğini kolaylaştırır.
Dipnotlar ve Son Notlar
Dipnot veya son not kullanarak, metinde okuyucunun belgenizin başka bir yerine yönlendirmesini sağlayan basit bir sayı, harf veya sembol yerleştirebilirsiniz. Bu, belgenizin gövdesinden uzaklaşmadan daha fazla ayrıntı eklemenizi sağlar. Okuyucunuz daha sonra, eğer isterse, referans numarası ile dipnot veya son nota atlayabilir.
Dipnotlar ile dipnotlar arasındaki temel fark, dokümandaki konumlarıdır.
Dipnotlar normalde sayfanın altında (ayak) görünür Son Notlar genellikle belgenin sonunda görünür.
Bununla birlikte, Microsoft Word'de Dipnotları ve Son Notları Özelleştir bölümünde göstereceğimiz her not türünün konumunu değiştirebilirsiniz.
Okul denemelerinde olduğu gibi, birini ya da diğerini kullanma zorunluluğunuz yoksa, ne tür bir not kullanmanız size bağlıdır. Daha fazla yardım için eğiticimize göz atın Word'deki Başvurular sekmesini kullanma Microsoft Word Başvurular Sekmesi için Basit KılavuzBazı Office özellikleri korkutucu görünebilir, ancak önemlidir. Microsoft Word Başvurular sekmesi, özellikle öğrenciler, akademisyenler ve profesyonel olarak yazan herkes içindir. Size nasıl kullanılacağını göstereceğiz. Daha fazla oku .
Word'e Dipnot veya Son Not Ekleme
İster Windows'ta ister Mac'te Microsoft Word'ü kullanın, dipnot veya son not eklemek için adımlar aynıdır.
- İmlecinizi belgenin içine dipnot veya son not için referans numarası istediğiniz yere getirin. Bu normalde bir kelimenin veya ifadenin başındadır.
- Tıkla Referanslar sekmesi.
- İkisinden birini seçin Dipnot Ekle veya Bitiş Notu Ekle tercihinize göre.
- Metne eklenen numarayı görürsünüz ve referansınızı yazmak için nota yönlendirilirsiniz.
Aynı şekilde daha fazla dipnot veya son not eklemeye devam edebilirsiniz ve bunlar sırasıyla sıralanacaktır.
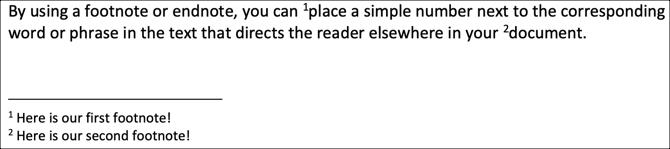
Dipnotları ve Son Notları Özelleştirme
Dipnotlarınızın ve son notlarınızın konumunu, düzenini ve biçimini değiştirebilirsiniz. Bu size güzel bir esneklik sağlar.
- Belgenizdeki notlardan birine gidin ve sağ tıklayın.
- Windows'ta şunu seçin: Not Seçenekleri ve Mac’te Dipnot kısayol menüsünden.
- Ardından, aşağıdaki seçeneklerden herhangi birinde değişikliklerinizi yapın ve Uygulamak.
yer: Dipnotlar için Sayfanın altı veya Metnin altında seçeneğini belirleyebilirsiniz. Son notlar için Bölüm sonu veya Belge sonu arasından seçim yapabilirsiniz.
Dipnot Düzeni: Varsayılan olarak, düzen belgenizin bölüm düzeniyle eşleşir. Ancak sütunlarınızdaki dipnotlarınızı veya son notlarınızı istiyorsanız, açılır kutuda bir ila dört sütun arasından seçim yapabilirsiniz.
Biçim: Bu alan size Sayı biçimini seçme, Özel işaret veya Sembol kullanma, Sayıda bir Başlangıç seçme ve sürekli Numaralandırma'yı seçme veya her sayfada veya bölümde yeniden başlatma olanağı verir.

Ayırıcıyı Değiştirme veya Kaldırma
Ayırıcı, notları metinden “ayıran” dipnot ve son not alanlarında görünen çizgidir. Varsayılan olarak, basit bir satır görürsünüz, ancak bunu değiştirebilir veya hatta kaldırabilirsiniz.
- Seçin Görünüm sekmesinde ve Görüntüleme grup, seçim taslak.
- Metninizin gövdesine gidin ve dipnotu veya son notu çift tıklayın.
- Ne zaman Dipnotlar Bölmesi sayfanın altında görünürse, Dipnot Ayırıcı tıklayın.
- Ayırıcıyı çıkarmak için ayırıcıyı seçin ve geri tuşu veya Sil Görünüşünü değiştirmek için seçin ve ardından Giriş sekmesindeki Word biçimlendirme özelliklerini kullanın.

Dipnot Bölmesi açılır kutusunda başka seçenekler de seçebileceğinizi fark edeceksiniz. Örneğin, notlarınızın metnini farklı şekilde biçimlendirmek isterseniz, kutuda bir seçenek belirleyin ve biçimlendirme değişikliklerinizi yapın.

Dipnotlar Bölmesini kullanmayı bitirdiğinizde, X tıklayın ve Taslak görünümünde çalışmaya devam edin. İsterseniz, Yazdırma Düzeni gibi kullandığınız görünümü Görünüm sekmesi.
Dipnotları veya Son Notları Dönüştür
Son notlara dönüştürmek istediğiniz dipnotları eklerseniz veya tam tersini yaparsanız, bunları dönüştürebilirsiniz. Ayrıca, tek bir notu dönüştürebilir veya bunları değiştirebilirsiniz. İşte böyle.
Bireysel Notu Dönüştürme
Tek bir notu dönüştürmek için nota sağ tıklayın ve Dipnot / Sonnot'a Dönüştür.
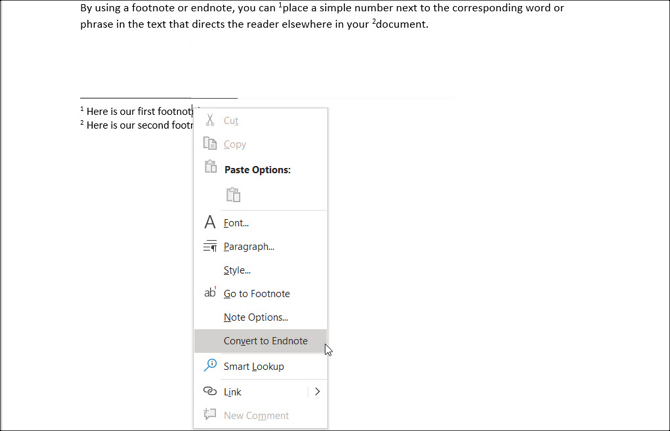
Tüm Notları Dönüştür
- Belgenizdeki bir dipnota veya son nota gidin ve sağ tıklayın.
- Windows'ta şunu seçin: Not Seçenekleri ve Mac’te Dipnot kısayol menüsünden.
- Tıkla Dönüştürmek buton.
- Belgenizdeki tüm dipnotları veya son notları dönüştürmek için en iyi iki seçenekten birini seçin.
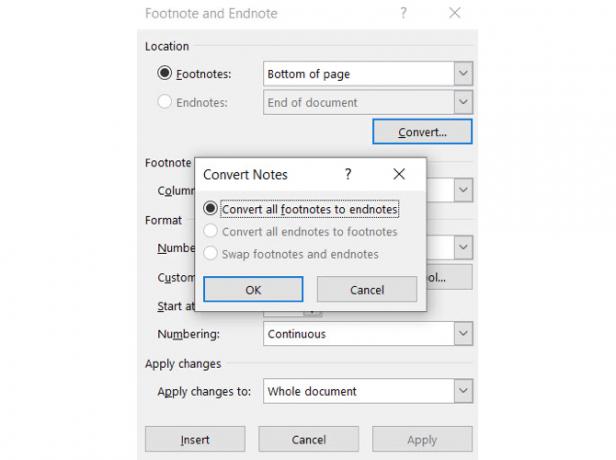
Dipnotları ve Son Notları Değiştir
Tek bir Word belgesinde hem dipnotları hem de son notları kullanabildiğiniz için tam bir takas gerçekleştirmek isteyebilirsiniz. Dipnotlara son notlara ve tersine dönüştürmek için aşağıdakileri yapın.
- Belgenizdeki bir dipnota veya son nota gidin ve sağ tıklayın.
- Windows'ta şunu seçin: Not Seçenekleri ve Mac’te Dipnot kısayol menüsünden.
- Tıkla Dönüştürmek buton.
- Dipnotları ve son notları değiştir için üçüncü seçeneği belirleyin.

Notlarınızda Gezinin
Belgenizdeki dipnotları ve son notları görüntülemek ve ilerlemek için birkaç seçeneğiniz vardır.
Sonraki veya Önceki Notlara Bakın
Metninizdeki her dipnot ve sonnot referansını görmek istiyorsanız, imlecinizi metnin gövdesine yerleştirin. Ardından, Referanslar sekmesini kullanın ve Sonraki Dipnot düğmesine basın.
Ayrıca ok sonraki veya önceki dipnotlara veya son notlara geçmek için bu düğmenin yanındaki.
Eklediğiniz gerçek notları görmeyi tercih ediyorsanız, imlecinizi bunlardan birinin üzerine getirin ve ardından Sonraki Dipnot buton.
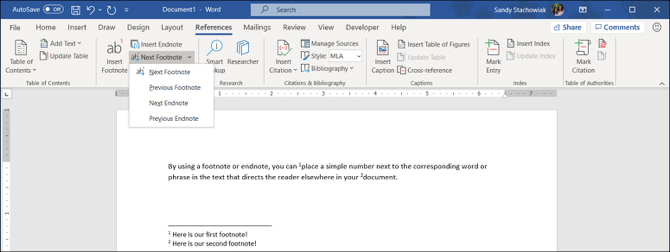
Not Alanlarını Göster
Belki sadece eklediğiniz notları görmek istersiniz. Ayrıca belgenizde hem dipnotlar hem de dipnotlar var.
Tıklayabilirsiniz Notları göster üzerindeki şeritte Referanslar sekmesi. Ardından, dipnotları veya son not alanlarını görüntülemeyi seçin. Belgenizde yalnızca bir tür notunuz varsa, bu düğme sizi o sayfadaki notlar bölümüne götürecektir.

Referans Notlarını Görüntüleyin
Metninizin içindeyseniz ve doğrudan dipnot veya son nota gitmek istiyorsanız, çift tıklama sayı, harf veya simge.
Notlar alanı içindeyseniz ve doğrudan referans metnine gitmek istiyorsanız, nota sağ tıklayın ve Dipnot / Sonnot'a git.

Dipnotları veya Son Notları Kaldır
Word belgenizdeki tek tek veya tüm dipnotları veya son notları kolayca silebilirsiniz.
Tek Bir Dipnotu veya Sonnotu Kaldırma
Tek bir dipnotu veya sonnotu silmek basittir. Metninizdeki dipnot veya son not referansına gidin ve silmek sayı, harf veya simge.
Kalan notlarınızın numaralandırması otomatik olarak ayarlanır.
Tüm Dipnotları ve Son Notları Kaldır
Belgenizdeki tüm dipnotları veya son notları kaldırmak istiyorsanız, bu birkaç adımdan oluşur, ancak Bul ve Değiştir özellik.
Windows'ta, Ev sekmesinde, yanındaki oku tıklayın bulmakve seç Gelişmiş Bul. Şuraya git: değiştirmek sekmesi.
Mac'te şunu seçin: Düzenle menü çubuğundan ve yanındaki bulmak, toplamak değiştirmek.
- İçin üstteki kutuda bulmak dipnotlar için “^ f” veya son notlar için “^ e” girin.
- İçin bir sonraki kutuda değiştirmek, boş bırak.
- Tıklayın Hepsini değiştir.
Kaldırılan / değiştirilen öğelerin sayısı hakkında bir onay alırsınız.

Daha sonra gerekirse diğer referans türlerini kullanabilirsiniz. Word'de otomatik olarak oluşturabileceğiniz kaynakçalar Tek Tıklamayla Microsoft Word'de Kaynakça OluşturmaKağıt yazmak için çok zaman harcarsanız, Microsoft Word belgenize mükemmel biçimlendirilmiş bibliyografyalar ekleyebilir. Daha fazla oku .
Word'de Kullanışlı Referanslar için Dipnotlar ve Son Notlar Kullanma
Birçok kişi Word belgelerinde dipnot ve son not kullanmayı düşünmemektedir. Ancak, web siteleri, notlar veya alıntılar eklemenin bu kullanışlı yolları, dikkat dağıtıcı olmadan okuyucularınızın gözlerini kelimelerinizde tutmanıza yardımcı olabilir.
Daha fazla bilgi için nasıl yapılacağını kontrol edin Word'de açıklamalı bir kaynakça oluşturma Microsoft Word'de Açıklamalı Bibliyografya OluşturmaAçıklamalı bir kaynakça, herhangi bir araştırma belgesinin önemli bir parçasıdır. Microsoft Word yardımıyla nasıl oluşturulacağını görelim. Daha fazla oku okul gazeteleriniz için.
İştirak Açıklaması: Önerdiğimiz ürünleri satın alarak siteyi canlı tutmaya yardımcı olursunuz. Daha fazla oku.
Sandy, Bilgi Teknolojileri alanında lisans derecesi ile BT sektöründe uzun yıllar Proje Yöneticisi, Bölüm Müdürü ve PYO Lideri olarak çalıştı. Daha sonra hayalini takip etmeye karar verdi ve şimdi teknoloji hakkında tam zamanlı yazıyor.


