Benzer şeyler için bir PDF ve Microsoft Word belgesi kullanılabilir. Ancak iki dosya biçimi oldukça farklıdır. Bu nedenle, PDF'nin bir bölümüne başvurmak veya içeriği tek bir dosyada birleştirmek için Word'e bir PDF eklemek isteyebilirsiniz.
Word belgesine PDF eklemenin tüm yollarını göstereceğiz. Bu, ekran görüntülerini kullanarak PDF'yi Word'e kopyalayıp metinleri doğrudan Word belgesine eklemeyi içerir.
1. Ekran Görüntüsü Olarak Word'e PDF Ekleme
PDF'niz Word belgenize koymak istediğiniz resim veya matematik denklemi gibi bir şey içeriyorsa, ekran görüntüsü almak iyi bir seçenektir. Bu yöntemle şunları yapabilirsiniz: PDF'den resim çıkartın PDF'den Görüntü Çıkarma ve Her Yerde KullanmaPDF dosyaları gömülü görüntüler için kapsayıcılar olabilir. PDF dosyasındaki görüntüleri nasıl ayıklayacağınızı ve masaüstünüze nasıl kaydedeceğinizi gösteriyoruz. Daha fazla oku ve Word'e koyuyorum.
Bunu yapmak için PDF'nizi açın. Windows'ta, Windows tuşu + Üst Karakter + S.
Mac'te, Üst Karakter + Command + 4.
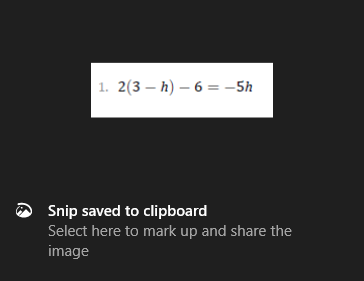
Sol tık ve sürüklemek kopyalamak istediğiniz alanın çevresinde. Bu daha sonra bunun bir görüntüsünü panonuza kaydedecektir.
Word belgenizde, sağ tık bu görüntünün görünmesini istediğiniz yerde ve altında Yapıştırma Seçenekleri, seçin Resim simgesi.
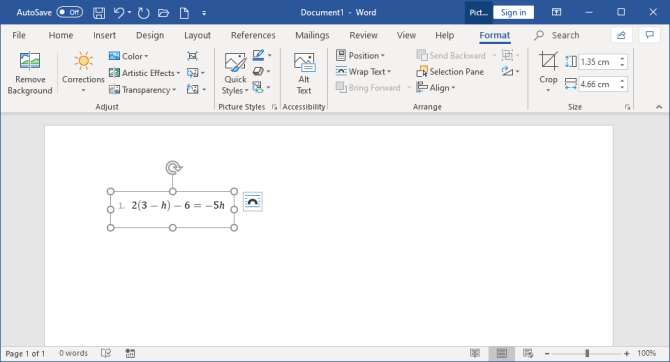
Resim vurgulandığında, Biçim konumunu, metnin etrafına sarıp sarmamasını vb. ayarlamak için Şerit'teki sekmesini tıklayın.
Bu yöntemin dezavantajı, görüntünün statik olmasıdır ve içinde görünen herhangi bir metni kolayca düzenleyemezsiniz. Bu nedenle, bu yöntem bir PDF'nin metin ağırlıklı olmayan bölümleri için en iyisidir.
Tüm PDF'yi Görüntüye Dönüştürme
PDF'den bir bölüm veya birkaç sayfa almak istiyorsanız yukarıdaki yöntem iyidir. Ancak, PDF'nin birçok sayfaya yayılması hantal bir iştir.
Bu durumda, bu durumda daha iyi bir yöntem, PDF'yi bir görüntüye dönüştürmektir. Bunu ücretsiz yapmanın en kolay yolu çevrimiçi hizmeti kullanmaktır PDF'den Görüntüye.
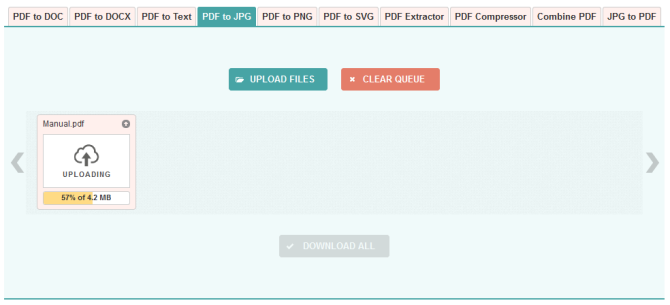
Sitede, Dosyaları yükle, PDF dosyasını bilgisayarınızda bulun ve Tamam'ı tıklayın. Açık. Yükleme ve dönüşümün tamamlanmasını bekleyin, ardından Hepsini indir.
Bu bir ZIP dosyası indirecektir. Çıkartın ve PDF'nizin her sayfasının artık bir JPG resmi olduğunu göreceksiniz.
Word'de, Şerit'ten, Ekle> Resimler. JPG'leri bulup vurgulayın, ardından Ekle.
2. PDF'den Word'e Metin Kopyalama ve Yapıştırma
PDF'niz basitse ve çoğunlukla metinden oluşuyorsa, bunu bir Word belgesine taşımanın harika bir yolu klasik kopyalama ve yapıştırma yöntemidir.

Başlamak için PDF'nizi açın. Sol tık ve sürüklemek kopyalamak istediğiniz metni vurgulayın. Sağ tık vurgulanan bir alanda (vurgulanan bir alanı tam olarak tıklamazsanız vurgu kaldırılır) ve tıklayın kopya.
Word belgenize gidin, sağ tık metnin görünmesini istediğiniz yere. Altında Yapıştırma Seçenekleri, istediğiniz seçeneği tıklayın (kullanın Kaynak biçimlendirmesini koruyun emin değilseniz).
Kopyaladığınız metni okumak için zaman ayırın. Kopyala ve yapıştır yöntemi basit metinlerde iyi çalışsa da, PDF'de gelişmiş biçimlendirme varsa her zaman yüzde yüz başarılı olmaz. Özellikle, eksik satır sonları ve karakterler olup olmadığını kontrol edin.
Tüm PDF'yi Metin Olarak Ekleme
PDF'nin tamamının yalnızca bir pasaj yerine Word belgesine metin olarak eklenmesini istiyorsanız, kopyalayıp yapıştırmaktan daha iyi bir yöntem vardır.
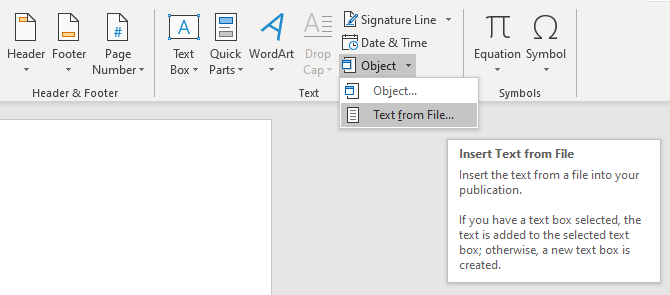
Word'ü açın ve tıklayın Ekle Şerit İçinde Metin bölümünde, açılır ok bitişik, yanında Nesne ve tıkla Dosyadan Metin…
PDF'yi bulun ve seçin, ardından Ekle. Bunun biraz zaman alabileceğini ve bazı biçimlendirmelerin kaybolabileceğini bildiren bir mesaj görünecektir. Tıklayın tamam Devam etmek için.
Tamamlandığında, PDF'nin tamamı Word belgenizde metin olarak görünür. Ek bir avantaj olarak, bu yöntem biçimlendirmeyi genellikle kopyala ve yapıştır yönteminden çok daha iyi korur.
3. PDF'yi Word'e Nesne Olarak Ekleme
PDF'nizi Word'e nesne olarak ekleyebilirsiniz. Bu, PDF'ye Word belgenizden kolayca erişebileceğiniz anlamına gelir. Ayrıca, seçtiğiniz seçeneklere bağlı olarak PDF otomatik olarak güncellenebilir.
Bunu yapmak için Word'ü açın ve Ekle sekmesinde. İçinde Metin bölümünde, tıklayın Nesne.
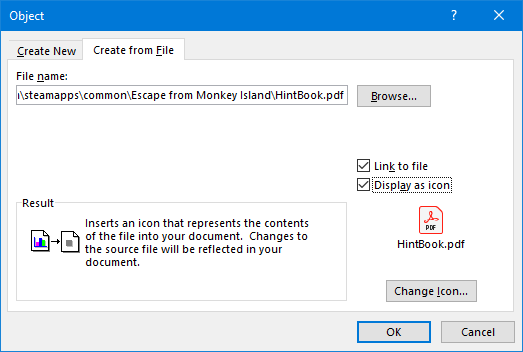
Açılan pencerede Dosyadan Oluştur sekmesi. Tıklayın Araştır…, PDF'nizi bulup seçin, ardından tıklayın Ekle.
Bu noktada, tamam. Bu, PDF’nin ilk sayfasının Word belgesine statik olarak eklenmesini sağlar. Bu yakalamayı çift tıklatırsanız, PDF açılır.
Alternatif olarak, Dosya bağlantısı. Bu hala PDF'nin yalnızca ilk sayfasını eklese de, bu PDF'de meydana gelen değişiklikler otomatik olarak Word belgesine yansıtılacaktır.
İlk sayfanın görünmesini istemiyorsanız, işaretleyin Simge olarak görüntüle. Varsayılan olarak, Adobe PDF simgesi ve PDF'nizin adı gösterilir. Tıklayabilirsiniz Simgeyi Değiştir… Farklı bir simge görüntülemek istiyorsanız.
4. PDF'yi Word Belgesine Dönüştürme
PDF'nin tamamını bir Word belgesine dönüştürmek istiyorsanız, bunu Word'ün içinden yapabilirsiniz.
Word'de şu adrese gidin: Dosya> Aç ve ardından PDF'yi seçin. Ortaya çıkan Word belgesinin metni düzenlemenize izin verecek şekilde optimize edilmesine rağmen, orijinal PDF'ye tam olarak benzemeyeceği konusunda sizi uyaran bir mesaj görünecektir. Tıklayın tamam Devam etmek için.
İşlem büyük bir PDF ise biraz zaman alabilir, bu yüzden sabırlı olun. Tamamlandığında, Word belgesini istediğiniz gibi kullanabilirsiniz.
Bu istenen sonuçları vermezse, diğerlerine göz atın PDF'yi Word'e ücretsiz olarak dönüştürme yolları PDF'yi Word'e Ücretsiz DönüştürmePDF to Word dönüştürücüler bir düzine bir kuruş vardır. Hem çevrimiçi hem de daha güvenli çevrimdışı kullanım için ücretsiz olarak alabileceğiniz en iyi 5 tanesini derledik. Daha fazla oku .
Microsoft Word için İpuçları
Bunlar Word belgesine PDF eklemenin tüm yollarıdır. Durumunuza en uygun yöntemi seçin, sadece matematik yanıtlarını kopyalayıp yapıştırmak veya tüm bir metin belgesini içe aktarmak isteyin.
Microsoft Word, çok şey yapabileceğiniz harika ve güçlü bir kelime işlemcidir. Daha fazla numara için şunlara göz atın bilmeniz gereken yararlı Microsoft Word ipuçları Hakkında Bilmeniz Gereken 4 Yararlı Microsoft Word İpuçlarıWord'ün tüm güçlü özelliklerinden yararlanıyor musunuz? Değilse, bu yararlı Microsoft Word ipuçları ve püf noktaları sizin için. Daha fazla oku .
İştirak Açıklaması: Önerdiğimiz ürünleri satın alarak siteyi canlı tutmaya yardımcı olursunuz. Daha fazla oku.
Joe elinde bir klavye ile doğdu ve hemen teknoloji hakkında yazmaya başladı. İşletme alanında BA (Hons) vardır ve şu anda teknolojiyi herkes için basitleştirmekten hoşlanan tam zamanlı bir serbest yazar.


