Kendinizi Mac'teki belgeler, elektronik tablolar veya sunular üzerinde birlikte çalışmanız gereken bir durumda bulursanız, bununla ilgili farklı yollar vardır. Pages, Numbers ve Keynote'un tümü, evden veya ofis içinde çalışırken işbirliği için bazı müthiş özellikler sunar.
İşleri sizin için biraz daha basit hale getirmek için bu eğitici, belgeler üzerinde birlikte çalışma görevini kolaylaştırmak için bu özelliklerde size yol gösterecektir.
Başkalarını Bir Belgeyi Paylaşmaya Davet Etme
Bir belge üzerinde işbirliği yapmak istediğinizde yapmanız gereken ilk şey katılımcılarınızı davet etmektir. Mac Paylaşım Menüsü ayarlarınıza bağlı olarak bunu yapmanın birkaç yolu vardır. Ve süreç her üç uygulama için de aynıdır.
- Paylaşmak istediğiniz belgeyi, çalışma kitabını veya sunuyu açın.
- Tıkla İşbirliği araç çubuğundaki düğmesine veya Paylaş > Başkalarıyla İşbirliği Yapın tıklayın.
- Paylaşmak istediğiniz yolu seçmeden önce Paylaşım Seçenekleri Dosyaya kimlerin erişebileceğini ve onlara vermek istediğiniz izni seçin. İçin önerilen ayar Kimler erişebilir? dır-dir Yalnızca davet ettiğiniz kişiler. Ve için izin, seçmelisin Değişiklik yapabilir yalnızca kişinin belgeyi görüntülemesini ve düzenlemesini istemediğiniz sürece.
- Katılımcılarınızı davet etme yöntemini seçin, tıklayın Paylaştıklayın ve işlemi tamamlamak için komut istemlerini izleyin.
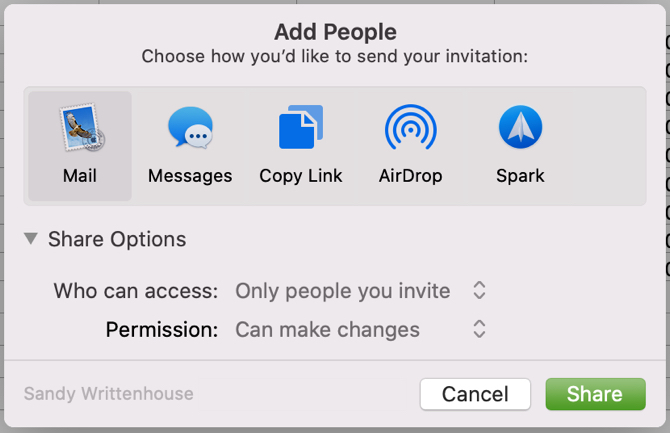
Paylaşım Seçeneklerinizi Değiştirme
Yukarıdaki 3. Adımda yanlışlıkla Yanlış Paylaşım Seçenekleri seçimleri yaptıysanız veya daha sonra değiştirmek isterseniz, bunu birkaç tıklamayla yapabilirsiniz.
- Paylaştığınız dokümanı açın ve İşbirliği araç çubuğunu veya Paylaş > İşbirliği Ayrıntıları tıklayın.
- Tek bir katılımcının seçeneklerini ayarlamak için Daha (üç nokta) düğmesini tıklayın ve değişikliğinizi yapın.
- Tüm katılımcılar için seçenekleri ayarlamak üzere, Paylaşım Seçenekleri bölümüne gidin ve değişikliklerinizi yapın.
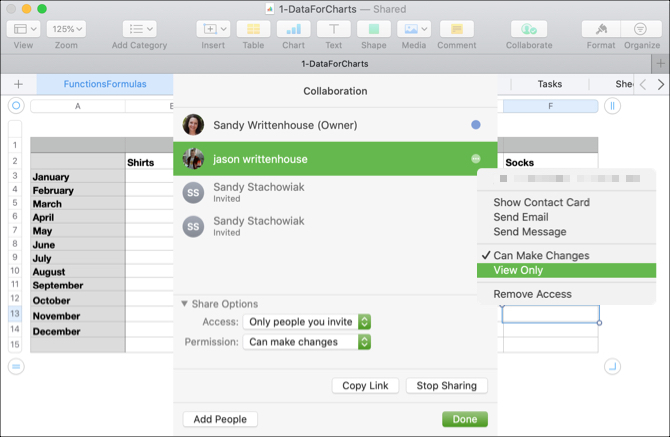
Belgeyi Parola ile Koruma
Belgeniz hassas veriler içerebilir ve yalnızca bağlantıya sahip olanların bu verilere erişmesine izin vermeyi seçmiş olsanız da, ek koruma sağlamanız yeterlidir. Belgeyi açmak için tüm katılımcıların girmesi gereken bir parolayı hızlı bir şekilde ayarlayabilirsiniz.
- Paylaştığınız belgeyi açın ve tıklayın Dosya > Şifreyi belirle tıklayın.
- Giriş parola ve Doğrulayın
- İsteğe bağlı olarak bir Şifre ipucu ve kutuyu işaretleyin Anahtarlıktaki bu şifreyi hatırla.
- Tıklayın Şifreyi belirle.
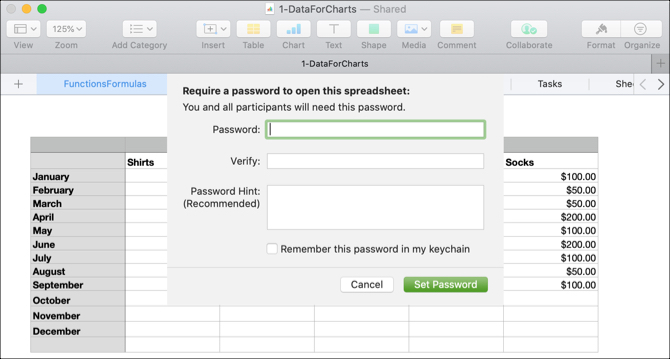
İşbirliği için şifre koruması gerekli olmasa da, bu gizli dokümanları akılda tutmak isteğe bağlı bir özelliktir.
Belgeyi Kimin Düzenlediğini Görün
Siz ve katılımcılarınız bir belgeyi gerçek zamanlı olarak birlikte düzenleyebildiğinden, etkinliği görmenin bazı kolay yollarına sahipsiniz.
İlk olarak, kısa bir süre için belge görüntüsünü düzenleyen kişinin adını görürsünüz.
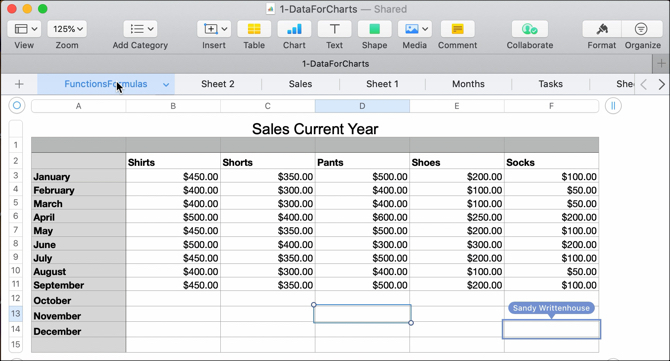
İkinci olarak, İşbirliği düğme veya Paylaş > İşbirliği Ayrıntıları menü çubuğundan seçin ve kişinin adının yanındaki renkli noktayı seçin. Şu anda düzenledikleri nokta görüntülenecektir. Ayrıca, her katılımcıya otomatik olarak farklı bir renk verildiğini fark edeceksiniz.
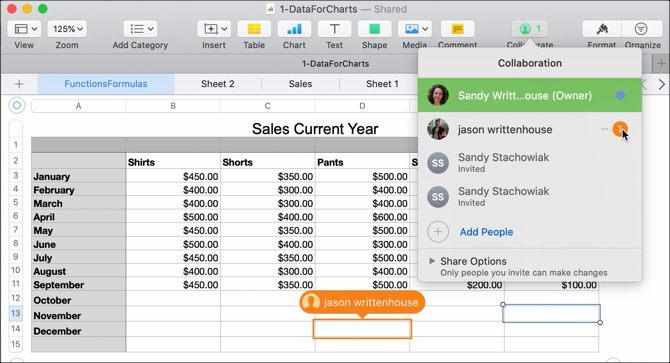
Gerçek zamanlı işbirliği Sayfalar, Sayılar ve Keynote'ta müthiş bir özelliktir. Ancak internet bağlantınızı kaybederseniz, belgeleri çevrimdışı olarak da düzenleyebilirsiniz!
Belgeleri Çevrimdışı Düzenleme
İnternetin olmadığı bir yerdeyseniz veya aniden bağlantınızı kaybederseniz, Sayfalar, Sayılar ve Keynote'ta paylaşılan bir belgeyi düzenlemeye devam edebilirsiniz. Ve bu özellik hakkında güzel olan şey, varsayılan olarak etkinleştirilmiş olmasıdır. Yani herhangi bir şeyi açma konusunda endişelenmenize gerek yok.
Bir dokümanı düzenlerken ve bağlantınızı kaybederken, çevrimdışı olduğunuzu ancak yine de düzenleyebileceğinizi bildiren kısa bir mesaj görürsünüz. Bağlantınızı yeniden kazandığınızda, bunu size bildiren bir mesaj görürsünüz.
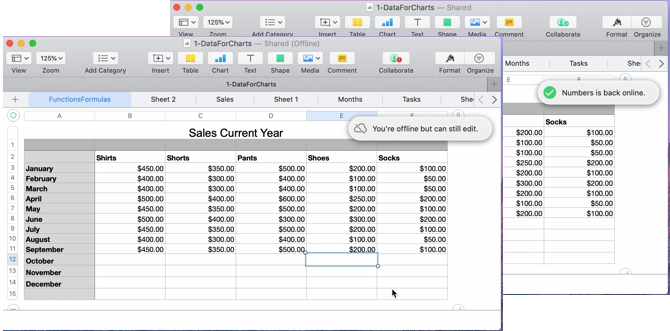
Yaptığınız çevrimdışı düzenlemeler en az 30 gün boyunca kaydedilir ve iCloud'a yeniden bağlandığınızda otomatik olarak yüklenir. Bu yüklemelerin durumunu kontrol etmek isterseniz, Görünüm > Senkronizasyon Durumunu Göster tıklayın.
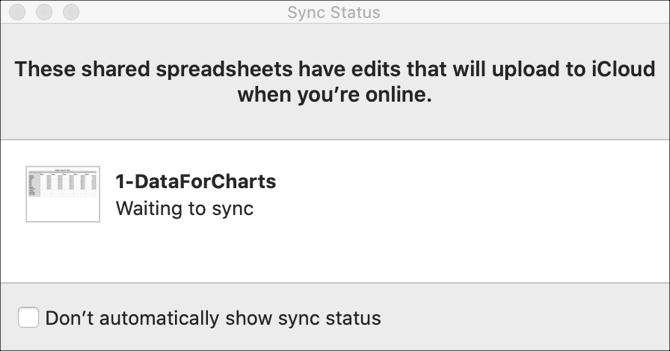
Çevrimdışı düzenlemelerinizle ilgili aklınızda bulundurmanız gereken bir şey vardır; gibi Apple açıklıyor:
Birlikte çalıştığınız biri düzenlediğiniz bir nesneyi, Ana Sayfa slaydını veya Sayılar sayfasını silerse çevrimdışıysa, bu düzenlemeler tekrar çevrimiçi olduğunuzda dokümanda olmaz ve doküman şununla senkronize edilir: iCloud.
Ortak Çalışma Ekleme veya Kaldırma
Başka bir katılımcı eklemeniz veya tek bir katılımcıyla veya hepsiyle işbirliği yapmayı durdurmanız gerekirse, bunların her biri basittir.
Her seçenek için, İşbirliği düğme veya Paylaş > İşbirliği Ayrıntıları ve ardından aşağıdakilerden birini yapın:
Katılımcı ekle: Tıklayın İnsanları ekle ve ilk katılımcıları davet ederken uyguladığınız adımları izleyin.
Bir katılımcıyı kaldırma: Tıkla Daha adının yanındaki (üç nokta) düğmesini tıklayın ve Erişimi Kaldır.
Tüm katılımcılarla paylaşmayı durdur: Tıklayın Paylaşmayı durdur Ortak Çalışma düğmesini kullanırken veya Paylaşım Seçenekleri > Paylaşmayı durdur menü çubuğundan Paylaş> İşbirliği Ayrıntıları kullanılırken.
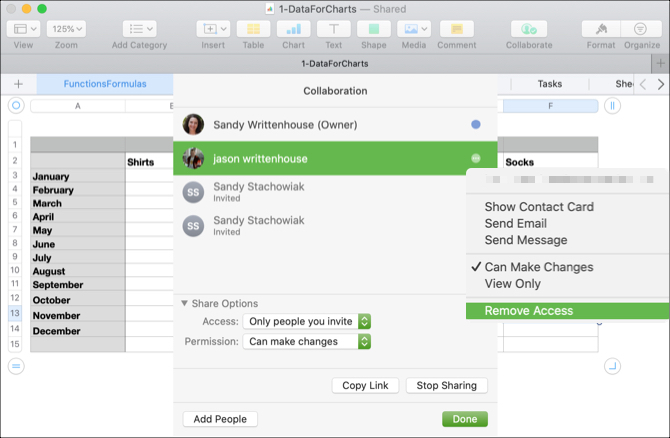
Sayfalar, Sayılar ve Açılış Konuşmasıyla İşbirliği Hakkında Notlar
Mac'teki Pages, Numbers ve Keynote'taki belgeler üzerinde çalışırken akılda tutulması gereken birkaç şey vardır.
- MacOS Mojave veya daha yenisini kullanmalısınız.
- Sayfalar, Sayılar veya Keynote sürüm 10.0 veya üstünü kullanmalısınız.
- İCloud'da oturum açmalı ve Mac'inizde iCloud Drive'ı etkinleştirmelisiniz.
Verimlilik araçlarında işbirliği ile ilgili bazı sınırlamalar.
- 50 MB'tan büyük ortam dosyalarını düzenleyemezsiniz.
- Stil oluşturamaz, kaldıramaz veya yeniden sıralayamazsınız.
- Dil ve bölge ayarlarını değiştiremezsiniz.
- Bölge veya hücre gibi şeyler için özel biçimleri değiştiremezsiniz.
Katılımcılarınız başka cihazlar veya iCloud.com kullanıyorsa, işbirliği ve diğer gereksinimlerle ilgili uygulamaya özgü birkaç sınırlama vardır. Kontrol edebilirsiniz Apple İşbirliği Destek sayfası gerekirse bu ek öğeler için.
Özel stiller, dil ve bölge ayarları ve daha fazlası hakkında daha fazla bilgi için bkz. Pages, Numbers ve Keynote için gelişmiş ipuçlarımız Sayfalar, Sayılar ve Ana Sunum için 18 Gelişmiş İpuçlarıİWork paketinde daha üretken olmak ister misiniz? Bu gelişmiş ipuçları, herhangi bir Mac kullanıcısının daha iyi belgeler, e-tablolar ve sunular oluşturmasına yardımcı olur. Daha fazla oku .
Mac'te İşbirliği Kolay
Bir dokümanda, e-tabloda veya slayt gösterisinde yer alması gereken başkalarıyla çalışırken Mac'teki Pages, Numbers ve Keynote birlikte çalışmayı kolaylaştırır.
Ve başkalarıyla çalışmanın daha fazla yolu için, Gmail ile kullanabileceğiniz işbirliği araçları Gmail'i Bu Uygulamalar ile Güçlü Bir İşbirliği Aracına Dönüştürünİşbirliği için Gmail mi kullanıyorsunuz? İsterseniz, bu e-posta işbirliği araçları ve ipuçları ihtiyacınız olan şeydir. Daha fazla oku veya ortak Google Haritalar'ı nasıl oluşturabilirsiniz? Paylaşılan İşbirlikçi Google Haritalar Nasıl OluşturulurGoogle Haritalar, özel haritalar oluşturmanıza ve bunları paylaşmanıza olanak tanır. Başkalarıyla işbirliği yapmak için Google Haritalar'ı nasıl kullanacağınız aşağıda açıklanmıştır. Daha fazla oku .
Sandy, Bilgi Teknolojileri alanında lisans derecesi ile BT sektöründe uzun yıllar Proje Yöneticisi, Bölüm Müdürü ve PYO Lideri olarak çalıştı. Daha sonra hayalini takip etmeye karar verdi ve şimdi teknoloji hakkında tam zamanlı yazıyor.


