Yazmak herkes için değil. Eğer beceriksiz parmaklarınız ya da hecelemede zorluk yaşıyorsanız, bilgisayar kullanmanın en az sevdiğiniz kısmı olabilir. Neyse ki, yazmak istediğinizi konuşmak için Mac'inizdeki yerleşik dikte yazılımını kullanabilirsiniz.
Apple’ın tam özellikli erişilebilirlik aracı olan Ses Kontrolünden farklı olarak, diktenin kullanımı kolaydır. Sesinizi çevirmek de o kadar doğrudur ki, Dragon Dictate gibi en iyi dikte yazılım geliştiricilerinden bazıları, Mac için rekabet etmek için kendi dikte uygulamalarını yapmayı bıraktı.
Mac'te Dikte Nasıl Kullanılır
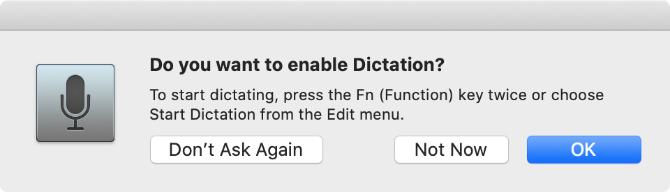
Tuşuna iki kez basın. Fn Mac'inizde dikte etmeye başlamak için düğmesine basın. Bir mikrofon simgesi görmeli veya bir macOS onay tonu duymalısınız. Dikte'yi ilk kez kullanıyorsanız, tamam kullanmak istediğinizi onaylamak için açılır pencerede.
Dikte'yi etkinleştirdikten sonra, ekranda görünmesini sağlamak için ne yazmak istediğinizi söylemeye başlayın. Dikte, konuşmanızdaki duraklamaları yoksayar, düşüncelerinizi oluşturmak için bir dakikanızı ayırmanızı sağlar. Ancak bu, aşağıda açıkladığımız kendi noktalama işaretinizi dikmeniz gerektiği anlamına gelir.
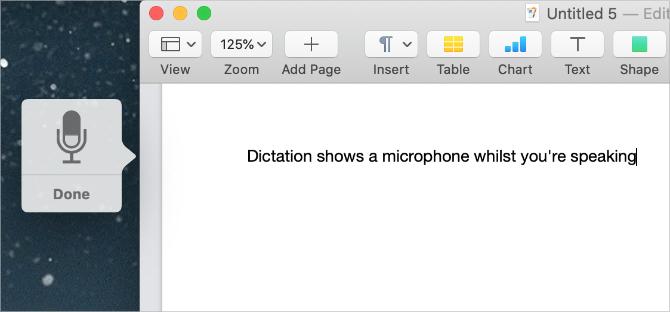
Apple, 40 saniyelik veya daha kısa kısa aralıklarla dikte etmenizi önerir. Bu, Mac'inizin geride kalmasını önler, çünkü söylediklerinizi işleyebileceğinden çok daha hızlı konuşabilirsiniz.
Metni Mac'inizde genellikle yazdığınız herhangi bir yere dikte edebilirsiniz. Buna belge yazma, Spotlight veya arama çubukları kullanma, web adresleri girme ve e-posta oluşturma dahildir. Bu faydalı görünüyorsa, bunlara bir göz atmak isteyebilirsiniz. Android telefonunuz için dikte uygulamaları de.
Dikte etmeyi durdurmak için aşağıdaki yöntemlerden birini kullanın:
- Basın Fn tekrar
- hit Dönüş
- Tıklayın Bitti mikrofonun altında
Mac'iniz bunları işlerken dikte ettiğiniz kelimelerin altı çizili olarak görünür. Dikte etmeyi bıraktıktan sonra, kendilerini yeniden biçimlendirecekler ve Mac'inizden emin olamadığınız kelimeler mavi renkte altı çizili olarak görünecektir. Alternatif bir seçenek seçmek için bu kelimeleri tıklayın veya yanlışsa manuel olarak yazın.
Dikte ne kadar çok kullanırsanız, Mac'iniz sesinizi daha iyi anlar. Bu, daha az hata ve daha az mavi ile altı çizili kelime göreceğiniz anlamına gelir.
Noktalama İşaretleri Ekleme ve Diktenizi Biçimlendirme
Şansınız doğru biçimlendirildiğinden emin olmak için diktenize noktalama işaretleri eklemenizdir. Eklemek istediğiniz belirli noktalama işaretlerini söyleyerek metninizi dikte ederken bunu yapmak kolaydır.
Örneğin, aşağıdaki metni dikte etmek için:
Merhaba, benim adım Dan. Nasılsın?
Şunu söylemelisin:
Merhaba virgül Benim adım Dan dönem nasılsın soru işareti
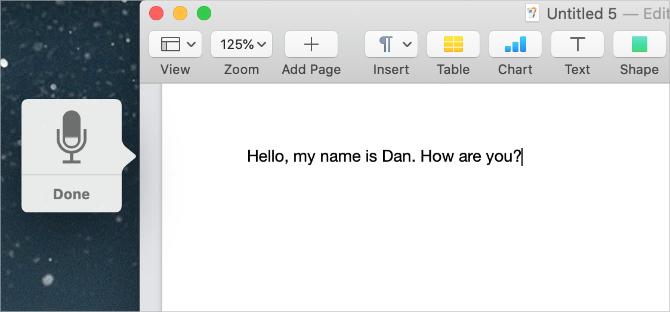
Apple, macOS kullanıcı kılavuzunda Dikte ile kullanabileceğiniz 50'den fazla noktalama işareti, tipografi simgesi, para birimi işareti, matematiksel işaret ve sesli komut içeren uzun bir liste içerir. Ziyaret etmek Apple’ın sesli dikte komutları sayfası listeye kendiniz bir göz atın.
Noktalama işaretleri eklemenin yanı sıra, Mac'inizde dikte edilen metnin biçimlendirmesini değiştirmek için küçük bir ses komutları seti de kullanabilirsiniz. Bu komutlar büyük / küçük harf kullanımını, satır sonlarını ve hatta boşluk bırakmadan yazmayı içerir.
Metni Dikte ile biçimlendirmek için aşağıdaki ses komutlarını söyleyin:
- Yeni hat: Tuşuna basmaya eşdeğer Dönüş bir kez anahtarla
- Yeni paragraf: Tuşuna basmaya eşdeğer Dönüş iki kez anahtar
- Caps Açık / Kapalı: “Title Case” içine aşağıdaki kelimeleri yazar
- Tümü Caps Açık / Kapalı: Aşağıdaki kelimeleri “ALL CAPS” a yazar
- Boş Alan Yok / Kapalı: Aşağıdaki kelimeleri “boşluklar” yazar (web sitesi URL'leri için yararlıdır)
Mac'inizdeki Dikte Sorunlarını Giderme
Dikte oldukça basit bir araçtır, ancak her zaman çalışmaz. Mac'inizde Dikte'yi kullanmanızı engelleyebilecek birkaç farklı sorun var. İşte ne oldukları ve nasıl düzeltileceği.
Dikte Kısayolunu Değiştirme
Tuşuna iki kez bastığınızda hiçbir şey olmazsa Fn düğmesini tıkladığınızda Mac'inizdeki Dikte kısayolunu değiştirmiş olabilirsiniz. Bu kısayolu istediğiniz gibi değiştirebilir veya yeni kısayolun ne olduğunu kontrol edebilir ve bunun yerine kullanabilirsiniz.
Bunu yapmak için açın Sistem Tercihleri Ve git Klavye> Dikte. Aç Kısayol açılır menüsünü seçin ve kullanmak istediğiniz dikte kısayolunu seçin. Kendinizinkini oluşturmak için tıklayın Özelleştirmek, ardından istediğiniz klavye kısayoluna basın.
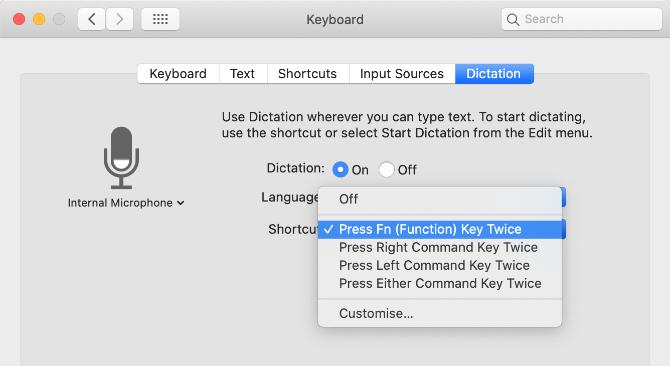
İnternet Bağlantınızı Test Edin
Mac'iniz, Dikte'yi kullanmak için etkin bir internet bağlantısı gerektirir. Bunun nedeni, Apple'ın sesinizi Mac'inizde yerel olarak değil, en son dil verilerini kullanarak sunucularında işlemesidir.
İnternet bağlantısı olmadan, mikrofon simgesi içinde üç nokta görünür, ancak dikte etmeye başlamadan önce kaybolur.
İnternet bağlantınızın çalıştığından emin olmak için YouTube'da bir video akışı gerçekleştirmeyi deneyin. Bağlantınızla ilgili sorunları çözmek için Kablosuz yönlendiricinizi yeniden başlatın ve Mac'inizi tekrar Kablosuz ağa bağlamaya yönelik adımlar Mac Kablosuz Ağa Bağlanmıyor mu? Tekrar Çevrimiçi Olmak İçin 9 AdımMac'iniz Wi-Fi'ye bağlanmayacaksa üzülmeyin. MacOS'ta internet bağlantısı sorunlarını çözmek için bir sorun giderme kılavuzu. Daha fazla oku . Daha fazla yardım için internet servis sağlayıcınıza başvurun.
Kullanılacak Farklı Bir Mikrofon Seçin
Dikte ettikçe, mikrofon simgesinde sesinizin yüksekliğiyle dalgalanan beyaz bir çubuk görmelisiniz. Bu, Mac'inizdeki mikrofon girişini gösterir. Mikrofonda hiçbir şey görünmezse Mac'iniz sizi duyamaz. Düzeltmek için farklı bir mikrofon kullanmanız gerekir.
Adresine git Sistem Tercihleri> Klavye> Dikte. Farklı bir mikrofon seçmek için pencerenin sol tarafındaki mikrofonun altındaki açılır menüyü açın. Mikrofonunuzu göremiyorsanız, en son yüklü sürücülere bağlı olduğundan emin olun.
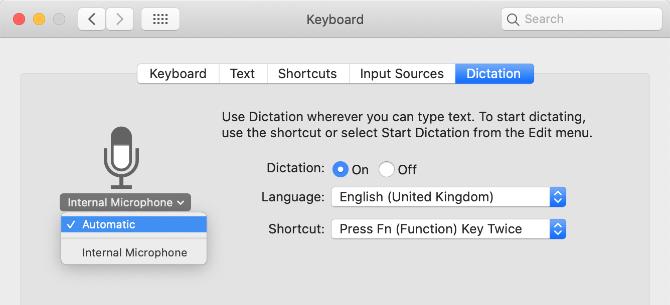
Dikte Dilini Değiştirme
Farklı bir dilde dikte etmek için, bu dili Sistem Tercihleri'ne eklemeniz ve Dikte simgesinden seçmeniz gerekir. Yanlış dili kullanmak, Dikte bölgesel yazımlar kullanacağından veya söylediklerinizi başka bir dilden benzer sesli kelimelerle değiştireceğinden, birçok hataya neden olur.
İçinde Sistem Tercihleri, git Klavye> Dikte ve aç Dil Aşağıya doğru açılan menü. Tıklayın Dil Ekle ve hangi dilleri kullanmak istediğinizin yanındaki kutuyu işaretleyin. Diliniz birden fazla ülkede kullanılıyorsa uygun bölgeyi seçtiğinizden emin olun.
Dikte'yi bir dahaki sefer etkinleştirdiğinizde, geçerli simgenin mikrofon simgesinin altında görüntülendiğini görmelisiniz. Bunun yerine başka bir dikte diline geçmek için tıklayın.
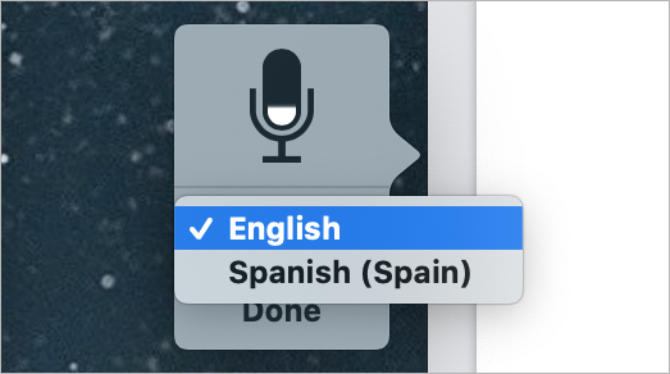
Dikteyi Mümkün olduğunca Özel Yapma
Dikte, konuşmanızı metne dönüştürmek için Apple’ın sunucularıyla iletişim kurar. Bu, Dikte'yi ilk kez etkinleştirdiğinizde görünen açılır mesajla açıklandığı gibi asla tamamen özel olmadığı anlamına gelir. Bununla birlikte, mümkün olduğunca Dikte gizliliğini geri kazanmak için atabileceğiniz adımlar var.
Dikte'nin kullandığı verileri değiştirmek için Sistem Tercihleri ve tıkla Güvenlik. Şuraya git: Gizlilik sekmesini seçin ve seçmek için aşağı kaydırın Analizler ve Geliştirmeler kenar çubuğunda. İçin seçeneği devre dışı bırak Siri ve Dikte'yi geliştirin Apple'ın gelecekteki Dikte kayıtlarınızı depolamasını veya incelemesini durdurmak için.
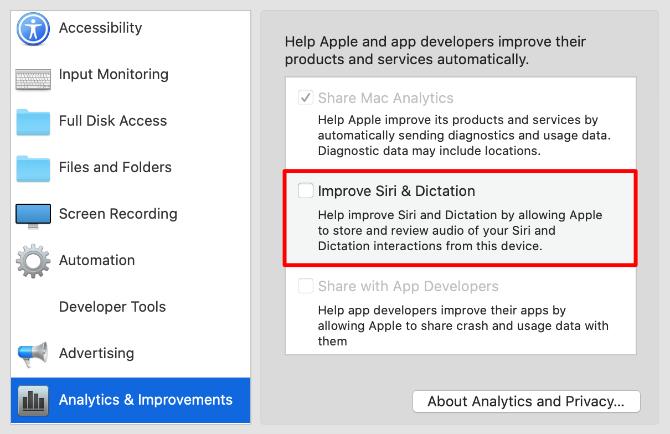
Apple bunu Dikte'yi iyileştirmek için genellikle yapar. Bu seçenek devre dışı bırakılsa bile, mevcut kayıtları Apple’ın sunucularından silmeniz gerekir. Adresine git Sistem Tercihleri> Siri ve tıkla Siri ve Dikte Geçmişini Sil böyle yaparak.
Ses Kontrolünü Kullanarak Sesinizle Daha Fazlasını Yapın
Birçok kişi ikisini karıştırsa da, Dikte ve Ses Kontrolü Mac'inizdeki iki ayrı özelliktir. Açıkladığımız gibi, Dikte, konuşmanızı metne dönüştürmenize ve gerektiğinde noktalama işaretleri ve satır sonları eklemenize olanak tanır. Ancak Sesle Denetim, Mac'inizi kontrol eden tüm sesli komutlar dünyasının kilidini açar.
Belgeleri kaydetmek, uygulamaları değiştirmek, menüleri açmak ve sesinizle çok daha fazlasını yapmak istiyorsanız Sesli Kontrol'ü kullanmanız gerekir. Bu öncelikle bir erişilebilirlik aracıdır; herkesin Mac'i sesinden başka bir şey kullanmadan kontrol etmesini sağlar. Şuna baksana Mac Sesle Kontrol kılavuzumuz Mac Sesle Kontrol ile YapabileceklerinizBu nedenle, bilgisayardaki siparişleri askıya almak ve size itaat etmesini veya belki de bilgisayarınızın size yüksek sesle okumasını istiyorsunuz. Neyse ki her ikisi de mümkündür. Daha fazla oku nasıl çalıştığını öğrenmek.
Dan, insanların teknolojilerinden en iyi şekilde yararlanmasına yardımcı olmak için eğitimler ve sorun giderme kılavuzları yazar. Yazar olmadan önce Sound Technology'de lisans derecesi aldı, bir Apple Store'da onarımları denetledi ve hatta Çin'deki bir ilkokulda İngilizce öğretti.


