Önemli bir iş görüşmesinden hemen önce, Skype, Zoom veya kullanmayı planladığınız herhangi bir video konferans uygulamasının çalışmadığını keşfetmek çok büyük bir korkudur. Sorunlar, siyah ekran gibi görünen videonuzdan uygulamanın hiç açılmamasına kadar değişebilir.
Hangi sorunla karşılaşırsanız sorun yaşayın, iPhone'unuzdaki herhangi bir video konferans uygulamasını aşağıdaki sorun giderme adımlarıyla düzeltebilirsiniz. Ayrıca, FaceTime yardımı arıyorsanız, FaceTime çalışmadığında giderilen düzeltmeler ayrı ayrı.
1. Kameranıza ve Mikrofonunuza Erişime İzin Ver
Apple, hangi uygulamaların iPhone'unuzdaki kameraya veya mikrofona erişebileceğini ve erişemeyeceğini seçmenize izin vererek gizliliğiniz üzerinde daha fazla kontrol sahibi olmanızı önerir. Zoom, Skype ve diğer video konferans uygulamaları, ilk kez kullanmaya başladığınızda genellikle bir açılır pencerede bu izni ister.
Eğer seçtiysen İzin Verme video konferans uygulamanız izin istediğinde, ayarlarınızı değiştirinceye kadar mikrofonunuz veya kameranız çalışmaz.
Adresine git Ayarlar> Gizlilik> Mikrofon video konferans uygulamanızın yanındaki kaydırıcıyı etkinleştirin. Sonra şuraya git Ayarlar> Gizlilik> Kamera bu uygulamaya kamera erişimine izin vermek için.
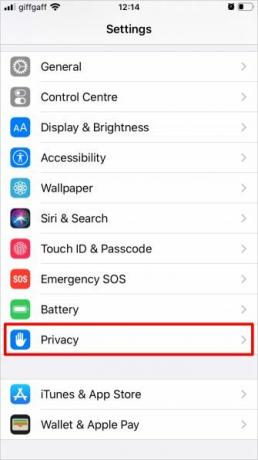
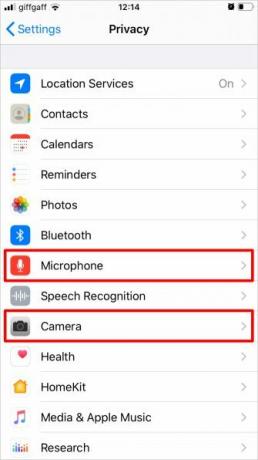
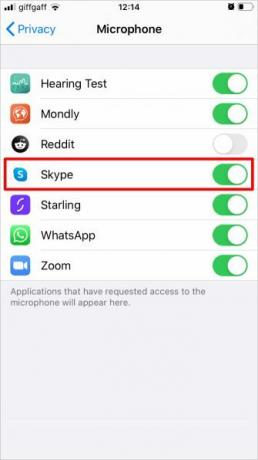
Kameranızı ve mikrofonunuzu burada kullanma iznine izin verseniz bile, uygulamanın kendisinde bunları açıp kapatabilirsiniz. Bildiğinizden emin olun Zoom nasıl kullanılır Çevrimiçi Toplantılar için Zoom Nasıl KullanılırZoom nedir ve bir Zoom toplantısı nasıl ayarlanır? Yakınlaştırma toplantılarına nasıl katılacağınız, kendi toplantılarınızı nasıl ev sahipliği yapacağınız ve çok daha fazlası. Daha fazla oku , Skype veya diğer uygulamalarla arama yaparken kameranızı ve mikrofonunuzu nasıl kontrol edeceğinizi bilirsiniz.
2. Sunucuların İşlevsel Olduğundan Emin Olun
Hizmetlerin sunucularındaki bir sorun nedeniyle Skype, Zoom veya diğer video konferans uygulamalarının çalışmıyor olması mümkündür. Bunların durumunu genellikle çevrimiçi olarak kontrol edebilirsiniz.
En popüler video konferans uygulamaları için hizmet durumu web siteleri:
- Skype Durumu
- Zoom Durumu
- Microsoft Ekipleri
- Google Buluşması
Video konferans uygulamanızla ilgili herhangi bir hizmet sorunu keşfederseniz, geliştiricilerin bunu düzeltmesini beklemeniz gerekir. Bunun ne zaman gerçekleştiğini öğrenmek için durum web sitesini tekrar kontrol edin.
3. Video Konferans Uygulamasını yeniden başlatın
Bir uygulama donarsa veya kilitlenirse, düzeltmenin tek yolu uygulamayı kapatıp tekrar açmaktır. Skype, Zoom veya diğer konferans uygulamaları hala çalışıyor gibi görünse bile, bir şeyin perde arkasında durması durumunda bunları yeniden başlatmayı deneyin.
Modern bir iPhone'da, iPhone ekranınızın altından yukarı doğru hızlıca kaydırın ve tüm açık uygulamalarınızı görüntülemek için bir süre bekleyin. Ana Ekran düğmeli bir iPhone'unuz varsa, açık uygulamalarınızı görüntülemek için çift tıklayın.
Kapatmak için her uygulamayı ekranın üst kısmından kaydırın, ardından Ana ekranınıza geri dönün ve uygulamayı tekrar başlatın.
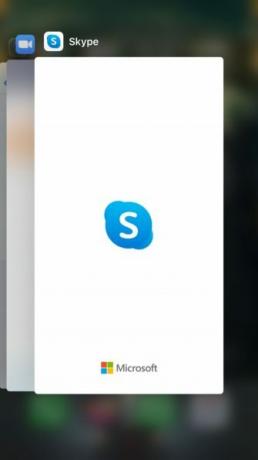
4. İPhone'unuzu Yeniden Başlatın
Video konferans uygulamanızı yeniden başlatmanız yardımcı olmazsa, bir sonraki adım iPhone'unuzu yeniden başlatmaktır. Bu, Skype, Zoom ve diğer popüler video konferans uygulamalarını etkileyebilecek pek çok yazılım sorunu için etkili bir sorun giderme adımıdır.
Tuşunu basılı tutun. Yan düğmesi ile Ses düğmesini basılı tutun (veya Yan düğmesine basın. Sonra kapatmak için kaydır iPhone'unuz bunu yapmanızı istediğinde. İPhone'unuzun kapanması için 30 saniye bekleyin, ardından Yan düğmesine tekrar basın.
5. İnternet Bağlantınızı Test Edin
Her video konferans uygulaması, ister kablosuz ister hücresel veri üzerinden çalışacak bir tür İnternet bağlantısına bağlıdır. Bağlantınızın çalışır durumda olduğundan emin olmak için bir dakikanızı ayırın. Bunu yapmanın en kolay yolu, yeni bir web sitesi yüklemek veya YouTube'da bir video akışı yapmaktır.
Herhangi bir sorun varsa farklı bir ağa bağlanmayı deneyin. Bu aynı zamanda tek çözüm olabilir. mobil veri çok yavaş Yavaş Mobil Veri Bağlantısını Hızlandırma için 8 AdımMobil verilerim neden bu kadar yavaş? Bu soruyu sık sık soruyorsanız, mobil veri bağlantınızı nasıl hızlandıracağınız aşağıda açıklanmıştır. Daha fazla oku büyük bir konferans görüşmesi ile çalışmak.
Hücresel veriler üzerinden Skype, Zoom veya diğer video konferans uygulamalarını kullanmak istiyorsanız, iPhone'unuzun Ayarlarında izin verdiğinizden emin olun. Adresine git Ayarlar> Hücresel video konferans uygulamanızı bulmak için aşağı kaydırın, ardından söz konusu uygulama için hücresel verilere izin vermek üzere seçim düğmesini açın.
6. App Store'da Zoom veya Skype'ı güncelleme
En son sürümü kullanmıyorsanız video konferans uygulamanız iPhone'unuzda çalışmayabilir. Uygulama geliştiricileri sık sık hataları düzeltmek veya yeni özellikler sunmak için yeni güncellemeler yayınlar. App Store'dan en son güncellemelerin tümünü yüklediğinizden emin olun.
Aç Uygulama mağazası ve Profil simgesinin sağ üst köşesindeki Bugün sekmesi. Güncellemeniz gereken uygulamaları görüntülemek için aşağı kaydırın. Listelenmişse belirli video konferans uygulamanızı güncelleyin veya Tümünü Güncelle tüm uygulamalarınızı bir kerede güncellemek için.
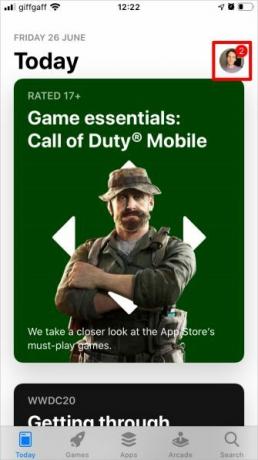
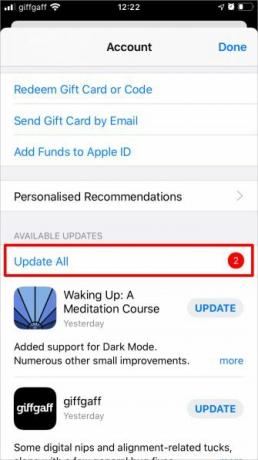
7. İOS'un En Son Sürümüne Güncelleme
Apple, sorunları çözmek ve yeni özellikler sunmak için her zaman yeni iOS güncellemeleri yayınlamaktadır. En son uygulama güncellemelerini kullanıyor olsanız bile, iPhone'unuzdaki işletim sistemi güncel değilse sorunlarla karşılaşabilirsiniz.
Adresine git Ayarlar> Genel> Yazılım Güncelleme iPhone'unuz için kullanılabilir yeni güncellemeleri kontrol etmek için. Varsa, Zoom, Skype veya diğer video konferans uygulamalarını tekrar kullanmaya çalışmadan önce bunları indirip yüklediğinizden emin olun.
8. Video Konferans Uygulamanızı Silin ve Yeniden Yükleyin
Bazen bir uygulamayı tamamen silmeniz ve sıfırdan yeniden yüklemeniz gerekir. Uygulama bozulduğunda veya doğru şekilde güncellenemediğinde bu gerekli olabilir. Bunu yaparak veri kaybetme olasılığınız vardır, ancak video konferans uygulamalarının çoğu verileri yerel olarak depolamaz, bu nedenle sorun olmamalıdır.
İPhone'unuzdaki bir uygulamayı silmek için Ana ekrandan uygulama simgesine uzun dokunun. Görünen açılır menüde şunu seçin: Uygulamayı Sil, sonra istediğinizi onaylayın Sil uygulamayı aşağıdaki uyarıda bulabilirsiniz.
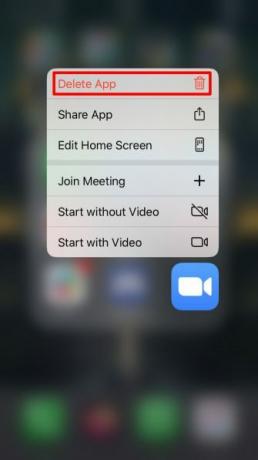
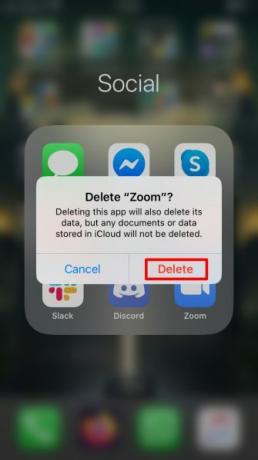
Bir uygulamayı sildikten sonra uygulamada Uygulama mağazası ve tekrar indirmek için bulut simgesine dokunun. Uygulamayı ilk kez açtığınızda hesabınızda oturum açmanız ve mikrofon ve kamera erişimine izin vermeniz gerekir.
Yerine Kullanılacak Alternatif Konferans Uygulaması Bulun
Umarım, iPhone'unuzdaki Zoom, Skype veya diğer video konferans uygulamalarını düzeltmek için bu ipuçlarını kullanabilirsiniz. Uygulamanız hala çalışmıyorsa, bunun yerine alternatif bir video konferans uygulamasına geçmeyi düşünmelisiniz.
Zoom ve Skype, çevredeki en popüler video konferans uygulamalarından bazıları olsa da, birçok seçenek var. Bizim yıkık bir göz atın en iyi ücretsiz konferans araması uygulamaları Ücretsiz Grup Konferansı Aramaları Yapmak İçin En İyi 10 Uygulamaİşte bir kuruş ödemeden arkadaşlarınızla veya iş arkadaşlarınızla konuşmak için en iyi ücretsiz grup video görüşmesi uygulamaları! Daha fazla oku ekibiniz için daha güvenilir bir yedek bulmak için.
İştirak Açıklaması: Önerdiğimiz ürünleri satın alarak siteyi canlı tutmaya yardımcı olursunuz. Daha fazla oku.
Dan, insanların teknolojilerinden en iyi şekilde yararlanmasına yardımcı olmak için eğitimler ve sorun giderme kılavuzları yazar. Yazar olmadan önce Sound Technology'de lisans derecesi aldı, bir Apple Store'da onarımları denetledi ve hatta Çin'deki bir ilkokulda İngilizce öğretti.


