Birçoğumuz için iPhone'larımızdaki en değerli veriler fotoğraf kütüphanesidir. Yeni bir iPhone'a yükseltme yaparken en çok endişelendiğimiz şey ve diğer insanlarla paylaşma olasılığımız en yüksek olan şey budur. Resimleri farklı bir iOS cihazına göndermeniz gerektiğinde, iPhone'unuz bunu yapmak için birkaç farklı yol sunar.
Bu yöntemleri iki kategoriye ayırdık: eski bir iPhone'dan yeni bir iPhone'a fotoğraf aktarma ve iPhone'dan başka birine aktarma.
Eski bir iPhone'dan yeni bir iPhone'a nasıl fotoğraf aktarılır
Yeni bir iPhone'a yükselttiğinizde Apple, fotoğraflarınızı bir iPhone'dan diğerine aktarmanız için birkaç farklı yol sunar. Kullanmanın en iyi yöntemi, yeni cihazınızı kullanmaya başlamak için ne kadar bekleyebileceğinize, internetinizin ne kadar hızlı olduğuna bağlıdır. bağlantı, ne kadar iCloud depolama alanına sahip olduğunuzu ve her şeyi aktarmak veya sadece fotoğraflar.
Bu seçeneklerden birini kullanarak iPhone'dan iPhone'a fotoğraf aktardığınızda, yeni iPhone'daki fotoğraf kitaplığının üzerine yazılır. Bu, yeni iPhone'da kaybetmek istemediğiniz fotoğraflarınız varsa bu yöntemleri kullanmamanız gerektiği anlamına gelir.
1. Verileri Aktarmak için Hızlı Başlat'ı kullanma
Henüz kurulmamış yeni bir iPhone'unuz varsa, Hızlı Başlangıç aktarımı en uygun seçeneğinizdir. Hızlı Başlangıç, eski iPhone'unuzdaki tüm verileri yeni iPhone'unuza aktarmak için Wi-Fi kullanır: uygulamalar, mesajlar, ayarlar, fotoğraflar ve benzeri.
Hızlı Başlangıç aktarımı yapılırken iPhone'larınızdan hiçbirini kullanamazsınız; bu, sahip olduğunuz verilere bağlı olarak bir saat veya daha fazla sürebilir.
Hızlı Başlangıç aktarımını başlatmak için yeni iPhone'unuzu eskisine yakınlaştırın. Ardından, ekrandaki talimatları izleyin. Yeni iPhone Kur ve isteyip istemediğinizi seçin İPhone'dan aktarma veya İCloud'dan indirin.
İCloud kullanmak, iPhone'unuzu daha erken kullanmanıza izin verir, ancak tüm verileriniz zaten iCloud ile senkronize edilmişse iyi bir fikirdir.
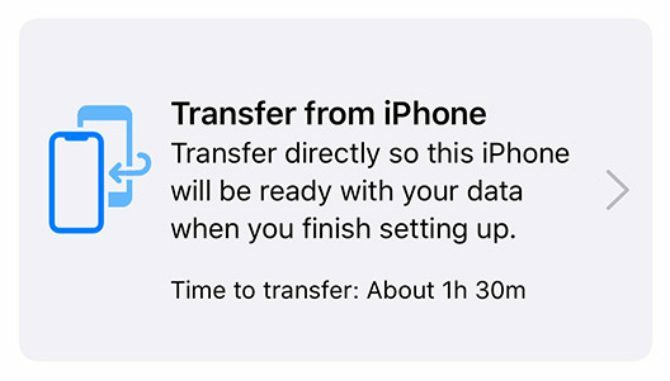
Hızlı Başlangıç aktarımı tamamlandığında, tüm fotoğraflarınız, uygulamalarınız ve diğer verileriniz yeni iPhone'unuzda kullanıma hazır hale gelir.
2. İCloud'u, Finder'ı veya iTunes Yedeklemesini Geri Yükleme
Eski iPhone'unuza erişiminiz yoksa, fotoğrafları yeni cihazınıza aktarmak için mevcut bir yedeklemeyi kullanabilirsiniz. İPhone yedeklemesi, iPhone'unuzda depolanan her fotoğrafı, uygulamayı, mesajı ve diğer verileri içerir.
İPhone'unuzda depolama optimizasyonu ile iCloud Fotoğrafları kullanıyorsanız yedek, herhangi bir fotoğraf içermez. Bunun nedeni, fotoğraflarınızın iPhone depolama biriminizde değil iCloud'da depolanmasıdır.
Henüz bir hesabınız yoksa, yeni bir iPhone yedeklemesi yap iCloud, iTunes veya Finder kullanarak. İCloud yedeklemesi yapmak için şu adrese gidin: Ayarlar> [Adınız]> iCloud> Yedekleme. İTunes veya Finder yedeklemesi yapmak için iPhone'unuzu bir bilgisayara bağlayın, gerekirse uygun uygulamayı açın ve Tamam'ı tıklayın. Şimdi yedekle.
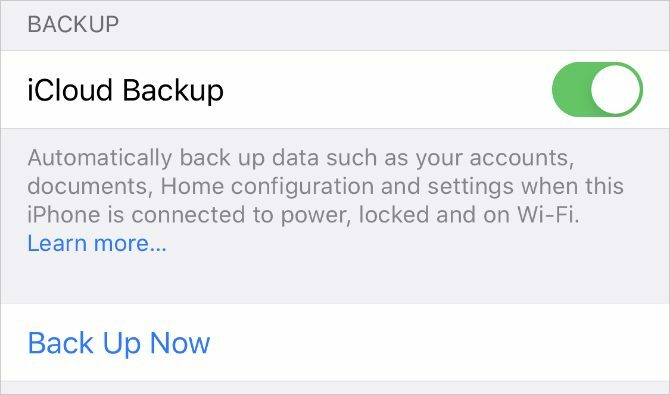
Yedekleme yaptıktan sonra, yeni iPhone'unuzdaki kurulum talimatlarını Uygulamalar ve Veriler sayfa. Bu sayfadan, bir saat veya daha uzun sürebilecek yedeklemenizi geri yüklemeyi seçin.
Bu süre zarfında hala eski iPhone'unuzu kullanmaya devam edebilirsiniz.
3. İCloud Fotoğrafları
İCloud Fotoğrafları açıkken iPhone'unuz çektiğiniz her fotoğrafı iCloud'a yükler. Bu, Apple Kimliğinizi kullanarak fotoğraf kitaplığınızın tamamını başka herhangi bir cihazda kullanılabilir hale getirir.
Yalnızca uygulamaları ve diğer verileri aktarmadan yeni iPhone'unuza fotoğraf aktarmak istiyorsanız, bunu yapmak için iCloud Fotoğrafları'nı kullanmalısınız.
Eski iPhone'unuzda şu adrese gidin: Ayarlar> [Adınız]> iCloud> Fotoğraflar ve aç iCloud Resimleri seçeneği. İPhone'unuz her fotoğrafı iCloud'a yükleyecek. Fotoğraflar uygulamasının en altına giderek bu yüklemenin ilerlemesini takip edin.
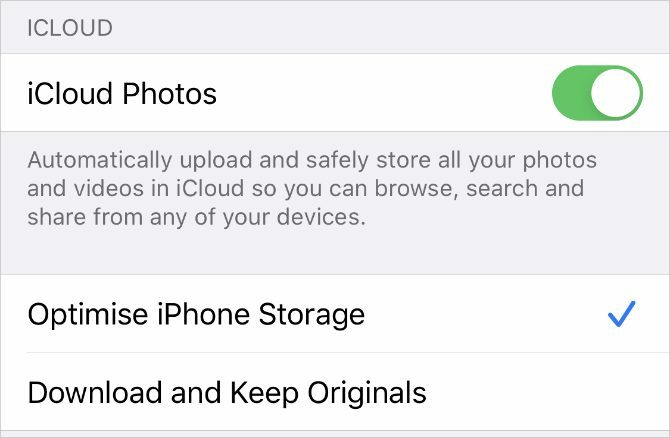
Fotoğraflarınız yüklendikten sonra açın Ayarlar yeni iPhone'unuzda aynı Apple Kimliği hesabında oturum açın. Sonra şuraya git [Adınız]> iCloud> Fotoğraflar ve aç iCloud Resimleri.
İCloud'u kullanmadan iPhone'unuzdan fotoğraf aktarmak istiyorsanız, aynı yöntemi diğer fotoğraf senkronizasyon hizmetleriyle de kullanabilirsiniz. Bir göz atın bizim iCloud Fotoğrafları, Google Fotoğrafları ve Dropbox karşılaştırması iPhone Fotoğraf Senkronizasyonu: iCloud vs. Google Fotoğraflar ile karşılaştırması DropboxİPhone fotoğraflarınızı yedeklemek için iCloud Fotoğraf Arşivi, Dropbox veya Google Fotoğraflar en iyi uygulama mu? Daha fazla oku sizin için en iyi hizmeti bulmak için.
Fotoğrafları Bir Kişinin iPhone'una Aktarma
Fotoğrafları iPhone'unuzdan bir arkadaşınızın iPhone'una aktarmak istiyorsanız yukarıdaki yöntemler yardımcı olmaz. Bu durumda, tüm fotoğraf kitaplığınızı değil, genellikle aynı anda yalnızca bir avuç fotoğraf göndermek istersiniz.
Cihazındaki fotoğrafların üzerine yazmadan, bir arkadaşınızın iPhone'una hızlı ve kolay bir şekilde fotoğraf göndermek için aşağıdaki yöntemlerden herhangi birini kullanabilirsiniz.
4. AirDrop Kullanarak Fotoğrafları Aktarın
AirDrop, iki Apple cihazı arasında kablosuz olarak dosya aktarmanıza izin vermek için Wi-Fi ve Bluetooth bağlantılarını kullanır. AirDrop kullanarak bir fotoğraf gönderdiğinizde, fotoğraf hızlı bir şekilde tam kalitede aktarılır.
Aç Fotoğraflar uygulamasını indirin ve aktarmak istediğiniz fotoğrafı veya fotoğraf grubunu seçin. Ardından Paylaş düğmesine basın ve seçin havadan yardım. İPhone'unuz AirDrop açıkken yakındaki her cihazı gösterir. Aktarıma başlamak için arkadaşınızın iPhone'unu seçin.
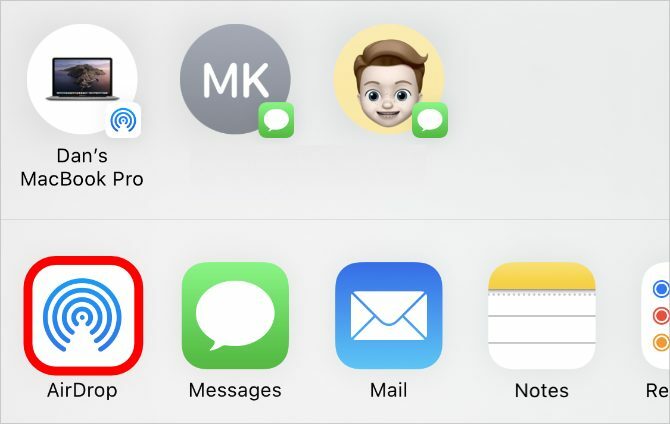
Arkadaşınızın iPhone'unu göremiyorsanız, onlardan açılmalarını isteyin Kontrol Merkezi, kablosuz seçeneklerle sol üst kısma dokunun ve basılı tutun, ardından açın havadan yardım. Ayrıca Kabul etmek iPhone'larına fotoğraf göndermeye başladıktan sonra aktarım. Bulmak AirDrop sorunlarını giderme AirDrop Çalışmıyor mu? Bu İpuçları ile Hızlıca DüzeltAirDrop iPhone, iPad veya Mac'inizde çalışmıyor mu? İşte AirDrop'u cihazlarınızda düzeltmek için birkaç sorun giderme ipucu. Daha fazla oku düzgün çalışmıyorsa.
5. Fotoğraflarınıza iCloud Bağlantısı Paylaşma
İCloud Fotoğrafları kullanıyorsanız, fotoğrafları başka bir iPhone'a aktarmanın en kolay yollarından biri iCloud bağlantısı kullanmaktır. Fotoğraflarınız için bir iCloud bağlantısı oluşturduktan sonra, kısa mesaj, e-posta ve anlık mesajlaşma uygulamaları üzerinden herkesle paylaşabilirsiniz.
Bir iCloud bağlantısı oluşturmak için Fotoğraflar seçin ve paylaşmak istediğiniz fotoğrafı veya fotoğrafları seçin. Öğesine dokunun. Paylaş düğmesine basın, ardından aşağı kaydırın ve İCloud Bağlantısını Kopyala. İPhone'unuz bu fotoğrafları iCloud'a hazırlamak için bir dakikanızı ayırır, ardından panonuza bir bağlantı kaydeder.
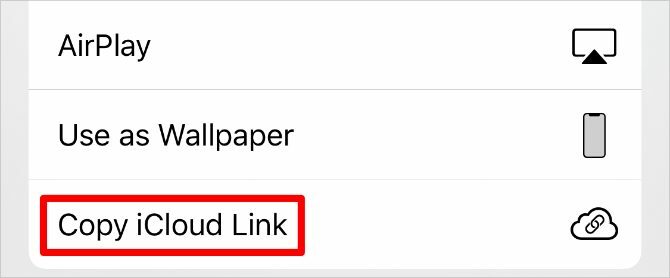
Fotoğrafları iPhone'larına indirmelerine izin vermek için bağlantıyı bir arkadaşınıza yapıştırın.
6. Fotoğraflarınızı Bulut Depolama Hizmetine Yükleme
Fotoğrafları iCloud'u kullanmadan bir iPhone'dan diğerine aktarmanın en iyi yolu onları Google Drive, Dropbox veya OneDrive gibi farklı bir bulut depolama hizmetine kaydetmektir.
İPhone'unuzdaki ilgili bulut depolama uygulamasını indirin ve oturum açın. Ardından, paylaşmak istediğiniz fotoğrafı veya fotoğrafları Fotoğraflar Uygulamanın. Dokunmak Paylaş ve bulut depolama uygulamanızı bulmak için Paylaşım Sayfasındaki ikinci uygulama satırı boyunca ilerleyin. Öğesine dokunmanız gerekebilir Daha daha fazla uygulama görüntülemek için satırın sonunda.
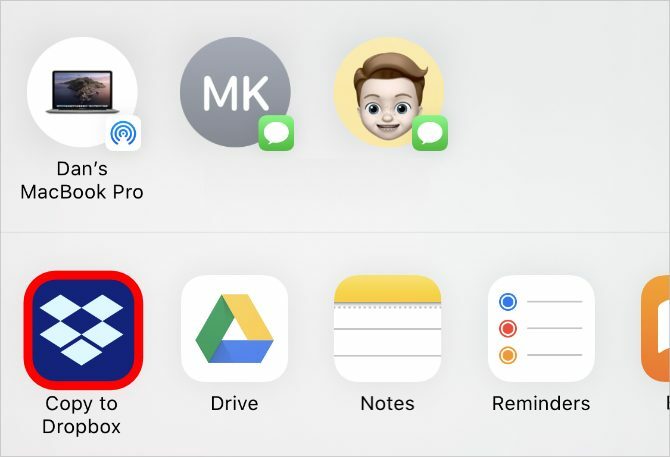
Bulut depolama uygulamanıza dokunduktan sonra, bu fotoğrafları nereye kaydedeceğinizi seçmenizi sağlayan bir açılır pencere görünür. Yükleme tamamlandıktan sonra, ilgili bulut depolama uygulamasından bu dosyaların bağlantısını paylaşın.
7. İCloud Paylaşılan Albümü Oluşturma
İCloud Fotoğrafları'nı kullansanız da kullanmasanız da, başkalarıyla paylaşmak üzere Paylaşılan Fotoğraf Albümü oluşturmak için iCloud'u kullanabilirsiniz. Bu, 5.000 fotoğrafa kadar bir albümü 100 farklı kişiyle paylaşmanıza olanak tanır.
Aç Fotoğraflar seçin ve paylaşmak istediğiniz fotoğrafı veya fotoğrafları seçin. Ardından Paylaş düğmesine basın ve Paylaşılan Albüme Ekle. Oluşturmak Yeni Paylaşılan Albüm veya mevcut bir albüme fotoğraf ekleyebilir, ardından kişilerinizle kimlerin paylaşacağını seçebilirsiniz.
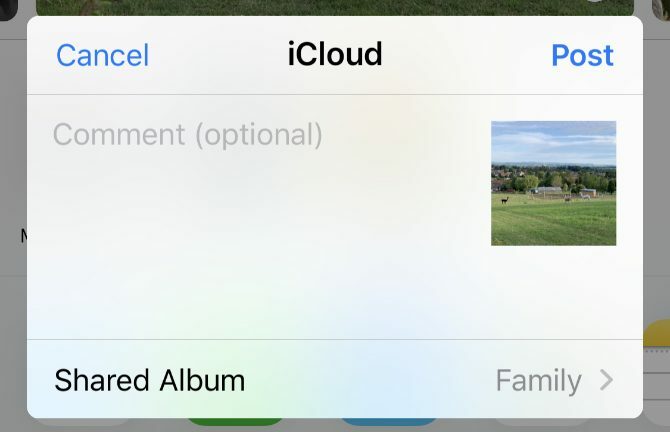
Her kim iPhone fotoğraflarını paylaş İPhone'unuzdan Video Yüklemenin ve Paylaşmanın 7 YoluİPhone'dan video paylaşmanın en iyi yolu nedir? İPhone videolarını paylaşmak için AirDrop, Google Fotoğraflar ve diğer seçenekleri karşılaştırıyoruz. Daha fazla oku ile kendi fotoğraflarını ekleyebilir veya albüme eklediğiniz fotoğrafları yorumlayabilir ve indirebilirsiniz.
8. Mesajlarınızı Kullanarak Fotoğraflarınızı Gönderin
Fotoğrafları iPhone'unuzdan başkasının iPhone'una aktarmanın belki de en kolay yolu, bunları iMessage kullanarak göndermektir. İMessage kullanılamıyorsa, yine de Mesajlar uygulamasında MMS üzerinden fotoğraf gönderebilirsiniz. Ancak, cep telefonu operatörünüz MMS mesajları için ücret alabilir ve kalitesi düşer.
Aç Mesajlar uygulamasına gidin ve fotoğraf aktarmak istediğiniz kişiyle bir görüşme başlatın. Öğesine dokunun. Uygulamalar simgesine dokunun ve Fotoğraflar uygulama simgelerinden. Aktarmak istediğiniz fotoğrafı veya fotoğrafları seçin, ardından Gönder buton.
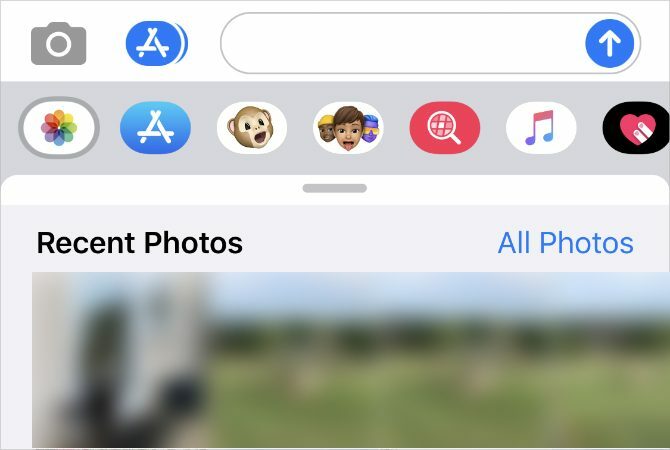
Mobil internet hızınıza ve servis planınıza bağlı olarak Mesajlar, aktarım süresini ve veri kullanımını azaltmak için gönderdiğiniz fotoğrafları sıkıştırabilir.
Kişileri Başka Bir iPhone'a Aktarma
Yukarıdaki yöntemleri kullanarak, fotoğrafları bir iPhone'dan diğerine çok az sorunla aktarabilmelisiniz. Yeni bir iOS cihazı kurduğunuzda veya resimleri arkadaşlarınızla paylaşmanız gerektiğinde kullanın.
Elbette, telefonlar arasında aktarmanız gerekebilecek tek veri fotoğraf değildir. Bulmak iPhone'unuzdan kişi aktarma Kişileri iPhone'dan iPhone'a AktarmaKişileri iPhone'dan iPhone'a nasıl aktaracağınızı gösteriyoruz, böylece eski telefonunuzdaki kişilerle yeni bir cihaz kurabilirsiniz. Daha fazla oku Ayrıca, en son iletişim bilgileriyle herkesi güncel tutabilirsiniz.
İştirak Açıklaması: Önerdiğimiz ürünleri satın alarak siteyi canlı tutmaya yardımcı olursunuz. Daha fazla oku.
Dan, insanların teknolojilerinden en iyi şekilde yararlanmasına yardımcı olmak için eğitimler ve sorun giderme kılavuzları yazar. Yazar olmadan önce Sound Technology'de lisans derecesi aldı, bir Apple Store'da onarımları denetledi ve hatta Çin'deki bir ilkokulda İngilizce öğretti.

