İlan
Ubuntu 16.04 LTS'ye güveniyorsanız, varsayılan masaüstü özelleştirme araçlarının eksik olduğunu biliyor olabilirsiniz.
Bu, Unity masaüstünün genel görünümünü birleştirme girişiminin bir parçasıydı. Neyse ki, bu Ubuntu 16.04 LTS'yi özelleştiremeyeceğiniz anlamına gelmez. Unity Tweak Tool ve birkaç basit terminal komutuyla Unity'yi kendiniz yapabilirsiniz.
Ubuntu'yu Temalarla Özelleştirme
Birlik en ince ayar değil Linux masaüstü ortamı En İyi 12 Linux Masaüstü OrtamıBir Linux masaüstü ortamı seçmek zor olabilir. İşte göz önünde bulundurmanız gereken en iyi Linux masaüstü ortamları. Daha fazla oku . Küçük ve büyük bazı manuel ayarlamalar yapabilirsiniz. Bunlardan bazıları görsel olmaktan ziyade üretkenlikle ilgilidir.
Burada, Unity masaüstünü iyileştirmeye ve özelleştirmeye görsel ince ayarlara odaklanıyoruz. Freyja-dev ekibi hepsi bir arada araç özelleştirme aracı oluşturdu.
Unity Tweak Tool, Unity ortamı, pencere yöneticisi, masaüstü simgeleri ve görünüm için çeşitli özelleştirmeleri gerçekleştirir.
Unity Tweak Aracını Yükleme
Bir dizi gelişmiş ayarları yapılandırmak için tasarlanan Unity Tweak Tool, Ubuntu Yazılım Merkezi'nde bulunur.
Yazılım merkezi uygulamasını açın ve “birlik ayar aracı” nı arayın; ilk sonuç bu olacaktır. Basitçe seçin ve tıklayın Yüklemek Devam etmek için.
Alternatif olarak, terminali kullanabilirsiniz:
sudo apt install unity-tweak-aracıTweak aracını başlatıcıdan veya terminalde
birlik-çimdik-aracıUbuntu'yu Unity Tweak Tool ile Özelleştirin
Unity Tweak Tool kullanımı kolaydır. Keşfetmeye başladığınızda, anlamanın ne kadar kolay olduğunu görebilirsiniz. Her simge, ilgili ayar seçeneklerini açar.

Her simge satırı, satırlardaki en soldaki simgelerin üzerinde grup adıyla ilişkilendirilir. Bireysel ayarlar sayfasından, Unity'nin bu yönü için diğer seçeneklere de erişebilirsiniz. Bunlara sayfanın üst kısmındaki sekmelerden erişin.
Düzenleme aracını kullanarak şunları yapabilirsiniz:
- Başlatıcı, Arama, Panel ayarları, Değiştirici ve daha fazlası gibi Birlik özelliklerini ayarlayın
- Pencere Yöneticisinin Genel ayarlarını, Pencere Yapışmasını, Hotcorners vb.
- Simgeler ve temalar, fare imleci ve yazı tipleri gibi Görünüm öğelerini Tweak
- Masaüstü simgeleri, güvenlik (masaüstü kilidi ve kullanıcı profilleri) ve kaydırma dahil Sistem öğelerini yönetme
Kısacası, Unity masaüstü öğelerini Unity Tweak Tool ile değiştirebilirsiniz.
Ubuntu 16.04 LTS Terminalini Özelleştirme
Şüphesiz her şeyi değiştirmek istemenize rağmen, masaüstünü pezevenklemeye başlamak önemlidir.
Süper Anahtarı (PC'de Windows tuşu, Mac'te Apple tuşu) tıklatarak terminali açın ve “terminal” girin. Açmak için varsayılan terminal uygulamasını seçin.
Şu anda işlevsel görünüyor, ancak başka bir şey yok. Katı terminal pencereleri kullanışlıdır; özellikle web'den komut veya kod kopyalıyorsanız saydam olanlar daha iyidir.
Bunu değiştirmek için ekranın üst kısmındaki Düzenle menüsünü tıklayın ve Profil Tercihleri. Burada bir profil adı belirleyin ve isterseniz, varsayılan metin boyutunu ve yazı tipini okunabilir bir şeyle değiştirin.
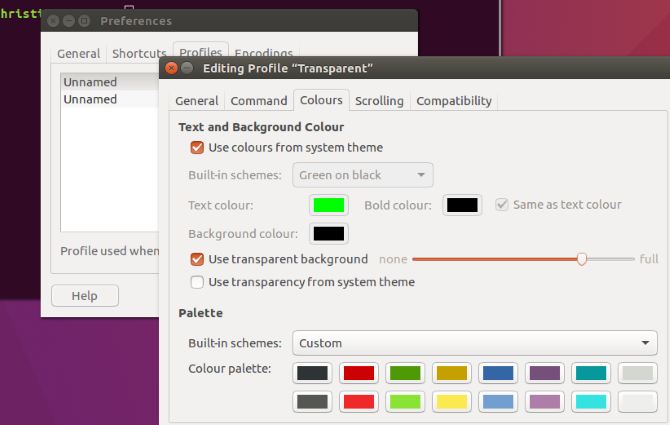
Ardından, terminal şeffaflığını ayarlayın. Renk şeması değiştirilebilir, ancak bir Unity teması yükledikten sonra bunu tekrar ziyaret etmeyi tercih edebilirsiniz. İstediğiniz düzeni ayarladıktan sonra, tamam profili kaydetmek için.
Profil seçiciyi Tercihler> Profiller vurmadan önce yeni profilinize ekleyin Kapat.
Ubuntu 16.04 LTS için Yeni Birlik Teması Yükleme
Ubuntu 16.04 LTS'deki varsayılan Unity temasına iyi bir alternatif, Materyal Tasarımı temasıdır. Kağıt teması ve simge seti, Android'e benzeyen ultra modern bir görünüm verecektir.
İlk olarak, geliştiriciden repo ekleyin. Bir terminal açın ve şunu girin:
sudo add-apt-repository ppa: snwh / küspeArdından, yerel yazılım kaynaklarını güncelleyin:
sudo uygun güncellemeŞimdi, eğlenceli kısım — temayı ve simgeleri yükleyin:
sudo apt yüklemek kağıt-gtk-tema kağıt-simge-temaVarsayılan Ubuntu Duvar Kağıtları Ubuntu Kullanıcıları İçin 10 Yenilikçi Linux Duvar Kağıdı Daha fazla oku iyi, önceki Ubuntu sürümlerindeki tüm duvar kağıtlarını ekleyebilirsiniz.
Bu terminal komutunu girin:
sudo apt install ubuntu-wallpapers- * Instagram Hesabındaki TakipçileriDiğer Ubuntu dağıtımlarındaki tüm duvar kağıtlarını da ekleyebileceğinizi unutmayın. “Ubuntu” yu “lubuntu” veya “xubuntu” olarak değiştirmeniz yeterlidir.
Birlik Başlatıcısının Konumunu Değiştir
Tema, simgeler ve duvar kağıtları yüklendiğinde masaüstü düzenini düzenlemek isteyebilirsiniz. Popüler bir ayar, başlatıcıyı ekranın sol tarafından hareket ettirmektir. Örneğin, sağ elini kullanmanız faydalı olabilir.
Terminalde şunu girin:
gsettings com ayarlayın. standart. Birlik. Başlatıcı başlatıcısı konumu AltBaşlatıcıyı orijinal konumuna geri döndürmek için
gsettings com ayarlayın. standart. Birlik. Başlatıcı başlatıcı konumu SolBu özelliğin Ubuntu Tweak Tool'da da mevcut olduğunu unutmayın. Bulun Başlatıcı> Görünümarasında seçim yapabilirsiniz Ayrıldı ve Alt seçenekler.
Yeni Birlik Temanızı Uygulayın
Artık temanızı ve simgelerinizi yüklediniz, başlatıcıyı yeniden konumlandırın, Unity Tweak Tool'u yeniden açın. Bu önemli; ince ayar aracını açık bırakmış olsaydınız, yeni tema ve simgeler kaydedilmezdi. Tıkla Tema simgesinde Görünüm tıklayın ve Kağıt temasını seçin. Tıkla Simgeler sekmesine gidin ve Kağıt simgelerini seçin.

İndirdiğiniz ekstra duvar kağıtlarını hatırlıyor musunuz? Masaüstüne sağ tıklayın ve Masaüstü Arka Planını Değiştir güzel yüksek çözünürlüklü arka planlardan herhangi birini seçmek için.
Arka planınızı sık sık değiştirmeyi mi tercih ediyorsunuz? Bir arka plan galerisinde gezinmek için sağ alt köşede saat simgesi olan bir arka plan seçin.
Pürüzsüz Bir Ubuntu Masaüstü
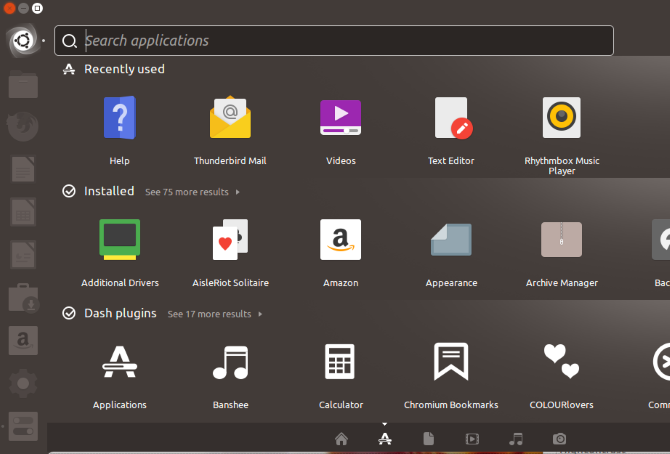
Ubuntu 16.04 LTS masaüstünü değiştirmek muhtemelen düşündüğünüzden çok daha kolay. Unity'yi ev gibi hissettirmek için, tüm seçeneklerin nerede olduğunu bilmeniz yeterlidir. Unity Tweak Tool açıkça işe yarar; görünüşe dayalı ayarlardan daha fazlasını da içeriyor.
Malzeme tasarımı benzeri Kağıt temasının ötesinde çeşitli Ubuntu temaları mevcuttur. Nefes kesen listemize göz atın Ubuntu masaüstü temaları öneriler için.
Daha fazla Ubuntu masaüstü ayarı mı istiyorsunuz? İşte nasıl yapılacağı Ubuntu masaüstünüzü macOS gibi görünmesini sağlayın Bu Kolay Ayarlarla Linux'u macOS'a benzetLinux'u seviyor ancak macOS gibi görünmesini istiyorsanız şanslısınız! Linux masaüstünüzü macOS gibi göstermek için: Daha fazla oku .
Christian Cawley Güvenlik, Linux, Kendin Yap, Programlama ve Teknik Açıklaması Editör Yardımcısıdır. Ayrıca Gerçekten Kullanışlı Podcast'i üretiyor ve masaüstü ve yazılım desteği konusunda geniş deneyime sahip. Linux Format dergisine katkıda bulunan Christian, bir Raspberry Pi tamircisi, Lego sevgilisi ve retro oyun hayranı.


