İlan
Verilerinizi gerçekten güvende tutmak için şifrelemeniz gerekir. Nasıl başlayacağınızdan emin değil misiniz? Lachlan Roy'un TrueCrypt kullanım kılavuzumuzu okumalı ve TrueCrypt şifreleme yazılımını nasıl kullanacağınızı öğrenmelisiniz.
Şifreleme her zaman kullanılır, çoğu zaman farkında olmadan bile. Çevrimiçi bir şey satın alıp bir işlem yaptığınızda, tüm bilgileriniz diğer tarafa ulaşana kadar büyük ölçüde şifrelenir ve üçüncü tarafların dinlememesini sağlar. Anlık mesajlaşma programları kullanıyorsanız, yalnızca sizin ve konuştuğunuz kişinin mesajları görebilmesi için bir şifreleme tüneli oluşturmak mümkündür.
Zevk almak!
§1. Giriş
§2 – Şifreleme nedir?
§3 – TrueCrypt nedir?
§4 – TrueCrypt'i Yükleme ve Kullanma
§5 – Diğer İyi Güvenlik Alışkanlıkları
§6. Sonuç
1. Giriş
Değişen Dizüstü Bilgisayar Pazarı
Dizüstü bilgisayarınız çalındı.
Sadece bir saniye orada bıraktınız ve etrafta çok sayıda insan vardı, ama geri döndünüz ve gitmişti. Batmak biraz zaman alır.
Onun gitmiş.
İlk önce şok gelir, sonra inançsızlık gelir. Belki de sandalyenin yanına koydum, böylece yoldan çekilebildi... Hayır. Orada da yok. Alındı.
“Kahretsin” diye düşünüyorsun. “Bunu geri alamıyorum.” Ama o kadar da kötü değil. Eski bir dizüstü bilgisayardı, sadık ama emeklilik nedeniyle.
Ama sonra sana vuruyor.
E-posta hesabım.
Banka bilgilerim.
Kişisel bilgilerim ve tüm arkadaşlarımın ve ailemin detayları.
İşletmem için finansal raporlar.
Ailemin resimleri.
Hepsini yedekledim, ama buradaki sorun bu değil. Şimdi vahşi doğadalar. Nereye gidebileceklerini kim bilebilir ve onları kim görebilir? Bu bilgilerin nasıl kullanılabileceğini kim bilebilir? Ne ben yapacağım?
Yeni olanların büyüklüğünü fark ettiğinizde dünya etrafınızda küçülüyor. Yalnızca verilerinizi şifrelediyseniz.
2. Şifreleme nedir?
Şifreleme, verileri karıştırmak için bir algoritma kullanarak verileri koruma işlemidir. Verileri şifrelemeyi tersine çevirmek veya şifresini çözmek için bir anahtar kullanılmadıkça veriler anlaşılmaz, algılanamaz, okunamaz ve geri alınamaz.
Şifreleme her zaman kullanılır, çoğu zaman farkında olmadan bile. Çevrimiçi bir şey satın alıp bir işlem yaptığınızda, tüm bilgileriniz diğer tarafa ulaşana kadar büyük ölçüde şifrelenir ve üçüncü tarafların dinlememesini sağlar. Anlık mesajlaşma programları kullanıyorsanız, yalnızca sizin ve konuştuğunuz kişinin mesajları görebilmesi için bir şifreleme tüneli oluşturmak mümkündür.
Bu kılavuzda yerel dosya şifrelemesinden, yani bir sabit sürücüdeki dosyaların şifrelenmesinden (veya tüm sabit sürücünün şifrelenmesinden; daha sonra daha fazla). Şifrelenmiş alanda tutulduğu sürece dosyalar güvenlidir.
2.1 Ne için şifrelemeye ihtiyacım var?
Başka kimsenin görmesini istemediğiniz (veya karşılayamadığınız) dosyalarınız varsa, dosya şifreleme için bir kullanımınız vardır. Tüm amacı dosyaları gizli ve güvenli tutmaktır.
2.2 Şifrelemenin avantajları
Dosyalarınızı şifrelemenin en büyük avantajı, bilgisayarınız çalınırsa verilerinizin güvenli olacağı bilgisidir. Bilgisayarınız kapanır kapanmaz tüm dosyalarınıza erişilemez olduğunu ve Kullandığınız şifreleme türüne ve düzeyine bağlı olarak daha önce kilitli olmanız (daha fazlası sonra).
Bilgisayarınızı sattığınızda (veya başka yollarla elden geçirdiğinizde), her zaman iyi bir fikirdir. bilgisayarınızdan kimin geldiği tarafından silinmiş dosyaların kurtarılmasını önlemek için verileriniz güvenli bir şekilde silinir Sonraki.
Veri şifrelemeyle ilgili en güzel şey, şifre çözme anahtarı olmadan verilerin rastgele gürültü olarak görünmesidir. Kişi şifre çözme anahtarını bilmediği sürece (ki bu pek olası değildir), sürücüyü zaten güvenli bir şekilde silmiş olabilirsiniz.
2.3 Şifrelemenin dezavantajları
Ne yazık ki, şifrelemenin gücü de zayıflığıdır. Şifreleme, şifre çözme anahtarı olmayan insanları uzak tutmakta harikadır. Sorun: Sizi de içeren şifreyi unuttuysanız. Bu veriler şifrelendikten ve anahtarı kaybettikten sonra dosyaları güvenli bir şekilde silmiş olabilirsiniz ve geri alamazsınız.
Dosyaları sonsuza kadar kaybetmek kadar korkunç olmasa da, şifrelemenin bir başka dezavantajı, şifreli dosyalarla çalışırken okuma / yazma performansı (yani, dosyaları açma, kaydetme ve / veya taşıma etrafında). Bu azalma birkaç küçük dosyayla çalışırken anlaşılmaz olsa da, binlerce küçük dosyayla çalışırken her büyük dosyanın şifresi çözülmeden önce dosyaların veya birkaç büyük dosyanın önemli ölçüde daha uzun süreceği Kullanılmış.
Neyse ki, TrueCrypt paralelleştirmeyi destekler (verilerin çoğunun birçok çekirdeği arasında bölünmesi son işlemciler), yani bu koşullarda bile performanstaki düşüşler en aza indirdi.
3. TrueCrypt nedir?
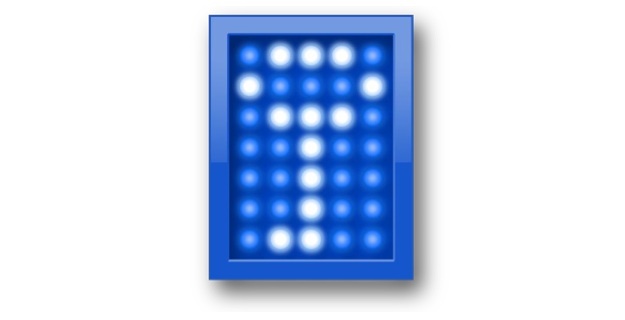
TrueCrypt, verilerinizi şifrelemek için kullanabileceğiniz ücretsiz, çapraz platformlu bir programdır (Windows, Mac OS X ve Ubuntu dahil Linux dağıtımlarında çalışır). “On the Fly Encryption” (OTFE) yazılımı olarak sınıflandırılır, bu da temel olarak dosyaları şifrelediği ve şifrelerini çözdüğü anlamına gelir bunlara erişip bunları değiştirdikçe ve şifreleme alanındaki tüm dosyaların, tuşuna basın.
3.1 Farklı şifreleme türleri
Her biri farklı teknik zorluk seviyesi olan ve kendi avantajları ve dezavantajları olan üç ana şifreleme türü vardır. Her birine bir göz atacağız ve sonunda her birini nasıl kuracağımızı öğreneceğiz.
3.2 Sanal şifreli disk
Sanal şifreli disk (VED) kurulacak en hızlı ve en kolay şifreleme türüdür. Daha sonra monte edilebilecek belirli bir boyutta bir dosya oluşturarak çalışır. Temel olarak, harici bir sabit sürücü gibi davranır. VED'in bağlantısını kestiğinizde içindeki dosyalar görünmez olur - donanım düzeyinde analiz edildiğinde yalnızca VED dosyasının kendisi görünür ve rastgele veri olarak görünür.
Sanal şifreli disk kullanmanın birkaç dezavantajı vardır. Birincisi, dosya başka bir dosya gibi bir klasörde saklanan kendi ayrı dosyası olduğundan, oldukça dikkat çekici olabilir ve kolayca öne çıkabilir. Dosyayı ve içindeki tüm dosyaları yanlışlıkla silmek de kolaydır. Bununla birlikte, ayrı bir dosya olmanın da kolayca taşınabilmesi avantajı vardır.
Sanal şifreleme diskinin diğer ana dezavantajı, dosyayı oluştururken ne kadar büyük olmasını istediğinizi seçmenizdir. Bu dosya kolayca yeniden boyutlandırılamaz ve alanın tamamını kaplar, bu da başlamak için çok büyük veya çok küçük yaparsanız zahmetli olabilir. Çok büyük ve sabit disk alanınızı boşa harcıyorsunuz; çok küçükse, daha fazla belge depolamaya gittiğinizde yer kalmaz.
Windows kullanıyorsanız dinamik bir VED oluşturmak mümkündür; yani küçük başlar ve dosya eklendikçe boyutu artar. Bununla birlikte, dinamik bir VED standart olandan çok daha yavaştır, artık çapraz platform değildir ve algılanması, aksine olacağından çok daha kolaydır.
3.3 Bölüm / sürücü şifrelemesi
Bölüm / sürücü şifrelemesi, tüm sürücüyü (veya sürücünüz bölünmüşse bölümlerinden birini) kapsar. Bir VED'den kurmak biraz daha karmaşıktır, ancak kendi ödülleri vardır. Örneğin, şifreleme tüm sabit sürücüyü kapsadığından, dosyalara rasgele göz atarken tartışmasız daha az göze çarpar ve önemli dosyalarınızı yanlışlıkla silmek çok daha zordur. Ayrıca, tüm bölüm şifrelendiği için sanal sürücünün boyutu konusunda endişelenmenize gerek yoktur.
Tüm sürücüyü şifrelemenin en büyük düşüşü, kurulumunun çok uzun zaman almasıdır, çünkü TrueCrypt rastgele veriler oluşturmak ve tüm sabit sürücüye yazmak zorundadır. Akılda tutulması gereken bir diğer şey de, tüm sürücüyü şifrelediğiniz için hiçbirini anahtar olmadan kullanamayacağınızdır. Şifrenizi kaybederseniz, sürücüyü her şeyi kaybetmeden kullanamazsınız.
3.4 Sistem şifrelemesi
Son ana şifreleme biçimi, verilerinizi şifrelemekten bir adım daha ileri gider - tüm işletim sistemini ve tüm verileri işletim sistemine gelmeden önce şifrenizi girmenizi gerektiren bu bölüm (buna önyükleme öncesi kimlik doğrulaması denir). Ancak, TrueCrypt aracılığıyla bu özel şifreleme türü yalnızca Windows ile uyumludur. Asla korkma! Mac OS X ve çoğu Linux dağıtımında, işletim sisteminin kendisine yerleşik bir çeşit sistem şifrelemesi vardır, bu nedenle yalnızca sistem tercihlerinde açmanızı gerektirir.
Sistem şifrelemesi en güvenli olanıdır, ancak aynı zamanda en fazla tehlikede olanıdır. Parolanızı kaybederseniz, yalnızca şifrelenmiş verilerinize değil, uygulamalarınıza ve bilgisayarınızın geri kalanına da erişiminizi kaybedersiniz. Ayrı bir sürücüde veya bölümde tekrar çalışacak başka bir işletim sisteminiz varsa (veya bir Linux Live CD'niz varsa), ancak bilgisayarınız yoksa sıkışıp kalmayacaksanız, bu iyidir. Her iki durumda da sürücüdeki her şeyi silmeye ve her şeyi sıfırdan yeniden kurmaya zorlanacaksınız.
Şifrenizi unutmamanız için birkaç yere yazdığınız sürece bu bir sorun değildir, ancak kesinlikle akılda tutmaya değer.
Dikkate alınması gereken diğer bir şey, işletim sistemini şifrelemenin açık ara en karmaşık şifreleme türü bu yüzden kurmak diğerlerinden çok daha uzun sürer ve bir şey gitmek daha olasıdır yanlış. Bu muhtemelen TrueCrypt Önyükleme Yükleyicisini gerektirecektir (bu, Windows'u önyüklemeden önce gelir ve sistemin şifresini çözmek için şifrenizi girin) hasar görmemesi ve yüklenmemesi (ve sizi sistemin Sistem).
Bunu akılda tutarak TrueCrypt, bir şeyler ters gittiğinde kurulumunuzun şifresini çözmek için kullanabileceğiniz bir kurtarma diski oluşturmanızı gerektirir.
3.5 Benim için en uygun şifreleme türü hangisidir?
Kullanıcıların büyük çoğunluğu sanal şifreli diski kullanmak veya tüm sürücüyü veya bölümü şifrelemek isteyecektir. Hangisinin “daha iyi” olduğu, ne kadar şifrelemek istediğinize bağlıdır. Yalnızca birkaç GB veya daha az hassas verileriniz varsa, özellikle şifrelenmiş verileri hareket ettirmeyi çok daha zorlaştırdığı için, bir sürücünün tamamını şifrelemenin pek bir anlamı yoktur.
Tüm işletim sisteminin şifrelenmesinin önerildiği çok az senaryo vardır seçim, yanlış gidebilecek şeylerin sayısı ve şifre ise sonuçları göz önüne alındığında kayıp. Tüm işletim sisteminin şifrelenmesini gerektirecek kadar hassas verilerle çalışıyorsanız, bunu kendiniz kurmuyorsunuzdur.
Özetlemek gerekirse: Çok fazla paranız yoksa sanal şifreli bir disk kullanmaktan daha iyi durumda olursunuz. hassas veriler veya çok küçük bir sürücü / bölüm, bu durumda tüm şifreyi şifreleyebilirsiniz şey.
4. TrueCrypt'i Yükleme ve Kullanma
4.1 TrueCrypt'i İndirme
İlk yapmak isteyeceğiniz şey şuradaki TrueCrypt indirme sayfasına gitmek http://www.truecrypt.org/downloadstıklayın ve kullandığınız işletim sistemi için indirmeyi seçin.
Her platformun biraz farklı bir yükleyicisi var. Windows için asıl yükleyici olan bir .exe dosyası indirirsiniz. OS X için, yükleyici dosyasını (.pkg dosyası olan) ortaya çıkarmak üzere bağladığınız bir .dmg resim dosyasını indirirsiniz. Linux için 32 bit veya 64 bit sürümünü seçmeniz gerekir (bunun ne olduğunu bilmiyorsanız, 32 bit sürümü indirin). Bu, ayıklayabileceğiniz ve daha sonra çalıştırabileceğiniz yükleyici dosyasını içeren bir .tar.gz dosyasını (tıpkı bir .zip dosyası gibi) indirecektir.
4.2 TrueCrypt Kurulumu
TrueCrypt'i yükleme işlemi Windows ve OS X için çok benzer ve her bir ekrandaki talimatları izlemenin bir örneğidir. Tıpkı başka bir uygulama yüklemek gibi, bu yüzden herhangi bir sorun yaşamamanız gerekir.
Linux kullanıyorsanız, işlem biraz farklıdır, ancak yine de çok basittir. Yükleyiciyi bir yere (örneğin masaüstünüze) çıkardıktan sonra, şunu görürsünüz: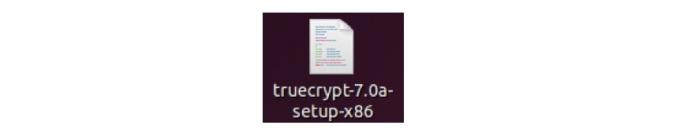
Üzerine çift tıkladığınızda, bu iletişim kutusuyla karşılaşırsınız: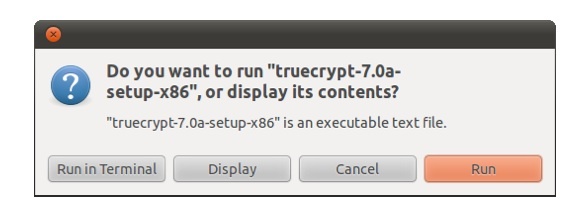
Açıkçası çalıştırmak istediğiniz için “Run” a tıklayın.
Bundan sonra, aşağıdaki gibi görünen siyah beyaz bir yükleyici ile karşılaşacaksınız: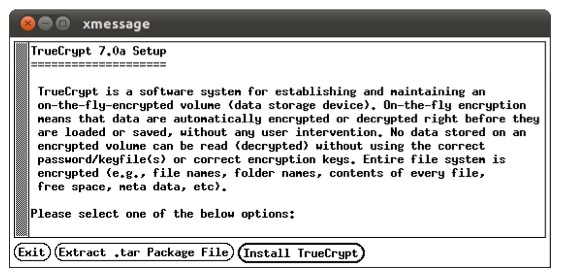
Normal bir yükleyicide olduğu gibi komut istemlerini takip etmeniz yeterlidir. Bahsetilmesi gereken tek şey, bunu görmeniz ve muhtemelen bir saniyeliğine kafanızın karışmasıdır: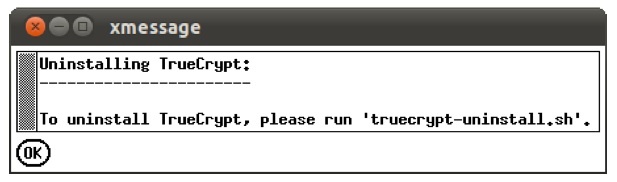
Rahatlayın, programı yüklediğiniz anda kaldırmaz! Bu, daha sonra TrueCrypt'i kaldırmak istiyorsanız ne yapmanız gerektiğini gösterir. Tamam'ı tıkladığınızda, TrueCrypt'i doğru bir şekilde yüklediğinizi gösteren bunu görürsünüz: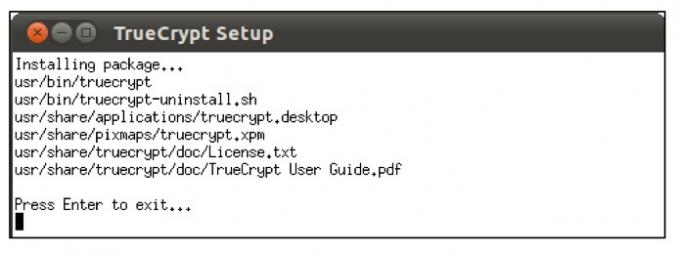
Bu kadar! TrueCrypt'i Donatılar altındaki Uygulamalar menüsünde bulabilirsiniz: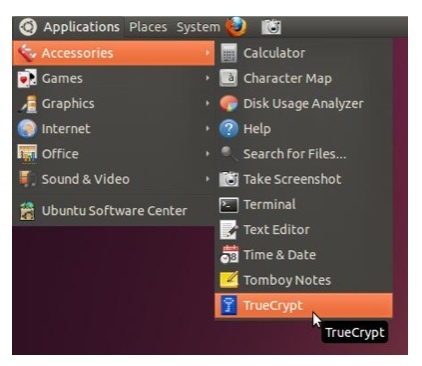
4.3 Sanal şifreli disk oluşturma
Hangi platformu kullandığınızdan bağımsız olarak, TrueCrypt'i ilk kez açtığınızda bunu göreceksiniz (Ubuntu ve Mac OS X'te sürücüler sadece sayılardır ve harfleri oldukları gibi sürmezler) buraya):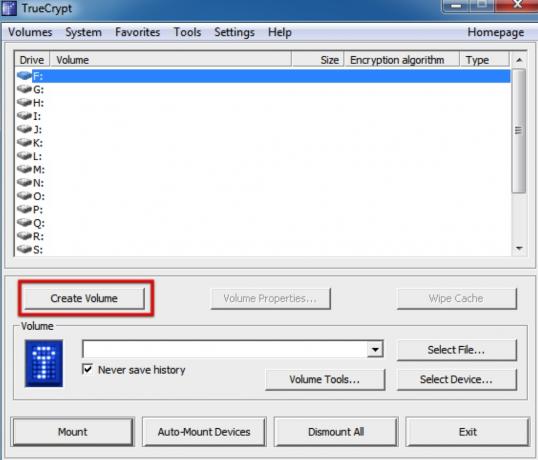
Yapmak istediğimiz ilk şey yeni bir Sanal Şifreleme Diski oluşturmaktır, bu yüzden “Birim Oluştur” u tıklayacağız. Bu, VED'i oluşturmamız için gereken adımlarda bize yol gösterecek olan TrueCrypt Birim Oluşturma Sihirbazı'nı başlatacaktır.
Sihirbaz şöyle görünür: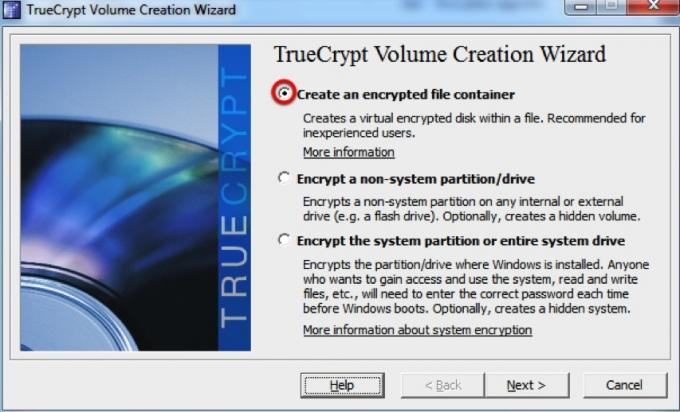
Şifrelenmiş bir dosya kapsayıcısı oluşturmak istiyoruz, bu nedenle bu seçeneği seçip "İleri" yi tıklayacağız. Ardından “Standart Truecrypt hacmi” nin seçildiğinden emin olacağız ve daha sonra tekrar “İleri” ye tıklayacağız.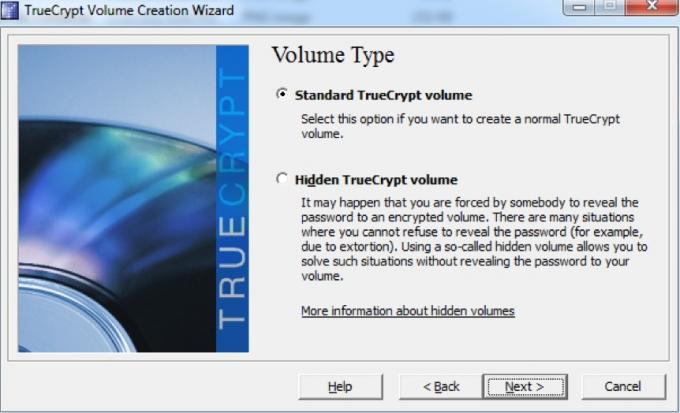
Gizli bir TrueCrypt birimi oluşturmak mümkündür, ancak bunun için çok az neden vardır. bir tane yapmak istiyorum (yani, bulunduğunuz dosyalar için gasp edilme olasılığınız yoksa saklanma!). Daha fazla bilgi edinmek isterseniz, gizli birimler için dokümanları TrueCrypt web sitesi.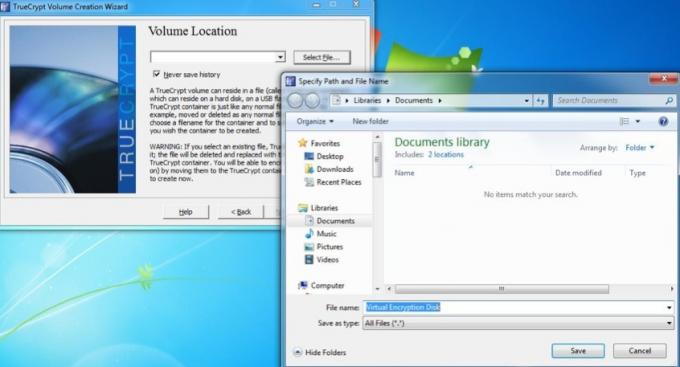
Ardından, VED için bir konum ve ad seçmemiz istenir. Burada "Sanal Şifreleme Diski" adını verdim ve "Belgelerim" klasöründe sakladım. Sonra tekrar "İleri" yi tıklamanın zamanı geldi!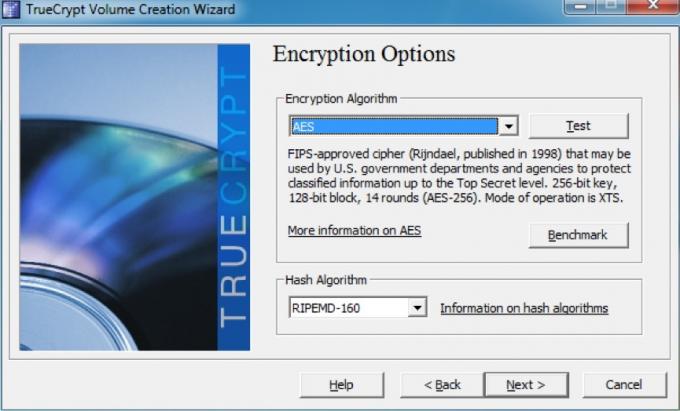
Herhangi bir şifreleme seçeneği hakkında endişelenmemize gerek yok - varsayılanlar bile ihtiyaçlarımız için yeterince güvenli! İlgili açılır menüler için varsayılan değerler “AES” ve “RIPEMD-160” olmalıdır, ancak her iki şekilde de önemli değildir. Bir sonraki adıma!
Şimdi VED'imize ne kadar alan ayırmak istediğimizi seçeceğiz. Buna 250MB vermeyi seçtim: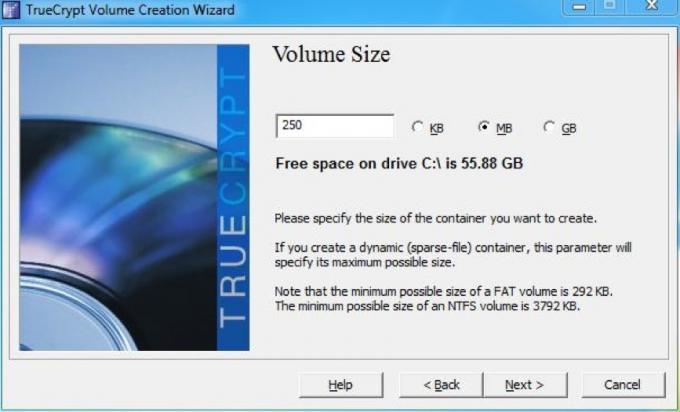
Yine "İleri" yi tıkladıktan sonra, VED için şifreyi seçme zamanı geldi. Parolamızın olması gereken uzunluk ne kadar güvenli olmamız gerektiğine bağlıdır, ancak onu hatırlayabilmemiz gerekir! İçinde depolayacağım veriler için yeterince güvenli olması gereken 9 karakterlik karmaşık bir şifre (bundan sonra daha fazlası) seçtim.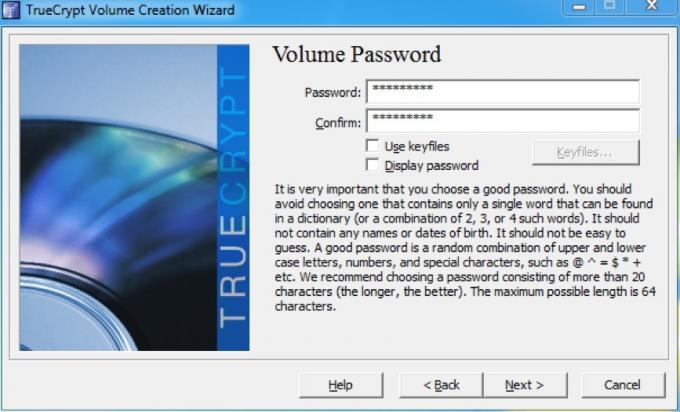
Şifre 20 karakterden daha kısasa bir hata açılır; Endişelenme ve devam et. İleriye!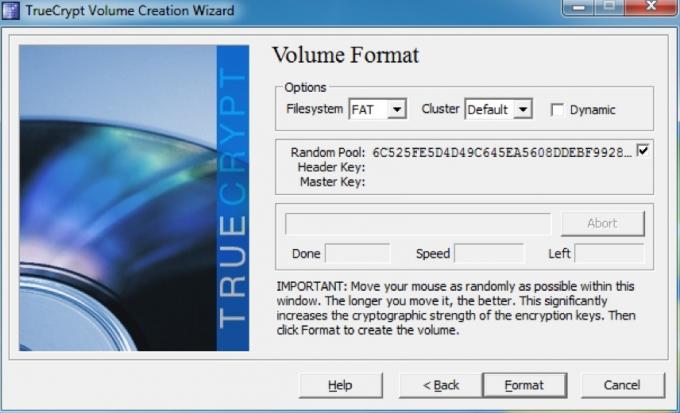
Bir sonraki ekran, birimi biçimlendirdiğimiz ve VED için şifreleme anahtarlarını ürettiğimiz yerdir. TrueCrypt, tuşların şifreleme gücünü artırmak için faremizin hareketini kullanır, bu nedenle "Biçim" i tıklamadan önce farenizi pencerenin üzerinde bir süre rastgele hareket ettirdiğinizden emin olun. Tamamlandığında bu iletişim kutusunun açıldığını göreceksiniz: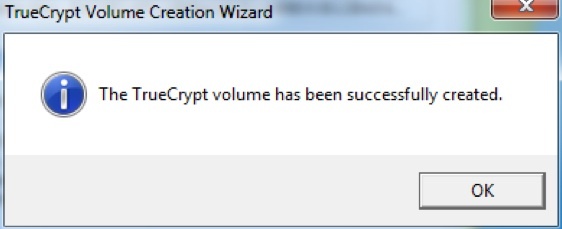
Bu kadar! VED'iniz hazır. Bir sonraki adım, onu monte etmektir, ancak bunun hakkında biraz sonra konuşacağız.
4.4 Bir sürücüyü veya bölümü şifreleme
Tıpkı bir VED oluşturmak gibi, ilk adım ana TrueCrypt penceresinde “Yeni Birim” e tıklamaktır. Ancak, "İleri" düğmesine tıklamadan önce "Şifreli dosya taşıyıcısı oluştur" yerine "Sistem dışı bir bölümü / sürücüyü şifrele" yi seçeceğiz.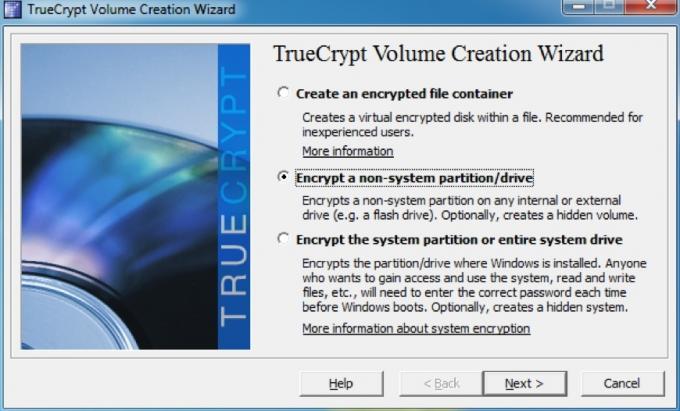
Gizli bir birim oluşturmak mümkün olsa da, bu sefer yalnızca standart bir şifreli birim oluşturacağız. “Standart TrueCrypt birimi” nin seçili olduğundan emin olun ve sonra tekrar “İleri” ye tıklayın.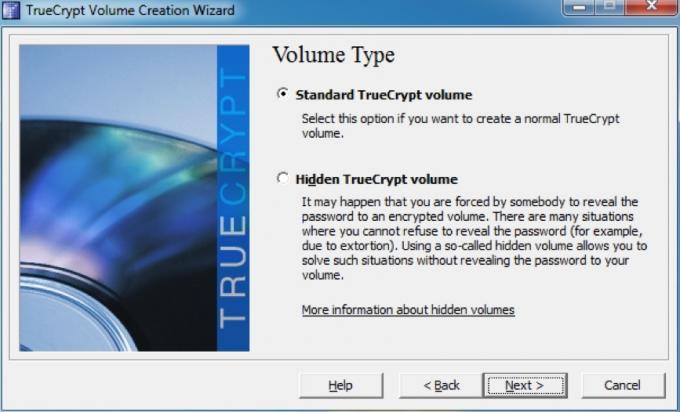
Şimdi biçimlendirmek istediğimiz bölümü seçmeliyiz. Bu örnek için oluşturduğum bir sanal sürücüm var, bu yüzden şunu seçeceğim: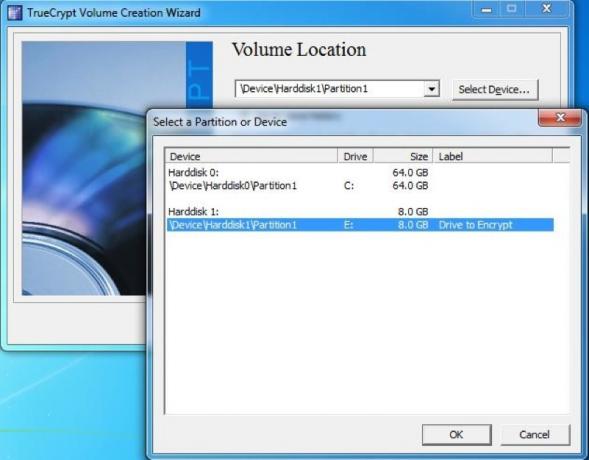
Bundan sonra hacmi nasıl oluşturduğumuzu seçmemiz gerekiyor. Bu temel olarak, şifrelemek istediğiniz sürücüde zaten veri olup olmadığına veya yeni yapılmış olup olmadığına bağlıdır. Bu bölümde zaten bazı dosyalar var, bu nedenle "Bölümü yerinde şifrele" seçeneğini belirledim.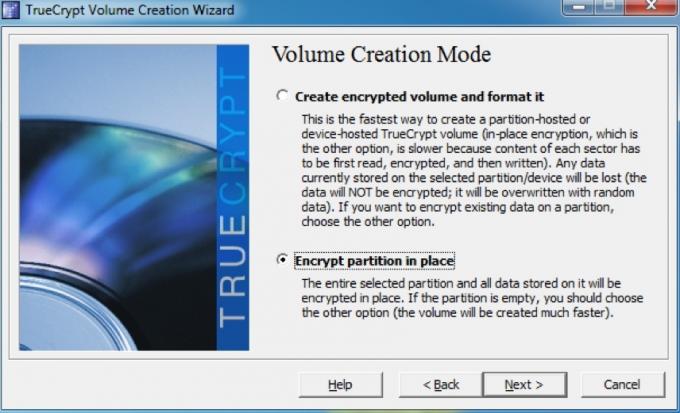
Sıradaki şifreleme seçeneklerini seçmektir. Tıpkı VED'de olduğu gibi, bu ayarlardan herhangi birini değiştirmemiz gerekmiyor çünkü bunları kullandığımız şey için yeterince güvenli olacaklar. Devam etmek için "İleri" yi tıklamanız yeterlidir.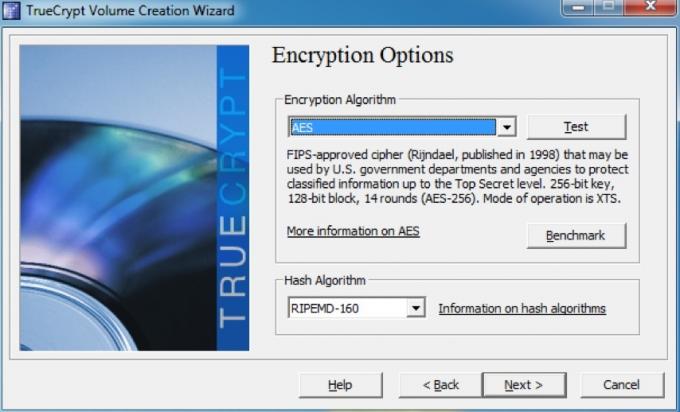
Şimdi yeni bir şifre seçme zamanı. Yine, hatırlayamıyorsanız gülünç derecede uzun bir parolaya sahip olmanın bir anlamı yoktur (daha fazlası aşağıdaki “İyi parolaların seçilmesi” bölümünde verilmiştir). Bir şifre girip onayladıktan sonra tekrar "İleri" yi tıklayın.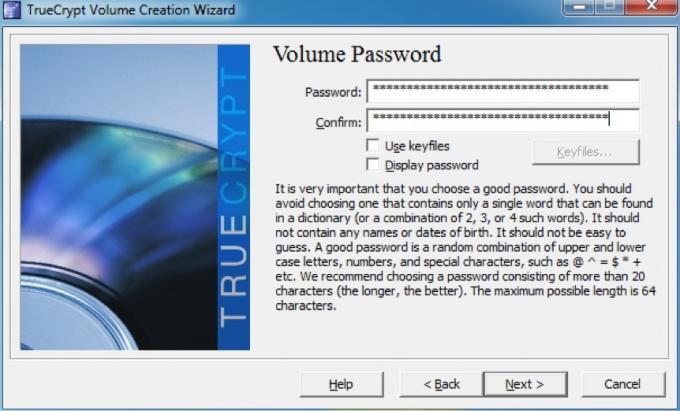
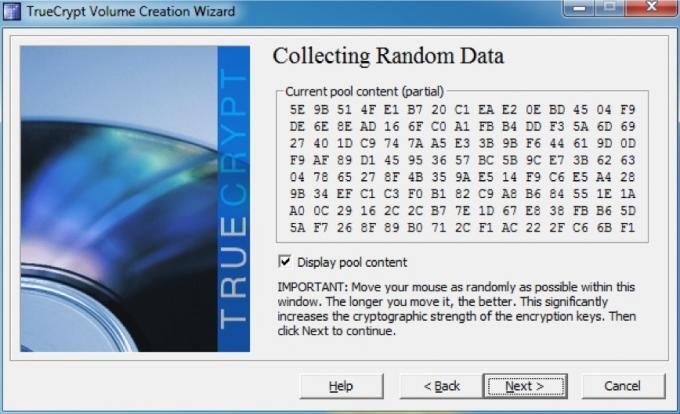
Burada şifreleme için anahtarlar üretiyoruz. Fareyi pencerede rastgele hareket ettirmek tuşları güçlendirir, bu yüzden “İleri” yi tıklamadan önce bunu yaptığınızdan emin olun!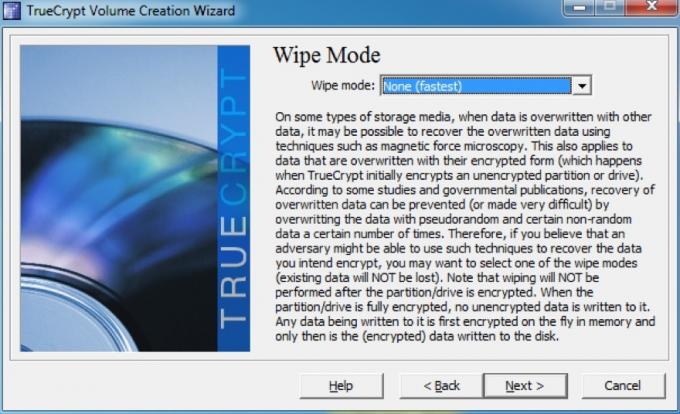
Kurtarılamaz olmasını istediğiniz sürücüden sildiğiniz veriler varsa, ham verilerin üzerine yazan bir silme modu seçmek istersiniz. Bu durumda üzerine yazacak bir şey yoktur, bu nedenle üzerine yazma olmadan seçeneği seçeceğim, ancak gizlemek istediğiniz veriler varsa, muhtemelen 3 geçiş seçeneğini belirtmek istersiniz. Ayrıca 7 geçişli ve 35 geçişli seçenekler de var, ancak bunların değerli olması çok uzun sürecek.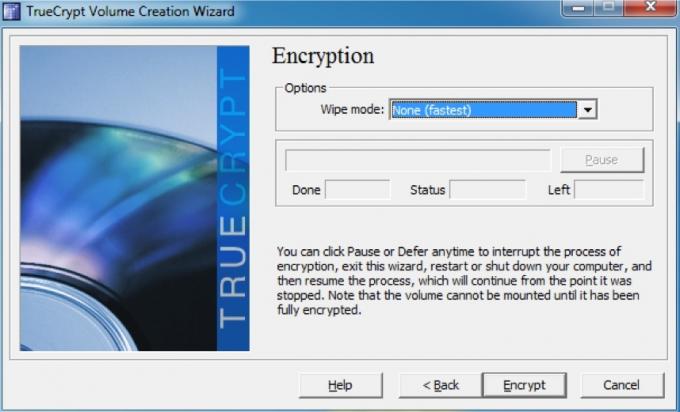
Şimdi son aşamaya geldik - “Şifrele” ye basman yeterli! Tüm sürücü şifrelemeyi bitirene kadar verilere erişemeyeceğinizi hatırlatan bir iletişim kutusu alırsınız. Bilgisayarınız herhangi bir nedenle duraklama şansı vermeden kapanırsa, kopyaladığınız verilerin bazılarını (kesinlikle) neredeyse kesinlikle bozacağınıza dair bir uyarı da vardır. Olmasanız bile, şifreleme işlemini sıfırdan yeniden başlatmanız gerekir.
Git bir fincan kahve al - bu biraz zaman alacak. Sürücüyü şifrelemeyi bitirdiğinizde, sürücüyü takmayla ilgili bazı önemli talimatlar vermek için birkaç iletişim kutusu daha açılır.
Bunları gemiye bindikten sonra, son pencereyle karşılaşacaksınız: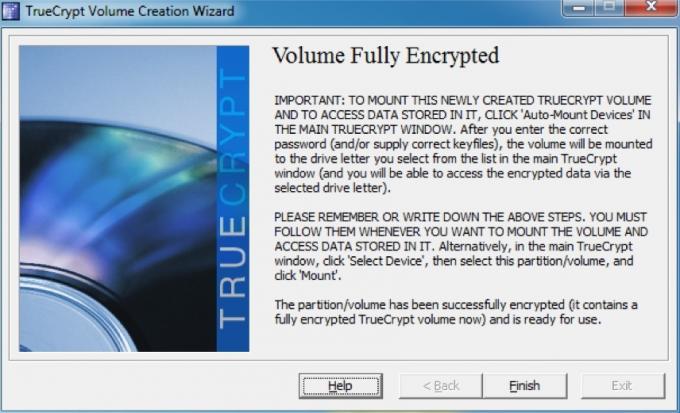
4.5 Şifrelenmiş disklerin takılması ve sökülmesi
Şifreli bir diskin takılması oldukça basittir. İlk önce bir VED monte etmeye bakacağız. Ana pencerede “Dosya Seç…” i tıklayacağız ve daha önce oluşturduğumuz VED'yi seçeceğiz. Daha sonra arşiv için şifreyi girmemiz istenir. Biraz şöyle görünecek: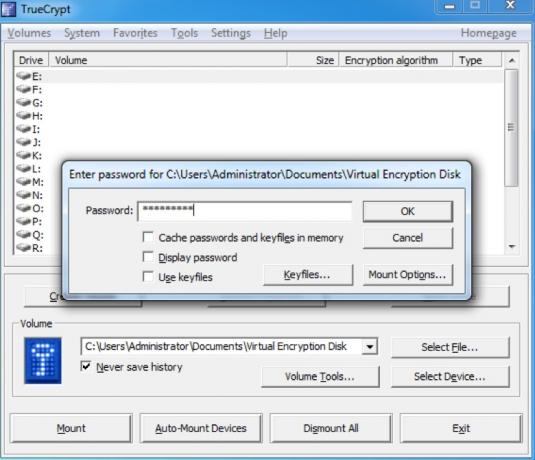
Bu kadar! Parolayı girip “Tamam” ı tıkladığımızda, sürücü monte edilecek ve diğer sabit sürücüler gibi görünecektir: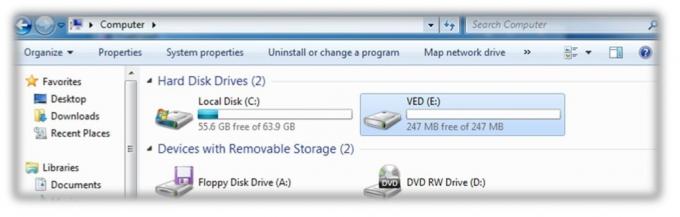
Şifreli bir bölümün montajı daha da kolaydır - tek yapmamız gereken, "Cihazları Otomatik Monte Et" pencerenin alt kısmında, şifreli şifreyi girmek için bize bir iletişim kutusu verecektir. bölüm. “Tamam” ı tıkladığımızda, VED ile aynı şekilde bir sürücü olarak monte edilir: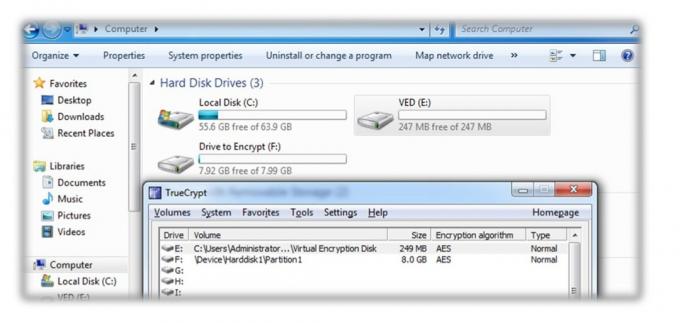
Dosyalarla çalışmayı bitirdiğinizde, ana TrueCrypt penceresine geri dönün ve “Tümünü Kaldır” ı tıklayın.
5. Diğer İyi Güvenlik Alışkanlıkları
5.1 İyi parolaların seçilmesi
Her şeyi güvende tutmak için iyi şifreler seçmeniz çok önemlidir. Kullanılacak şifreleri seçerken aklınızda bulundurmanız gereken birkaç nokta vardır. İlk şey bariz görünebilir, ancak söylenmesi gerekir: her şey için farklı şifreler kullandığınızdan emin olun! Parolanızın ne kadar güvenli olduğu önemli değildir; her şey için aynı şifreyi kullanırsanız ve birisi onu öğrenmeyi başarırsa, tüm dijital yaşamınıza erişebilir. Bu eğlenceli değil.
İkinci olarak, şifrenizin aslında güvenli olması gerekir. Parolanızı “parola” veya kedinizin adı olarak ayarlamak kolay hatırlanabilir, ancak aynı zamanda verilerinize erişmeye çalışan ilk kişiler de bunlardır.
İyi bir şifre, hatırlaması kolay, ancak tahmin edilmesi veya kırılması zor bir şifredir. Bu, iki rotadan birini yapabileceğiniz anlamına gelir:
• Gerçekten, gerçekten uzun bir parola girin. Örneğin, “TheRainInSpainStaysMainlyInThePlain” şifresi 35 karakter uzunluğunda - hiçbir bilgisayar korsanının yapamayacağı kadar uzun anlayın ve kaba kuvvetle kırmaya çalışmak (olası tüm kombinasyonları geçmek için bir bilgisayar kullanarak) çok fazla zaman alır uzun. Tek sorun, bazı web sitelerinin veya programların kullanabileceğiniz karakter sayısını sınırlamasıdır.
• Karmaşık bir şifre girin. Bunlar hala en az 8 karakter içermelidir, ancak daha kısa bir parola için olası kombinasyon sayısını çok daha büyük hale getirmek için büyük ve küçük harfler, sayılar ve simgeler içerir. “NES + = 3ux” karmaşık bir parola örneğidir.
Ben şahsen karmaşık rotayı tercih ediyorum, çünkü yazım daha hızlı. “Ama Lachlan!” “Hatırlıyorum, semboller ve sayılar içeren rastgele bir şifre nasıl bulacağım?” Dediğini duydum.
Yeni bir şifreye ihtiyacım olduğunda, genellikle hatırlanması kolay bir cümle bulurum, örneğin “Hepimiz birimiz ve hepimiz birimiz için”. Sonra her kelimenin ilk harfini alacağım - “afoaofa”. Şu anda karmaşık bir şifre değil, oraya ulaşacağız.
Ardından, “ve” için “a” yı “&” işaretiyle değiştirebiliriz. Bu bize “afo & ofa” verir. Şimdi bir ya da iki sayıya ihtiyacımız var. 4 rakamı büyük “A” harfine benzediğinden birini değiştirebiliriz ve “1” kelimesi için “bir” kelimesini değiştirebiliriz. Böylece "afo & 1f4" ile sonuçlanırız. Daha iyi görünmeye başlıyor değil mi?
İlk “a” yı başkent yaparsak (cümlenin başlangıcında olduğu gibi) ve parolanın başına ve sonuna birkaç noktalama işareti eklersek, “! Afo & 1f4?” Gibi bir şeyle sonuçlanırız. Bunu kırmaya çalışırken eğlenin! Yine de hatırlamak hala oldukça kolay:
Hepimiz birimiz, birimiz hepimiz için ->! Afo & 1f4?
Özellikle yaratıcı hissetmiyorsanız, her zaman çevrimiçi bir şifre üreticisi kullanabilirsiniz; Şahsen buldum pctools.com’un şifre üreticisi en iyisi olmak için. Hangi şifreyi kullandığınızdan veya nasıl kullandığınızdan bağımsız olarak, şifrenizin gücünü test etmek iyi bir fikirdir; passwordmeter.com bunun için harika.
5.2 Bilgisayarınızı kilitleme ve hizmetlerden çıkış yapma
Bir parola kullanılmıyorsa anlamsızdır. Bilgisayarınız, kullanıcıların oturum açmasını engelleyen harika bir parola ile korunuyor olabilir. Ancak giriş yapıp daha sonra bilgisayarınız için bir süre uzaklaşırsanız ne olur? Herkes oturup dosyalarınızdan herhangi birine erişebilir (onları sanal şifreli bir diske almadıysanız, yani!)
Bunun hızlı ve kolay çözümü, bilgisayarınızı her bıraktığınızda kilitlemek ve başka bir yere gitmek. Windows kullanıyorsanız ekranınızı kilitlemek için “Windows” tuşu + L tuşlarına basabilirsiniz; Ubuntu kullanıyorsanız, “Ctrl” + “Alt” + L tuşlarına basabilirsiniz.
Mac kullanıyorsanız klavye kısayolu yoktur, ancak ekranınızı kilitlemek yine de mümkündür. Bunu yapmanın birkaç yolu vardır:
5.3 Ekran Koruyucu Kilidi
Sistem Tercihleri'ne gidin, “Güvenlik” e tıklayın, ardından ilk seçeneği seçin: “Uyku veya ekran koruyucu başladıktan sonra parola iste”. Anında kilitlemeden 4 saate kadar, parola gerekmeden önce bir süre seçebilirsiniz. Ekranı hızlı bir şekilde kilitlemek istiyorsanız, ekran koruyucunuzu başlatmak için "sıcak köşelerinizden" birini ayarlayabilirsiniz. Bunun için ayar Sistem Tercihleri'ndeki "Exposé" altındadır.
5.4 Giriş Penceresi
Alternatif olarak, Sistem Tercihleri'ne gidip “Hesaplar” a tıklayabilirsiniz. Ardından, pencerenin altına doğru “Oturum Açma Seçenekleri” ni ve “Hızlı kullanıcı değiştirme menüsünü göster” i seçin. Bu, menü çubuğuna bir simge veya kullanıcı adınızı koyar. Bunu tıklayıp ekranınızı kilitlemek için “Giriş Penceresi…” seçeneğini tıklayabilirsiniz.
Ekranı, diğer işletim sistemlerinde ekran koruyucusundan çıktıktan sonra kilitlenecek şekilde de ayarlayabilirsiniz - seçenek genellikle ekran koruyucu ayarlarının altındadır.
Kendi bilgisayarınızı kullanıyorsanız her şey yolunda ve iyidir, ama bir arkadaşınızın bilgisayarını veya herkese açık bir bilgisayar kullanıyorsanız ne olur?
Tarayıcıya şifrelerinizi hatırlamasını söylemediğinizden ve işiniz bittiğinde oturumu kapattığınızdan emin olun. Bu şekilde, birisinin sizden haberiniz olmadan verilerinize erişme şansı olmaz!
6. Sonuç
Dizüstü bilgisayarınız çalındı.
Sadece bir saniye orada bıraktınız ve etrafta çok sayıda insan vardı, ama geri döndünüz ve gitmişti. Batmak biraz zaman alır.
Onun gitmiş.
İlk önce şok gelir, sonra inançsızlık gelir. Belki de sandalyenin yanına koydum, böylece yoldan çekilebildi... Hayır. Orada da yok. Alındı.
“Kahretsin” diye düşünüyorsun. “Bunu geri alamıyorum.” Ama o kadar da kötü değil. Eski bir dizüstü bilgisayardı, sadık ama emeklilik nedeniyle.
Ama sonra sana vuruyor.
E-posta hesabım.
Banka bilgilerim.
Kişisel bilgilerim ve tüm arkadaşlarımın ve ailemin detayları.
İşletmem için finansal raporlar.
Ailemin resimleri.
Hepsini yedekledim, ama buradaki sorun bu değil. Şimdi vahşi doğadalar. Nereye gidebileceklerini kim bilebilir ve onları kim görebilir? Bu bilgilerin nasıl kullanılabileceğini kim bilebilir?
Ama bir saniye bekle. Tüm iş dosyalarım sanal şifreli bir diskte, geri kalanlar ise şifrelediğim ikinci bölümde ve ekranımı kapatmadan önce kilitledim. 15 karakterlik karmaşık şifremi geçmeyi başarsalar bile, kişisel verilerime erişemeyecekler.
Sonuçta o kadar da kötü değil sanırım.
Çok şükür verilerimi şifreledim!
Ek Okuma
- Truecrypt 7 ile Diğerlerinin Göremediği Şifreli Klasörler Nasıl Yapılır Truecrypt 7 ile Diğerlerinin Göremediği Şifreli Klasörler Nasıl Yapılır Daha fazla oku
- USB Stick'inizi Truecrypt 6.0 ile şifreleyin USB Stick'inizi Truecrypt 6.0 ile şifreleyin Daha fazla oku
- TrueCrypt 7 ile Gerçekten Gizli Bir Bölüm Nasıl Oluşturulur TrueCrypt 7 ile Gerçekten Gizli Bir Bölüm Nasıl Oluşturulur Daha fazla oku
- Dosyalarınızı Bulutta Güvenle Şifrelemenin 5 Yolu Dosyalarınızı Bulutta Güvenle Şifrelemenin 5 YoluDosyalarınız transit olarak ve bulut sağlayıcısının sunucularında şifrelenmiş olabilir, ancak bulut depolama şirketi bunların şifresini çözebilir ve hesabınıza erişen herkes dosyaları görüntüleyebilir. İstemci tarafı ... Daha fazla oku
Yayınlanan Rehber: Haziran 2011