İlan
Bir bilgisayar kullanıcısı olarak, bir kısayol tanımlamanız gerekiyorsa, bunun muhtemelen bir dosyaya, klasöre veya uygulamaya işaretçi olduğunu söylerdiniz, değil mi? Bu doğru.
Ancak bu kısa tanım tüm hikayeyi hiç anlatmaz. Tüm kısayolların olmadığında aynı olduğu anlamına gelir. Neredeyse bir avuç kısayol türünüz var. Aşağıdaki sembolik bağlantıya odaklanacağız. Buna sembolik bağlantı veya yumuşak bağlantı da denir ve terimleri birbirinin yerine kullanırız.
Bir sembolik bağlantının ne olduğunu, Linux'ta ve ayrıca macOS ve Windows'ta bir sembolik bağlantı nasıl oluşturulacağını, neden bu özel kısayol türüne ihtiyacınız olduğunu ve daha fazlasını görelim.
Symlink Nedir?
Bir sembolik bağın bir kısayol dosyası olduğu doğrudur. Ancak, programın çalışmasını kolaylaştırmak için Windows masaüstünüze bir program yükleyicinin yerleştirdiği standart bir kısayoldan farklıdır.
Elbette, herhangi bir kısayolun üzerine tıklamak bağlantılı nesneyi açar, ancak kaputun altında neler olup bittiğini her iki durumda da farklı göreceğiz.
Standart bir kısayol belirli bir nesneyi gösteriyor olsa da, sembolik link, bağlantılı nesne gerçekten oradaymış gibi görünmesini sağlar. Bilgisayarınız ve üzerindeki uygulamalar, sembolik nesneyi hedef nesnenin kendisi olarak okuyacaktır.
MacOS'ta, bununla ilgili olarak orijinal nesneyle aynı konumda bir sembolik bağlantı oluşturmaya çalıştığınızda görüntülenen "dosya var" iletisi biçiminde kanıt elde edersiniz. Symlink'i başka bir yerde oluşturduktan sonra aynı konuma taşımaya çalışsanız bile, kopya olarak yeniden adlandırılır.

Symlinks vs. Standart Kısayollar
Sabit diskinizde, klasörü Dropbox'a taşımadan Dropbox ile senkronize etmek istediğiniz belirli bir klasörünüz olduğunu varsayalım.
Bu durumda, Dropbox'ta klasör için bir kısayol oluşturmak anlamsızdır. Kısayol, oluşturduğunuz cihazda çalışır. Dropbox da kısayolu senkronize eder. Ancak, senkronize edilmiş kısayol dosyası farklı bir bilgisayardan eriştiğinizde geçersizdir, yani hiçbir yere götürmez.
Şimdi, bu kısayol bir sembolik olsaydı, bu sorunla karşılaşmazsınız. Çünkü Dropbox, sembolik bağlantıyı gerçek klasör olarak okur ve sonuç olarak bu klasördeki verileri senkronize eder. Ardından, orijinal klasör Dropbox'ınızın bir parçası olmasa da, Dropbox senkronizasyonu etkin olan tüm cihazlarınızda klasöre ve içeriğine erişebilirsiniz.
Düzenli bir kısayol veya bir sembolik bağlantı olup olmadığını silmenin orijinal nesneyi hiçbir şekilde etkilemeyeceğini unutmayın.
Neden Sembollere İhtiyacınız Var?
Genel olarak, istediğinizde kısayollar yerine sembolik bağlantılar oluşturmak iyi bir fikirdir:
- Kopya oluşturmadan ve fazla disk alanı kullanmadan bir dosyaya birden çok konumdan erişin. (Semboliklerin boyutu yalnızca birkaç bayttır.)
- Dosyanın işaretleyicilerinin her zaman en son veya güncel sürüme götürmesini sağlarken, dosyanın farklı sürümlerini koruyun. (Bu, hedef dosyayı aynı ada sahip farklı bir dosyayla değiştirseniz bile bir sembolik bağın etkin kalması nedeniyle çalışır.)
- Verileri C: \ sürücünüzden, söz konusu verilerin C: \ sürücüsünde olması gereken sistem veya uygulama işlevlerini bozmadan ikincil bir sabit sürücüye taşıyın.
Muhtemelen sembolik bağlantılar için başka birçok kullanım örneğiyle karşılaşacaksınız.
Symlinks Nasıl Oluşturulur
Terminal veya komut satırını kullanarak geçici bağlantılar oluşturabilirsiniz. Terminalle ilgili rahatsızlık duyarsanız daha sonra nokta ve tıklama araçlarına ulaşacağız.
Linux ve macOS'ta
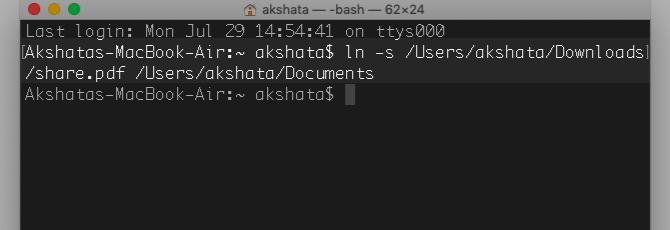
Linux'ta, bu terminal komutuyla bir dosya veya klasör için sembolik bir bağlantı oluşturabilirsiniz:
ln -s [/ yol / dosya / dosya] [/ yol / yol / symlink]MacOS, Linux gibi UNIX tabanlı bir işletim sistemi olduğundan aynı komut macOS'ta da çalışır.
Örnek bir komut için yukarıdaki ekran görüntüsüne bakın.
Belirli Linux masaüstü ortamlarındaki yerel dosya yöneticisi, sağ tıklama menüsü aracılığıyla yumuşak bir bağlantı oluşturmanıza izin verir, bu nedenle dosya gezgini uygulamanızın bu seçeneğe sahip olup olmadığını kontrol etmek isteyebilirsiniz.
Çeşitli Linux dağıtımlarıyla birlikte gelen popüler Nautilus dosya yöneticisi, Bağlantı Kur Şimdi gitti menü seçeneği. Ancak Nautilus'ta basılı tutarak bir symlink oluşturabilirsiniz. Ctrl ve Vardiya ve hedef dosyayı, sembolik bağın görünmesini istediğiniz konuma sürükleyin. Endişelenme, orijinal dosya koymak kalır.
Windows'ta
Yönetici olarak bir Komut İstemi penceresi açmanız ve sembolik bir bağlantı oluşturmak için aşağıdaki komutu yazmanız gerekir:
mklink [/ path / to / symlink] [/ path / to / file]Dizinlere sembolik bağlantılar için, komutları kullanarak komutu biraz düzeltmeniz gerekir. / gün bayrak:
mklink / d [/ yol / için / symlink] [/ yol / için / dosya]Komut satırıyla çalışmak istemiyorsanız, adlı bir grafik aracını kullanabilirsiniz. Bağlantı Kabuğu Uzantısı sembolik bağlantılar oluşturmak için. İçlerinden biri yönetimi için en iyi Windows Dosya Gezgini uzantıları.
Not: Sistem, sembolik bir bağlantı içinde sembolik bir bağlantı oluşturmanızı engellemez, ancak bunu yapmaktan kaçınmak en iyisidir. Aksi takdirde, virüsten koruma tarayıcıları gibi sistem çapında hizmetlerde sorunlara neden olabilecek sonsuz bir döngü oluşturacaksınız.
Symlinks vs. MacOS'ta takma adlar
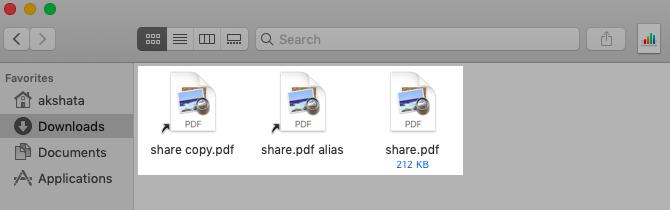
Daha önce macOS'ta takma adlar oluşturduysanız, bunların semboliklere çok benzediğini fark edeceksiniz. Her iki kısayol türü de bağlı dosya veya klasörün yol adını gösterir.
Aradaki fark, takma adın bağlı nesneyi adlı bir tanımlayıcıyla işaretlemesidir. dosya numarası (dizin düğümü). Bu tanımlayıcı nesneye özgüdür ve onu dosya sistemi çevresinde izler.
Bu nedenle, hedefi farklı bir konuma taşımış olsanız bile takma ad iyi çalışır. Bunu bir sembolik bağ ile deneyin, bir hatayla karşılaşırsınız. (Sistem tarafından korunan dosyalarla ilgilenmediğiniz sürece takma adı ve syinkink'i herhangi bir sorun yaşamadan kendiniz taşıyabilirsiniz.)
Elbette, orijinal dosyayı sildiğinizde veya hiyerarşide daha yüksek klasörlerden herhangi birini yeniden adlandırdığınızda, her iki kısayol türü de işe yaramaz.
Bir takma ad ile bir sembolik bağlantı arasındaki farkı söyleyemiyorum çünkü takma ad takma adın dosya adından etiketi?
Dosya denetçisini açın veya Bilgi almak Her kısayol için paneli seçin ve altındaki dosya boyutuna bakın. Genel Bölüm. Diyorsa (diskte sıfır bayt), bir symlink ile uğraşıyorsunuz.
Bu terminal komutunu kullandığınızda sembolik bağlantılar da (geçerli klasörde) kendini gösterir:
ls -laKomut Linux'ta da çalışır ve orijinal nesnenin konumuna sembolik bağlantı noktası görürsünüz.
Simgeler Kısayollardan Daha İyi
Sembolik bağlantılar başlangıçta kafa karıştırıcı görünebilir, ancak bunları anlamak için zaman ayırırsanız, bunların kullanımının oldukça kolay olduğunu anlayacaksınız!
Android ile sembolik bağlantılar bile oluşturabilirsiniz. Termux, bir uygulama Linux komut satırını kullanmanıza izin verir. Ve yapabileceğini biliyor muydun? Google Drive dosyalarını sembolik bağlantılarla daha kolay paylaşın Google Drive Dosyalarının Sembolik Bağlantılarla Paylaşılmasını KolaylaştırınAna dosyada değişiklik yapıldığında senkronize olan bir dosyanın kopyalarını oluşturmak ister misiniz? Google Drive bunu yapmayı kolaylaştırır. Daha fazla oku ?
Akshata, teknoloji ve yazmaya odaklanmadan önce manuel test, animasyon ve UX tasarımı konusunda eğitim aldı. Bu, en sevdiği iki aktiviteyi bir araya getirdi - sistemleri anlamlandırma ve jargonu basitleştirme. MakeUseOf'da Akshata, Apple cihazlarınızdan en iyi şekilde yararlanma konusunda yazıyor.
