İlan
Windows 10’un Görev Zamanlayıcı, bakım, alarm saatleri ve daha fazlası dahil olmak üzere tüm uygulamaları otomatik hale getirir. Windows 10'da, Pil Tasarrufu modu Görev Zamanlayıcı'yı daha az enerji kullanacak şekilde değiştirir. Bu makalede, Görev Zamanlayıcı'nın en yeni sürümünün eski enkarnasyonlardan nasıl farklı olduğu anlatılmaktadır.
Görev Zamanlayıcı nedir?
Windows 10 Görev Zamanlayıcı yürütülür Kodlar veya programlar belirli zamanlarda veya belirli olaylardan sonra (bunlara tetikleyiciler veya koşullar.) Bir bakım veya otomasyon aracı olarak yararlıdır, ancak Windows 10'da mobil kullanıcılar için önemli bir değişiklik geçirmiştir.
Windows 10 Görev Zamanlayıcı'daki Yenilikler
Windows Vista Zamanlayıcı ile neredeyse aynı olsa da, Windows 10’un uygulaması büyük ölçüde farklılık gösterir: Batarya koruyucu Windows 10 Pil Tasarrufu ile Pil Ömrünü Uzatabilir misiniz?Windows 10 ile mi çalışıyorsunuz ve dizüstü bilgisayarınızın pil ömrünü korumak mı istiyorsunuz? Her şarjdan en iyi şekilde yararlandığınızdan emin olmak için Pil Tasarrufu'na bakın. Daha fazla oku
modu, belirli türden görevlerin oluşmasını geciktirir. Pil Tasarruflu açık, zamanlanmış görevler yapma aşağıdaki durumlarda tetikleyin:- Görev, bilgisayar boşta.
- Görev, otomatik bakım.
- Görev değil zaman çalıştırmak için ayarlayın kullanıcı oturum açtı.
Pil Tasarrufu, belirli pil gücü düzeylerinde (% 20 gibi) açılacak şekilde yapılandırılabildiğinden, bu, güç tüketimini önemli ölçüde azaltmaya yardımcı olur (Pil Tasarrufu nasıl yapılandırılır Pil Ömrü için Windows 10 Nasıl Optimize EdilirPil ömrü, mobil cihazlar için oldukça önemli bir faktördür. Windows 10, güç ayarlarını yönetmek için yeni özellikler sunarken, varsayılan değerlerin en iyi pil ömrüne katkıda bulunması gerekmez. Bunu değiştirme zamanı. Daha fazla oku ). Aşağıda, bir örnekle birlikte Windows 10'un Görev Zamanlayıcı'yı nasıl değiştirdiğinin bir dökümü bulunmaktadır.
1. Görev Zamanlayıcı'nın Davranışını Değiştirme
Windows kullanıcının bilgisayarını kullanmadığını tespit ederse, sistemi dikkate alır Boşta. Bazı zamanlanmış işlemler bu durumda yürütülmez. Örneğin, bilgisayar boşta kaldığında disk optimizasyonu ayarlanan aralıklarda çalışır. Ancak, pil gücüyle çalışırken, toplanan bir Sabit Disk Sürücüsünde (HDD) disk optimizasyonu çalıştırmak sisteminizin çalışma süresi için felaket getirebilir. Mantıksal olarak, Pil Modu, tembelliğin tetiklediği tüm görevleri geciktirir.
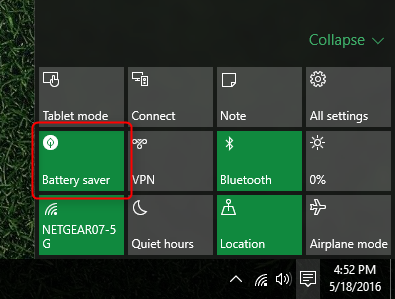
Katı Hal Sürücüsüne sahip olanlar (SSD nedir? Katı Hal Sürücüsü (SSD) Almalı mısınız? [Görüş]Yeni bilgisayar parçaları hakkında en son haberlerden bazılarını edindiyseniz, SSD'leri veya yarıiletken sürücüleri duymuş olabilirsiniz. Onlar tıknaz, yavaş sabit sürücünüzü değiştirmek için tasarlanmıştır ve ... Daha fazla oku ), disk optimizasyonu çalışırsa (TRIM nedir? TRIM Katı Hal Sabit Sürücüler İçin Neden Önemli? [Açıklanan Teknoloji] Daha fazla oku ), bilgisayar pil modunu kullanıyor olsa bile; SSD optimizasyonu saniyeler sürer. Zamanlanan bir görevi değiştirmek veya devre dışı bırakmak istiyorsanız, Görev Zamanlayıcı'yı açın. Windows Arama'ya “Görev Zamanlayıcı” yazmanız yeterlidir, görünmelidir.
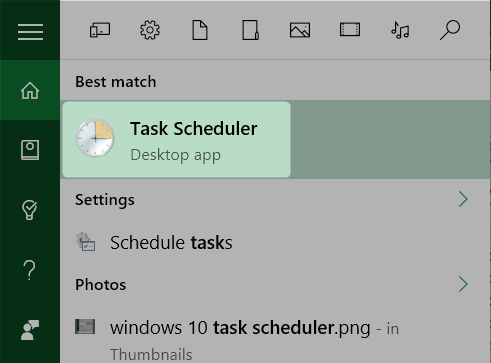
Ardından, Görev Zamanlayıcı Kitaplığı'nın birkaç katmanını incelemeniz gerekir. Girişi genişletmek için sağa bakan köşeli çift ayracı (girişin solunda) tıklayın Görev Zamanlayıcı Kitaplığı. Ardından - tekrar - sol taraftaki chevron'a tıklayın Microsoft,. Ardından sol taraftaki chevron'a tıklayın pencereler.
Görüntülenen girişler listesinden, Defrag seçeneğini tıklayın ve üzerine tıklayın. Orta bölmede, ScheduleDefrag. Görev Zamanlayıcı Kitaplığı'nın farklı bölümlerinde farklı işlemlerin yer alacağını unutmayın.
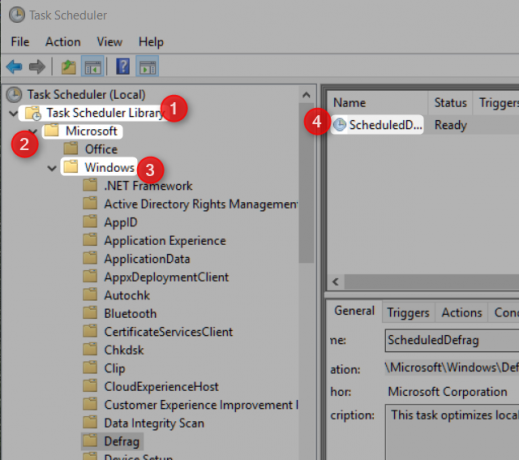
Defrag yardımcı programının davranışını kontrol eden tetikleyicileri ve koşulları gösteren bir açılır pencere görürsünüz. İşlemin Pil Tasarrufundan bağımsız olarak çalışmasını istiyorsanız, tetikleyicilerin hiçbirinin aşağıdaki üç bileşeni içermediğinden emin olmanız gerekir:
- Boşta durumu tetikleyicisi içermemelidir;
- Kullanıcının oturum açmış olup olmamasını çalıştıracak şekilde ayarlanmalıdır;
- Görev, otomatik bakımın bir parçası olarak çalışacak şekilde ayarlanamaz;
Yine de daha iyi bir seçenek, tüm zamanlanmış görevler pil zayıfladığında. Ne yazık ki, Windows 10, Pil Tasarrufu modundayken bunu yapmanın hiçbir yolunu sağlamaz. Kullanıcıların manuel olarak kapatması gerekir - ve bir güç kaynağına geri taktıklarında, manuel olarak tekrar açmaları gerekir. Bu gerçekten bir alt optimal
2. Görev Zamanlayıcıyı Kapat
Windows'un eski sürümlerinden farklı olarak, Windows 10 Görev Zamanlayıcı'nın kapalı düğmesi yoktur. Neyse ki, Görev Yöneticisi'nde öğeyi bulmak ve manuel olarak devre dışı bırakmak mümkündür - kullanıcılar Pil Modundan çıktıktan sonra hemen hizmeti yeniden etkinleştirmek isteyecektir. Program, uzun vadeli sistem performansında etkilidir. Pil Modundayken devre dışı bırakmak, dizüstü bilgisayarınıza veya tabletinize az miktarda çalışma süresi ekler.
Görev Zamanlayıcı'yı kapatmak için tuş bileşimine basarak Görev Yöneticisi'ne girin. CTRL + ÜST KARAKTER + ESC Görev Yöneticisi'ni açın. Ardından, için girişi bulun Servis Sunucusu: Yerel Sistem (16) ve bir dizi alt işlemi ortaya çıkaran sola bakan chevron'a tıklayın. Bu listenin en altında Görev Zamanlayıcı bulunur. Sağ tık Görev Zamanlayıcısı ve seç Devre Dışı içerik menüsünden. Yeniden etkinleştirmek için sağ tıklayın ve etkinleştirme içerik menüsünden. Pil Modundan çıktıktan sonra bu servisi tekrar açmayı unutmayın.
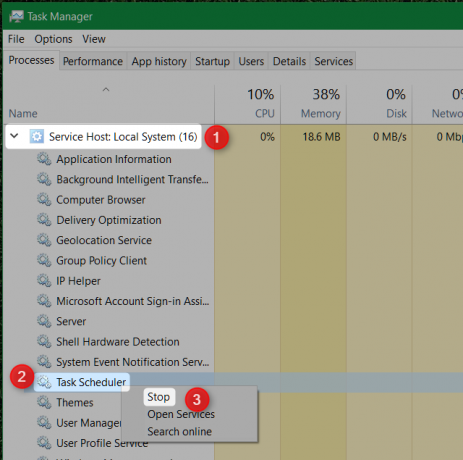
3. Windows 10’un Görev Zamanlayıcı Özeti
Pil Tasarrufu ile birlikte yapılan ince ayarlara ek olarak, Görev Zamanlayıcı ayrıca bir özet özelliği - Özet tüm etkin görevleri içerir. Buna erişmek için, Görev Zamanlayıcı'nın içinden Görev Zamanlayıcı (Yerel).
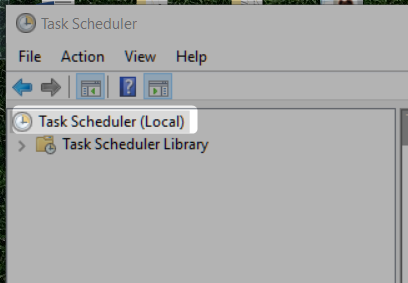
Özet orta bölmede, altında Etkin Görevler. Aşağıda, üçüncü taraf yazılımlarla ilgili çeşitli girişler göreceksiniz.
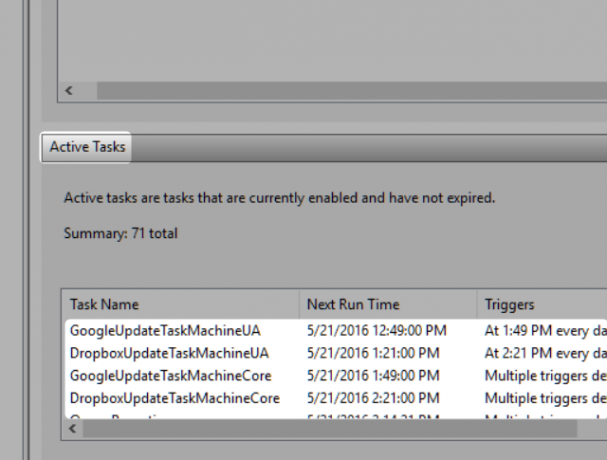
4. Gerçekten İhtiyacınız Olmayan Planlanmış Şeyler
Görev Zamanlayıcı Özetine göre, 71 program Görev Zamanlayıcı'daki ölçütlere göre tetiklenir. Çoğu önemli olmakla birlikte, birkaç girişin önemi yoktur. Bunlar üçüncü taraf yazılımlar tarafından yüklenir ve bilgisayarınızın çalışması için o kadar da önemli değildir.
Bu girişleri şuraya giderek Görev Zamanlayıcısı ve tıklamak Görev Zamanlayıcı Kitaplığı. Orta bölmeye doğru bir uygulama listesi görünecektir. Burada bulunan girişlerin çoğu yazılım güncelleme ile ilgilidir. Bununla birlikte, potansiyel olarak istenmeyen birçok program (PUP) bu alanda girişleri depolar. Tanımadığınız birçok program görürseniz, bir program çalıştırmayı düşünebilirsiniz. kötü amaçlı yazılım taraması Bilgisayarınızdaki Kötü Amaçlı Yazılımları Keşfettiğinizde Uygulanacak 10 Adımİnternetin zamanımızı geçirmek için güvenli bir yer olduğunu düşünmek istiyoruz (öksürük), ancak hepimiz her köşede riskler olduğunu biliyoruz. E-posta, sosyal medya, işe yarayan kötü amaçlı web siteleri ... Daha fazla oku .
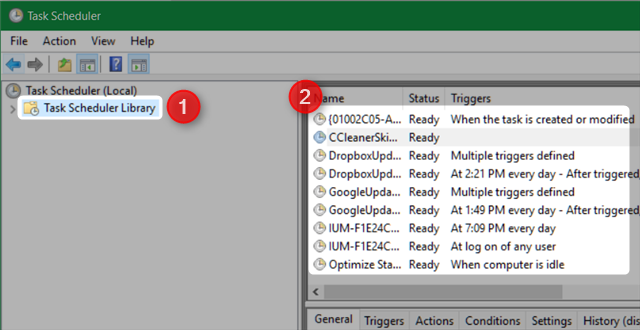
Windows 10 Görev Zamanlayıcı ile Karışıklık mı?
Ne yaptığını biliyorsan, kesinlikle. Görev Zamanlayıcı, optimize edilmiş pil performansından çok daha fazlasını sunar. Bu olabilir delik işleme süreçlerini otomatikleştirin Windows Görev Zamanlayıcı ile Otomatikleştirebileceğiniz 4 Sıkıcı GörevZamanınız tekrarlanan görevlerle boşa harcanamayacak kadar değerlidir. Size görevleri nasıl otomatikleştireceğinizi ve zamanlayacağınızı gösterelim. Birkaç harika örneğimiz de var. Daha fazla oku askıya alma ve uyku dahil. Çalışma rutininden birkaç dakika uzakta tıraş olmak isteyen herkes için Görev Zamanlayıcı, kullanılması gereken bir araçtır.
Windows 10’un Görev Zamanlayıcı’nı kullanan var mı? Yorumlarda nasıl değiştirdiğinizi bize bildirin.
Kannon, ekonomik kalkınma ve uluslararası ticaret ağırlıklı, uluslararası ilişkiler (MA) kökenli bir Teknik Gazetecidir (BA). Tutkuları Çin kaynaklı araçlar, bilgi teknolojileri (RSS gibi) ve verimlilik ipuçları ve püf noktaları.


