İlan
Yeni bir bilgisayarla yapmak istediğiniz ilk şey, doğrudan onu kullanmaya atlamaktır. Ancak bunu yapmanızı önermiyoruz. Yeni makinenizi kullanmaya başlamadan önce dikkat etmeniz gereken bazı görevler vardır. Bu görevleri yapmak kolaydır ve çok fazla çaba harcamanıza gerek kalmaz.
Uzun vadede, PC'nizi daha güvenli, daha hızlı ve geleceğe daha iyi hazır hale getirebilir. Yeni bilgisayarınızı kullanmadan önce bu Windows özelleştirmelerini tamamlayın.
1. Güncelleme Ayarlarını İnceleyin
Microsoft, Windows 10'da düzenli güncellemeler yayınlar. Kalite güncellemeleri hem hata hem de güvenlik düzeltmelerinden oluşur, Özellik güncellemeleri ise önemli yükseltmelerdir. Windows 10'un son sürümlerinde (1809'dan sonra) Microsoft, güncelleştirmeler üzerinde size daha fazla denetim sağlar.
Aç Ayarlar uygulamasına gidin ve şuraya gidin: Güncelleme ve Güvenlik> Windows Update.
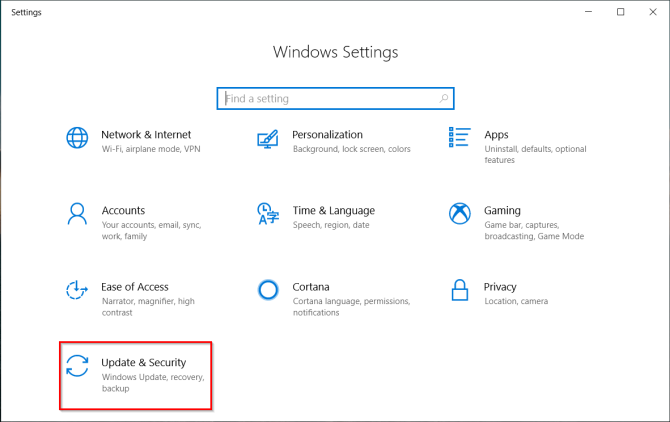
Tıklayın Etkin saatleri değiştir Windows'un bilgisayarınızı otomatik olarak yeniden başlatmasını önlemek için. Güncelleme geçmişini görüntüle
Sisteminizde yüklü olan güncellemeleri düzgün bir şekilde düzenler. Bir güncelleme soruna neden oluyorsa, Güncellemeleri kaldır ve iletişim kutusu istemini takip edin.Gelişmiş seçenekler güncellemeleri kontrol etmek ve yapılandırmak için size daha ayrıntılı seçenekler sunar. Windows 10 Pro'nun Windows 10 Home'dan daha fazla seçenek sunduğunu unutmayın.
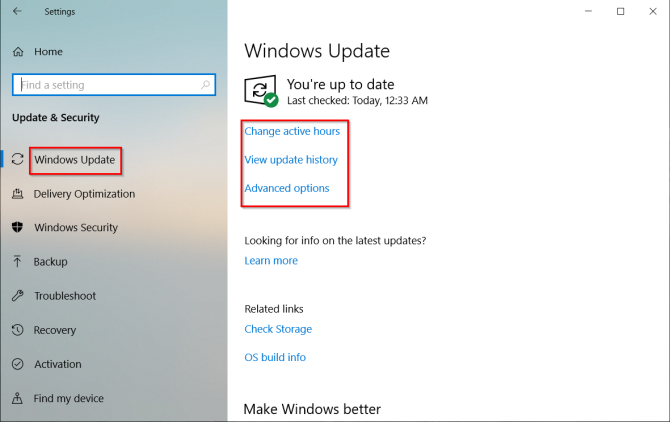
İçin geçiş yap Güncellemeleri Duraklat tüm güncellemeleri geçici olarak duraklatmanıza olanak tanır. etkinleştirme Güncelleme bildirimleri bekleyen bir güncelleştirme yeniden başlatmayı gerektirdiğinde size sormak için.
Altında Güncellemelerin ne zaman yükleneceğini seçin, kalite güncellemelerinin (30 güne kadar) ve özellik güncellemelerinin (bir yıla kadar) kurulumunu ayrı ayrı erteleyebilirsiniz. Bu seçenek yalnızca Windows 10 Pro'da kullanılabilir.
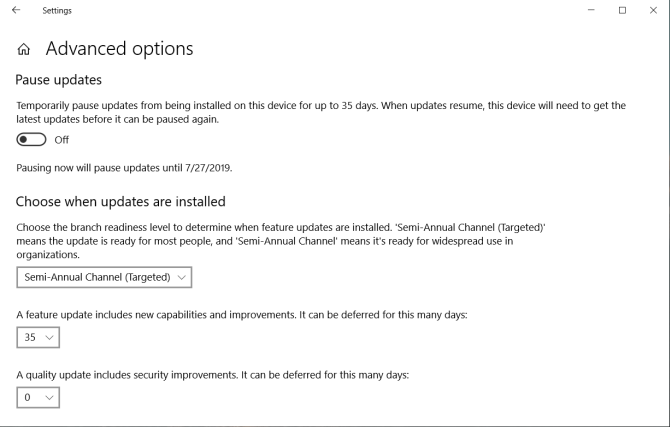
2. Güç Planını Kontrol Edin
Verimlilik avantajları için güç yönetimi ayarlarına çok dikkat edin. Yoğun bir bilgi işlem görevi yaparken pil ömrünü uzatmanıza ve kaynak kullanımını dengelemenize yardımcı olur.
Aç Ayarlar uygulamasına gidin ve şuraya gidin: Sistem> Güç ve uyku. Ekran kararmadan önce boşta kalma süresini ve uykuya geçmeden önceki süreyi ayarlayın.
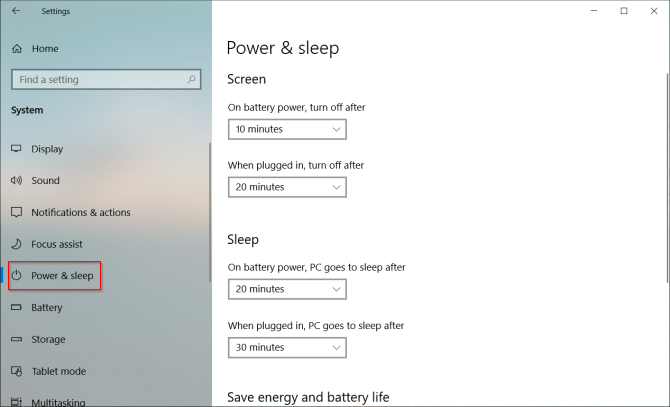
Tıkla Ek Güç Ayarları Denetim Masası'ndaki Güç Seçenekleri sayfalarını açmak için bağlantısını tıklayın. Bir ihtiyaçlarınıza göre özel Windows güç planı Özel Windows Güç Planlarıyla Enerji Tasarrufu Sağlayın ve Pil Ömrünüzü Uzatın Daha fazla oku .
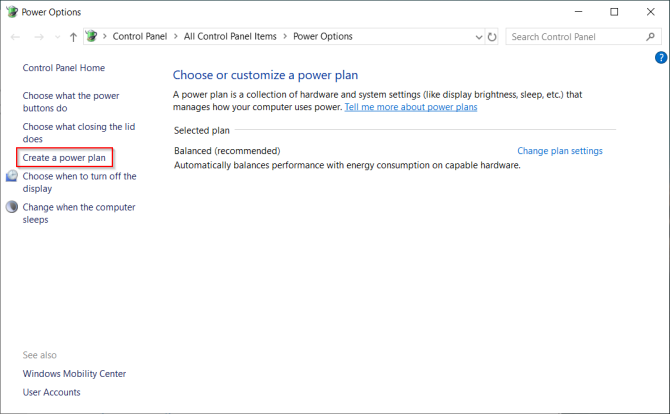
Daha fazla ince ayar yapmak istiyorsanız, Gelişmiş güç ayarlarını değiştirme. Bu iletişim kutusundaki seçenekler, güçle ilgili olaylar üzerinde ayrıntılı denetim sağlar. Bunları donanım ve yazılım gereksinimlerinize göre uyarlayabilirsiniz.
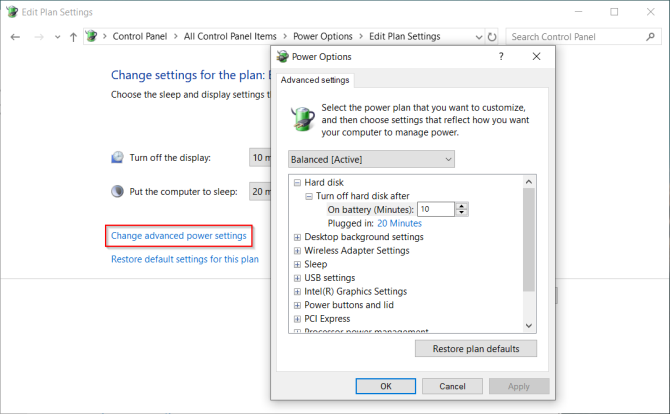
3. Pil Sağlığı ve Kalibrasyonu
Dizüstü bilgisayar pili önemli bir donanım parçasıdır, ancak sağlığı hakkında genellikle daha az bilgilendirilir ve en az heyecanlıyız. Yeni bir makine satın aldığınızda, pil sağlığını en baştan izlemek gerekir. Nereden başlayacağınızı bilmiyorsanız, en iyilerden bazıları hakkında bir rehberimiz var dizüstü pil sağlığını analiz etmek için üçüncü taraf tanı araçları Dizüstü Bilgisayar Pil Sağlığını Analiz Etmek için En İyi 6 AraçDizüstü bilgisayarınızın piline dikkat ediyor musunuz? İşte dizüstü bilgisayarınızın pil ömrü ve sağlığının üstünde kalmak için en iyi araçlar. Daha fazla oku .
Zamanla, herhangi bir pilin kapasitesi azalır. Akü şarjını durdurur ve dalgalanan okumalar gösterir. Bu yüzden arada sırada kalibre etmelisiniz.
Pil sağlığının izlenmesi, pilin ne zaman kalibre edileceğini ve ömrünü uzatmak için düzeltici adımlar atacağınızı söyleyecektir. Kalibrasyon prosedürü hakkında dizüstü bilgisayarınızın üretici web sitesini ziyaret edin. Veya ürün kılavuzundaki talimatları izleyin.
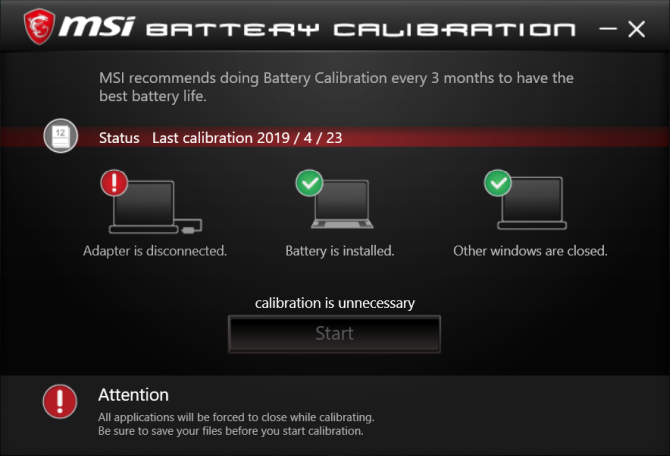
4. Kurtarma Sürücüsü Oluşturma
Bilgisayarınız sorunla karşılaştığında ve başlamıyorsa, bir USB kurtarma sürücüsü bu sorunları gidermenize ve gidermenize yardımcı olabilir. Kurtarma sürücüsü, bilgisayarınızı birçok yardımcı programdan oluşan bir Windows Kurtarma Ortamı'na başlatır.
Bir kurtarma sürücüsü oluşturmak için, arama kutusuna "kurtarma" yazın ve Kurtarma Sürücüsü sonuçlar. Pencereden kontrol edin Sistem dosyalarını kurtarma sürücüsüne yedekleme.
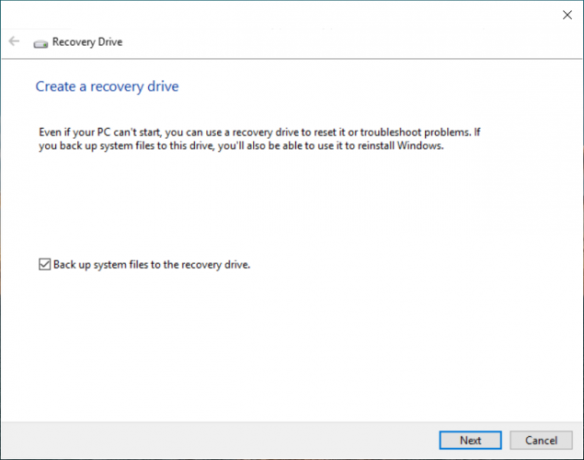
Bu seçeneği belirlemenin iki avantajı vardır. Bilgisayarı sıfırlayabilir ve sürücünün kendisinden diğer Windows Kurtarma Ortamı araçlarına erişebilirsiniz.
Not: En az 16GB kapasiteye sahip boş bir USB sürücü seçmek en iyisidir.
5. Bloatware'i Kaldır ve Sıkıntıları Kapat
Bloatware, sisteminizde önceden yüklenmemiş veya istemediğiniz bir uygulama. Bu uygulamalar genellikle antivirüs, oyunlar ve DVD ripperleri içeren deneme sürümleridir. Başlat menüsünün Tüm Uygulamalar ve kutucuk alanlarını kirleten birçok uygulama ve oyun bulacaksınız.
Çoğu durumda, bunları çıkarmak kolaydır. Üç farklı yöntem vardır:
- Geleneksel kaldırma
- PowerShell komutlarıyla
- Üçüncü taraf kaldırıcı yardımcı programlarını kullanma
İşte kılavuzu Windows 10'da kolayca bloatware nasıl kaldırılır Windows 10'dan Bloatware Nasıl Kolayca KaldırılırWindows 10, kendi önceden yüklenmiş uygulamalarıyla birlikte gelir. PC'nizdeki bloatware'i kaldırmak ve Windows 10'u debloat etmek için kullanabileceğiniz yöntemlere bakalım. Daha fazla oku . Başlat menüsünde istenmeyen reklamlar gibi başka sıkıntılar da vardır.
Başlat Menüsü Reklamlarını Kapat
Windows 10 genellikle Başlat menüsünde önerilen uygulamaları veya oyunları gösterir. Bunu durdurmak için şu adrese gidin: Ayarlar> Kişiselleştirme> Başlat ve kapat Start'ta zaman zaman önerileri göster.
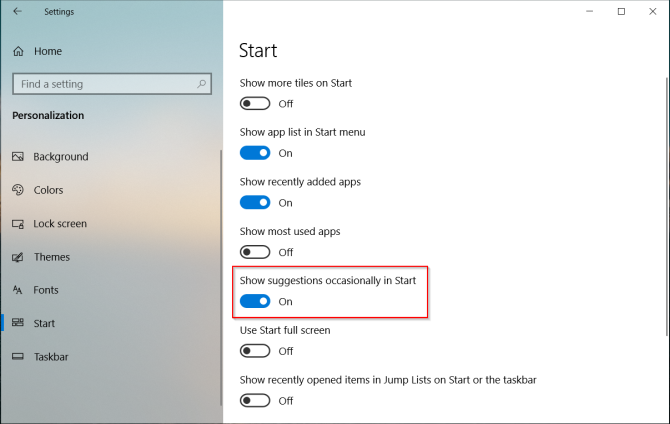
Kilit Ekranı Reklamlarını Devre Dışı Bırak
Windows 10 bazen kilit ekranında Windows Spotlight üzerinden reklam gösterir. Bunu devre dışı bırakmak için şu adrese gidin: Ayarlar> Kişiselleştirme> Kilit ekranı arka planı bir resme veya slayt gösterisine ayarlayın.
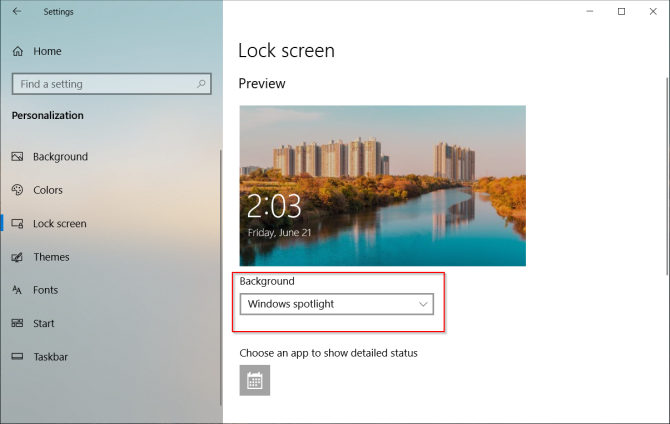
Nagging Görev Çubuğu Açılır Pencerelerini Kapat
Kalıcı Windows 10 ipuçları Microsoft Edge kullanma önerilerini içerir. Bunu devre dışı bırakmak için şu adrese gidin: Ayarlar> Sistem> Bildirimler ve işlemler ve kapat Windows'u kullanırken ipuçlarını, püf noktalarını ve önerileri alın seçeneği.
Ayrıca, Güncelleştirmelerden sonra ve oturum açtığımda Windows karşılama deneyimini göster seçeneği.
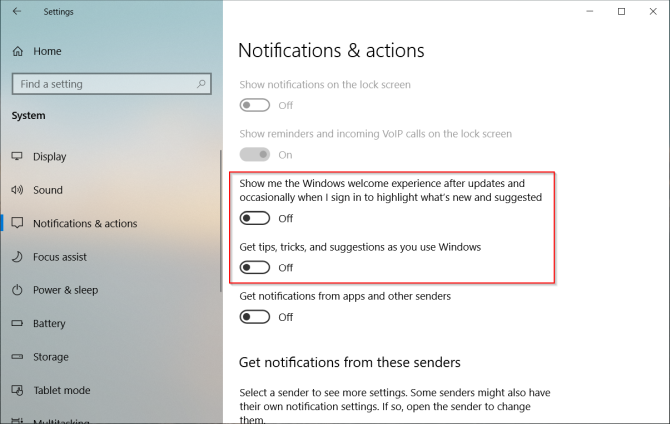
Dosya Gezgini Reklamcılığını Devre Dışı Bırak
Microsoft, OneDrive depolama alanının ve Microsoft Office 365 hizmetinin reklamını yapmak için Dosya Gezgini'ni kullanır. Bunu durdurmak için şu adrese gidin: Görünüm> Seçenekler> Klasör ve arama seçeneklerini değiştir. Görüntülenen Klasör Seçenekleri penceresinde Görünüm sekme ve kapatma Senkronizasyon sağlayıcısı bildirimlerini göster.
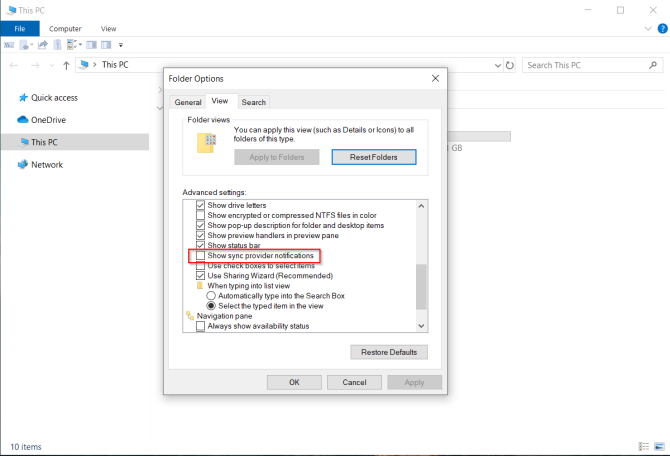
6. Sistem Geri Yükleme Noktası Oluşturma
Sistem Geri Yükleme özelliği, sistemi kararsız hale getiren son donanım veya yazılım değişikliklerini hızlı bir şekilde geri almak için kurtarma araç setinin bir parçasıdır. Bunu periyodik olarak geri yükleme noktaları oluşturarak yapar. Sistem Geri Yükleme'yi etkinleştirdiğinizde Birim Gölge Kopyası hizmeti yerel depolama biriminin zaman zaman anlık görüntüsünü alır.
Anlık görüntüler, sistem yapılandırması (sürücü dosyaları, kayıt defteri ayarları, üçüncü taraf uygulamaları ve daha fazlası) ayrıntılarındaki farkı dikkate alır. Sistem Geri Yükleme'nin durumunu kontrol etmek için Kontrol Paneli ve tıkla Sistem> Sistem koruması. Herhangi bir sürücü varsa üzerinde, geri yükleme noktasının bu sürücü için çalıştığı anlamına gelir.
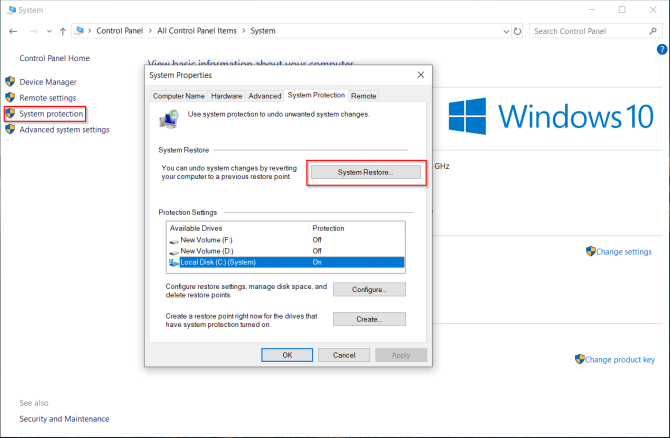
Varsayılan olarak, Windows yeni aygıt sürücüleri, Windows Update ve daha fazlasını yüklemeden hemen önce haftada bir kez otomatik olarak bir geri yükleme noktası oluşturur. İstediğiniz zaman bir geri yükleme noktası da oluşturabilirsiniz.
7. Windows Defender Güvenliğini Ayarlama
Birçok kişi yeni bir bilgisayar kullanmadan önce Windows Defender seçeneğini kurmayı ihmal eder. Bunları doğru şekilde yapılandırmak önemlidir. Windows 10 1809'dan itibaren tüm seçenekler Windows Güvenliği Uygulamanın.
Virüs ve Tehdit Koruması
Burada, son taramaların ayrıntılarını (manuel veya otomatik) görebilirsiniz. Tıklayın Ayarları yönet daha fazla seçenek ayarlamak için. Bulut, otomatik gönderim örneğinin yanı sıra koruma sağladı, veritabanında olmasa bile kötü amaçlı yazılımları gerçek zamanlı olarak engellemenize yardımcı olur.
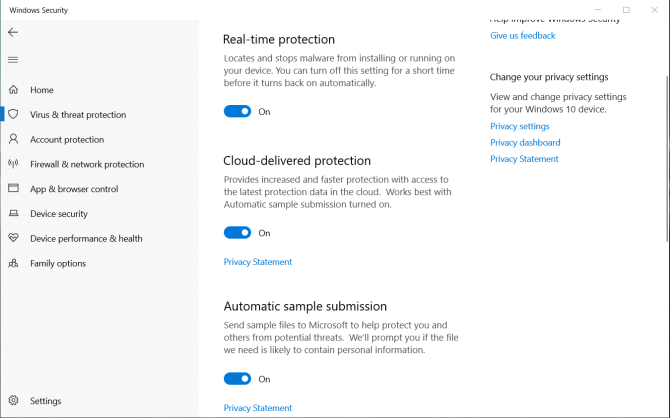
Kontrollü Klasör Erişimi ile Fidye Yazılımını Engelle
1709 sürümünde sunulan bu özellik, kötü amaçlı ve şüpheli uygulamaların belirtilen klasörlerde depolanan dosyalarda değişiklik yapmasını önler. Bu özelliği etkinleştirmek için Virüs ve Tehdit koruması sayfasına gidin ve Fidye yazılımı korumasını yönetme. Aç Kontrollü Klasör Erişimi ve klasör listesini değiştirin.
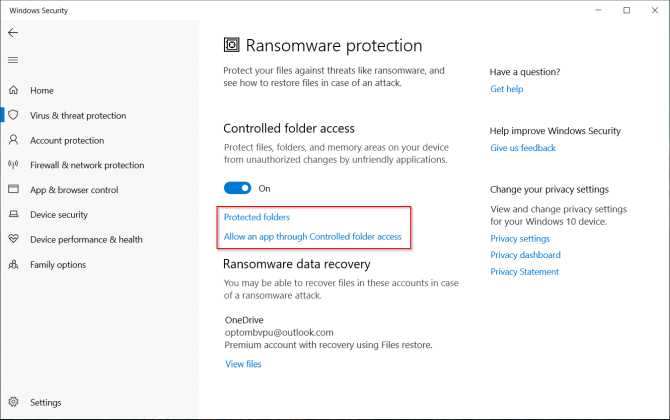
Uygulama ve Tarayıcı Kontrolü
Web'den uygulama ve dosya indirirken Windows'un nasıl davranacağını kontrol edebilirsiniz. Aç Windows Defender Uygulama Koruması Edge'i güvenli, yalıtılmış bir tarama ortamında açmak için. Sömürü koruması, sistem süreçlerine ve uygulamalarına otomatik olarak birçok istismar önleme tekniği uygular.
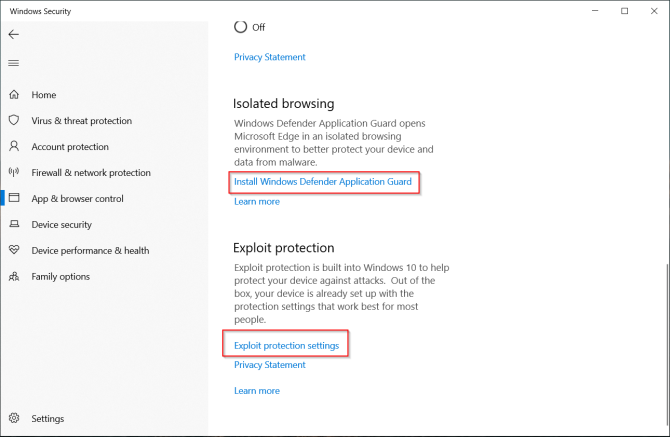
Cihaz Güvenliği
Windows 10 ayrıca saldırıların yüksek güvenlikli işlemlere kötü amaçlı kod eklemesini önlemek için sanallaştırma tabanlı güvenlik kullanır.
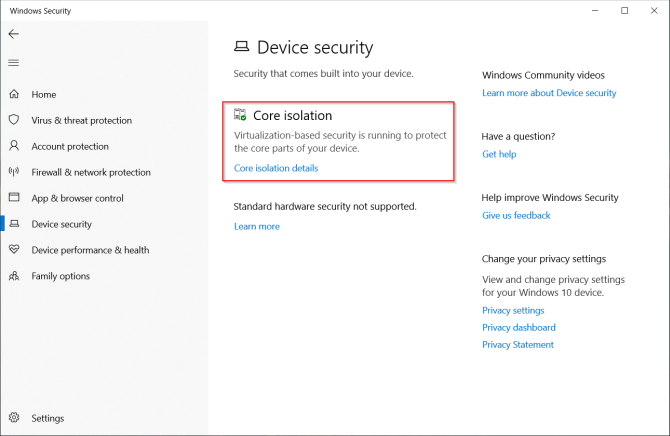
8. Zamanlanmış Yedekleme Rutini Ayarlama
Sabit sürücü arızasına veya çalınmasına karşı hiçbir bakım garantisi yoktur. Olası herhangi bir felaket bilgisayarınızı ve verilerinizi etkileyebilir. Verilerinizi güvende tutmak için düzenli yedeklemeler alın.
İşte bizim yedek alma konusunda nihai Windows 10 kılavuzu Ultimate Windows 10 Veri Yedekleme KılavuzuWindows 10'da bulabileceğimiz her yedekleme, geri yükleme, kurtarma ve onarım seçeneğini özetledik. Basit ipuçlarımızı kullanın ve bir daha asla kayıp veriler için umutsuzluğa kapılmayın! Daha fazla oku .
Temel Donanım ve Yazılım Gereksinimleri
USB 3.0 ile en az 1 TB veya daha fazla harici sabit sürücü. Sistem yedeklemeleri için ilk diski ve veri yedeklemeleri için başka bir diski kullanın. Veya gereksiz geliyorsa, sürücüyü iki bölüme ayırın.
Minimum manuel müdahale ile bir programa göre verileri otomatik olarak yedeklemenizi sağlayan bir uygulama seçmelisiniz. Dropbox veya Google Drive gibi bulut depolama hizmetleri, eksiksiz bir yedekleme aracı olarak değil, seçilen dosyaları senkronize etmek için en iyi sonucu verir. Backblaze, Backblaze B2, Amazon S3, Amazon Glacier, Google Storage Nearline ve daha fazlasını düşünün.
9. Birden Çok Uygulama Yüklemek için Ninite Kullanın
Bilgisayarınızı kurduktan sonra, muhtemelen favori uygulamalarınızı yüklemek istersiniz. Ancak bunları indirmek, yüklemek ve güncel tutmak zorunda kalmak zaman alıcı ve sinir bozucu. Ninite düştüğünüz tek seferde birden fazla uygulamayı otomatik olarak yüklemenizi ve zaman kazanmanızı sağlar. Tıkla Ninitenizi Alın düğmesini tıklayın.
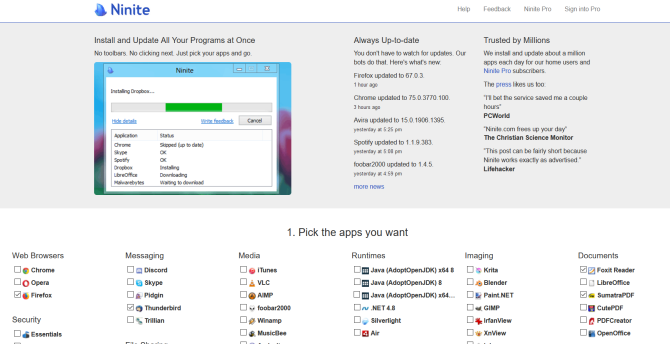
Ninite yükleyici dosyasını indirin. Sonra Ninite tüm uygulamaları yüklemek için ilgilenelim. Uygulamalar, varsayılan ayarlarla ve varsayılan konumla arka planda sessiz bir şekilde yüklenir. Ninite bile size bir denetleyici uygulamasını güncelle Yılda 10 ABD doları karşılığında, Ninite'nin desteklediği güncellemeleri düzenli olarak kontrol eder ve sizin için otomatik olarak yükler.
Yeni Bir Bilgisayara Yüklemeniz Gereken Uygulamalar
Yeni bir bilgisayar edinmek heyecan verici bir zamandır. İlk bakışta bu ipuçları çok fazla görünse de, zor değil. Bilgisayarınız görevleriniz için daha güvenli, daha hızlı ve daha donanımlı olacaktır.
Düzinelerce veya daha fazla şaşırtıcı Windows uygulaması olsa da, hangilerinin olması gerektiğini bilmek yeni bir kurulum yapmayı kolaylaştırır. Biraz şaşırtıcı bulmak için bu parçayı okuyun Alternatiflerle birlikte hemen yüklemeniz gereken Windows uygulamaları Yeni PC? Önce Yüklemeniz Gereken 15 Windows Uygulaması OlmalıdırYeni bir bilgisayarınız mı var veya Windows'u yeniden yüklediniz mi? Bu önemli uygulamalar, ne olursa olsun, Windows 10 için sahip olunması gereken yazılımlardır! Daha fazla oku .
Rahul, MakeUseOf'un Personel Yazarıdır. Pune, Bharati Vidyapeeth College'dan Optometri Derecesi alanında yüksek lisans yaptı. 2 yıllık öğretmenlik deneyimim var. Ayrıca buraya katılmadan önce 4 yıldan fazla süredir diğer çevrimiçi yayınlarla çalıştım. İyi anlamayan okuyucular için teknoloji hakkında yazmayı seviyorum. Beni Twitter'da takip edebilirsiniz.