İlan
Linux'u akıllıca kullanmak sizi diğer işletim sistemleri kadar verimli hale getirebilir, ancak kurulumunuza ekran eklemek daha fazla fayda sağlayabilir. Çalışırken daha da üretken olabilirsiniz veya oyun oynarken sanal dünyalara dalabilirsiniz. Hepsinden iyisi, Ubuntu'ya birden fazla harici ekran kurmak, düşündüğünüzden daha kolaydır.
Monitör Seçme
Başlamadan önce, bağlanmak için en az bir harici monitörünüzün olması gerektiği açıktır. Teknik olarak sisteminize bağlayabileceğiniz herhangi bir şey olabilir - bu nedenle monitörünüzün sisteminize bağlandığından emin olun. Monitörünüz yalnızca VGA kullanabiliyorsa ve sisteminizde yalnızca HDMI bağlantı noktaları varsa, takmak için bir adaptöre ihtiyacınız olacaktır. Zaten harici bir monitör kullanıyorsanız ve daha iyi bir deneyim istiyorsanız, diğeri ile aynı boyutta ikinci bir harici monitör almaya çalışın. İdeal olarak, aynı modeli bile almaya çalışın. Bu şekilde, onları yan yana koyduğunuzda ve bir monitörden diğerine geçerken fare “zıplamaz”.
Bağla
Donanımı hazır hale getirdikten sonra sisteminizi açın. Masaüstünü yükledikten sonra, ek monitör (ler) inizi sisteminize bağlayın. Ubuntu daha sonra yeni monitörleri otomatik olarak yapılandırmaya çalışır. Olurken meli en iyi çözünürlüğü algılayabildiğinden, muhtemelen hangi monitörün solda ve hangisinin sağda olduğunu algılayamayacaktır. Bunu değiştirmek için, Sistem ayarlarıve ardından Görüntüle.
Ubuntu’nun Görüntülü Reklam Yapılandırma Aracı
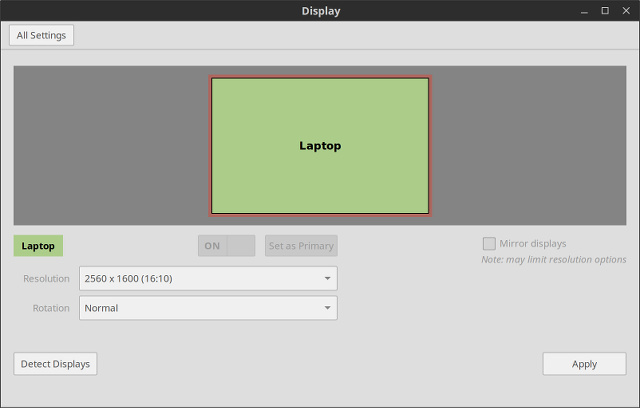
Burada monitörlerinizin ayarlarını değiştirebilirsiniz. Bu pencerenin üst yarısındaki bölge, Ubuntu'nun hangisinin nerede olduğunu bilmesi için monitörleri yeniden düzenlemenizi sağlar. Her birini tıkladığınızda, seçilen monitörün köşesinde küçük bir bilgi kutusu gösterilir. Dolayısıyla, Ubuntu'nun sağda olduğunu düşündüğü monitöre tıklarsanız, ancak küçük bilgi kutusu görünür sol monitörünüzde, o monitörü seçili olmayanın soluna sürüklemeniz gerekir izlemek. Uygula düğmesine basın ve Ubuntu artık hangi monitörün nereye yerleştirildiğini bilmelidir.

Böyle bir kurulumunuz varsa, monitörlerin normal yerine dikey bir yönlendirme kullanmasını da sağlayabilirsiniz. yatay yönde yerleştirdiğinizde, sadece soldan ziyade birbirinin üstünde ve altında monitörlere sahip olabilirsiniz. sağ.
Bir dizüstü bilgisayardaysanız ve dizüstü bilgisayarınızda bulunandan daha harici bir monitör kullanmayı tercih ediyorsanız, dahili ekranınızı kolayca seçebilirsiniz ve kullanmayı düşünmüyorsanız, grafik yongasının dahili ekranınıza pikselleri itmek için kaynak kaybetmesine gerek kalmayacak şekilde kapatın. o. Dahili ekranınıza tıklamanız yeterlidir (mevcut olan iki veya daha fazlasından - dahili ekranınız bir tek görüntüleme) tıklayın ve Açık kapalı ekran seçim alanı ile “Çözünürlük” açılır menüsü arasında bulunan düğme.
Bir projektör bağlamak da aynı derecede basittir. Sadece seç Ayna ekranlar, böylece projektör normal ekranınızla aynı görünecektir.
Burada, hangi monitörün sol tarafta görünen başlatıcı çubuğuna sahip olması gerektiği gibi birkaç ayar daha vardır. seçilen monitörünüzün veya tüm monitörlerde görünmesini istiyorsanız (klonlanırsanız otomatik olarak devreye girer. görüntüler). Bu seçeneğin ekran görüntülerinde görünmemesinin tek nedeni, sistemimde Linux Tarçın kullanmam, Cinnamon kullanan ve Ubuntu’nun Unity'nin sahip olduğu başlatıcı çubuğunun olmamasıdır.
Tescilli Sürücüler Kullanıyorsanız
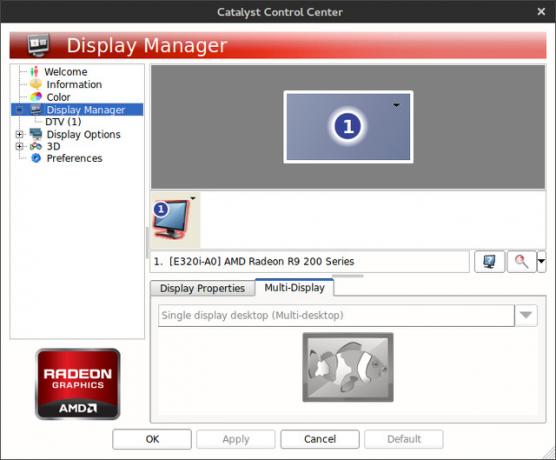
Intel grafik veya AMD'nin açık kaynaklı sürümleri Açık Kaynak AMD Grafikleri Artık Müthiş, Onları Nasıl AlabilirsinizLinux'taki AMD tescilli sürücüsü hızlı ama buggy ve açık kaynak sürücüsü şimdi harika oldu Daha fazla oku veya NVIDIA grafik sürücüleri kullanıyorsanız, Ubuntu’nun monitörleri yönetmek için aracını kullanma konusunda sorun yaşayabilirsiniz (ya da şanslıysanız!). Bu durumda, o zaman girmeniz gerekir tescilli grafik sürücünüzün AMD Özel Grafik Sürücülerini Kullanmalı ve Nasıl Yüklersiniz? [Ubuntu]Masaüstünüzde veya dizüstü bilgisayarınızda bir AMD veya nVidia grafik kartı veya yonga varsa, kaputun altında ciddi bir grafik işleme gücünüz vardır. Ancak, bu saygın grafik satıcıları tutmak ister ... Daha fazla oku yapılandırma yardımcı programı ve gerekli değişiklikleri orada yapın.
Kavram genellikle aynıdır, ancak aslında değişiklikleri yapmak, yardımcı programın size seçenekleri nasıl sunduğuna bağlıdır. Ancak, başlatıcı çubuğunun nereye yerleştirileceği gibi Ubuntu'ya özgü seçeneklerin yine de Ubuntu’nun yapılandırma aracında yapılması gerekir. Bu aracı kullanırken monitör ayarlarıyla uğraşmaktan kaçınmanız yeterlidir.
Olası Sorunlar
Çoğu durumda, ek ekranların yapılandırılmasında herhangi bir sorunla uğraşmanız gerekmez. Karşılaştığım tek sorun, HiDPI desteğinin tam olmadığı. Bununla demek istediğim, HiDPI ayarları etkinleştirilmiş bir sistem kullanıyorsanız (MacBook Pro Retina'daki gibi Mac'inize Linux'u Yükleme ve İkili ÖnyüklemeMac'inize Linux'u nasıl yükleyeceğiniz aşağıda açıklanmıştır. Çift önyüklemeli Ubuntu'yu deneyebilir veya macOS'u tamamen Linux ile değiştirebilirsiniz! Daha fazla oku , bunlardan birine sahip en popüler ve tanınmış HiDPI ekranlar Apple Retina Ekranı Nasıl Çalışır? [Açıklamalar MakeUseOf]Bu günlerde insanlar Apple Retina Ekranı hakkında deli oluyorlar. Güya, harikalar yaratıyor! Tamamen pikselli olmayan bir ekran mı? Kim düşünebilirdi ki?! Bununla birlikte, birçok soru, sözde devrimci teknolojik ilerlemeden kaynaklanmaktadır. Gerçekten mi... Daha fazla oku ), ek ekranlarda aynı ayarlar uygulanır. Bu, bu ekranlardaki her şeyin büyük görüneceği anlamına gelir.
Umarım bir gün HiDPI ayarları sistem çapında değil monitör başına bazda uygulanabilir. Wayland çoğu Linux dağıtımında varsayılan ekran yöneticisi oluncaya kadar bir düzeltme beklenemez. Wayland'ın kitlesel olarak benimsenmesi hala birkaç yıl uzaklıktadır. Şimdilik, hala Wayland'ı canlı ortamlarda test edin Linux İçin Yeni Ekran Sunucusu Wayland Nasıl Denenir?Linux dağıtımları yakında Wayland adında yeni bir ekran sunucusu alacak. Wayland'a bir bakalım ve şimdi nasıl deneyebileceğinizi görelim. Daha fazla oku .
Yaratıcı ol!
Ubuntu'da birden çok monitör kullanmak son derece basittir. Bir çok şey otomatik olarak algılanır ve Ubuntu ile birlikte gelen yapılandırma aracı basit ve kolaydır, böylece gereken tüm değişiklikler hızlı bir şekilde uygulanabilir. Öyleyse yapmak istiyorsanız, devam edin! Olabildiğince kolay.
Linux'ta en ayrıntılı ekran kurulumunuz nedir? Tüm bu ekran gayrimenkulüyle ne yaptın? Yorumlarda bize bildirin!
Danny, açık kaynak kodlu yazılım ve Linux'un tüm yönlerinden hoşlanan North Texas Üniversitesi'nde son sınıf öğrencisidir.

