İlan
Bazen en ufak tefek farkları yaratır. Otomatik Kurtarma süresini tam olarak ayarlayın ve şunları yapabilirsiniz: kaydedilmemiş bir belgeyi kurtarma çarpıntı olmadan. Bunu bir yaz ödevi ile deneyin.
Microsoft Office 2016 basit bir cephe sunuyor, ancak hepsinin altında çok sayıda dişli ve somun bulunan güçlü bir motor var. Birçok Office özellikleri gizlendi Microsoft Word'ün Hayatınızı Kolaylaştıracak 10 Gizli ÖzelliğiMicrosoft Word, üretken özellikleri olmadan aracı olmazdı. İşte size her gün yardımcı olabilecek birkaç özellik. Daha fazla oku çünkü onları bilmiyoruz. Ve eğer onları bilmiyorsak, onları üretkenliğimiz için kullanamayız.
Bu makale bu konuda - az bilinen Microsoft Office özelliklerini ortaya çıkarmak. Ama sizin için faydalarını çıkarmadan önemini anlayamıyorum. İşte “garip” Microsoft Office özelliklerini mümkün olan en basit şekilde açıklamaya çalışıyorum.
1. Bana söyle
Word 2016, Excel 2016, Outlook 2016, PowerPoint 2016 ve Access 2016 için.
Artık yepyeni "Bana ne yapmak istediğini söyle
”Kutu belki de en faydalı Microsoft Office 2016'da iyileştirme Microsoft Office 2016'ya Yükseltmeniz Gereken 13+ NedenMicrosoft Office 2016 burada ve karar vermenin zamanı geldi. Verimlilik sorusu - yükseltmeniz mi gerekiyor? Size yardımcı olacak yeni özellikleri ve daha taze nedenleri sunuyoruz ... Daha fazla oku . Şeritteki metin alanı, kullanmak istediğiniz özelliklere veya gerçekleştirmek istediğiniz işlemlere ulaşmanın en hızlı yoludur. Yapmak istediklerinizle ilgili doğal bir kelime veya kelime öbeği yazın; kutu, önerilen eşleşmeleri içeren bir açılır menü ile yanıt verir. Doğru olduğunu düşündüğünüz özelliği seçin ve Office size yardımcı olması için doğru iletişim kutusunu açar.
Herhangi bir Office komutunda yardım almanın daha dinamik bir yolu olduğunu düşünün. Yardım'a tıklayarak devam edebilirsiniz. Hakkında yardım alın Yukarıdaki ekran görüntüsünde gösterildiği gibi. Bu, geleneksel Yardım görüntüleyicisini açar.
2. Belge Tarihini ve Saatini Güncel Tutun
Word 2016 ve PowerPoint 2016 için.
Geçerli tarihi belgenize eklemek, Microsoft Office'in geri kalanını otomatik olarak doldurmasına izin vermek kadar kolaydır. Aynı belgeyi başka bir tarihte yeniden kullandığınızda, tarih ve saati değiştirmek tek bir tarih için küçük bir iştir, ancak birkaç tane daha eklediyseniz büyük bir iştir. Örneğin - her sayfanın altbilgisinde.
Ayrıca unutabileceğiniz bir şeydir. Microsoft, tarihi otomatik olarak güncelleyen basit bir özelliğe sahiptir. Seni unutkanlığından kurtarmak için bu yeterli.
İmleci tarih eklemek istediğiniz yere getirin. Sonra şuraya git Şerit> Ekle> Tarih ve Saat.

İletişim kutusunda, kullanmak istediğiniz tarih biçimini seçin. Etkinleştir Otomatik güncelleme Belgeyi her açtığınızda tarihin güncel kalmasını sağlamak için onay kutusunu işaretleyin.
3. Hızlı Parçalar
Word 2016 için.
Hızlı Parçalar Word ve Outlook'ta bulunan “Yapı Taşları” dır. Bunları henüz büyümemiş şablonlar olarak düşünün. Adından da anlaşılacağı gibi, bunlar Microsoft Word'de kullanmak istediğiniz herhangi bir içeriğin yeniden kullanılabilir parçalarıdır. Tek veya birden fazla metin, metin kutusu, tablo, liste, kapak sayfası, filigran, bibliyografya veya başka herhangi bir içerik paragrafı olabilir. Herhangi bir yeniden kullanılabilir şablon gibi bu yapı taşları, özellikle formatların ve içeriğin tekrarlanan alanlarda büyük zaman tasarrufu sağlayabilir.
Word ve Outlook'ta, bu yeniden kullanılabilir içerik snippet'lerini depolamak için Hızlı Parça Galerisi'ni kullanın. Adresine git Şerit> Ekle çıkıntı > Metin grup > Hızlı Parçalar.

Açılır menüde üç farklı Hızlı Parça türü ve Yapı Taşı Düzenleyicisi bulunur. Otomatik Metin, herhangi bir içeriği bir kısayol gibi tekrar tekrar kullanmanıza izin verdiği için hemen faydalı olabilir. Örneğin, bu belgede tekrar tekrar yazılmasını önlemek için “Microsoft Office” i Otomatik Metin olarak kullanıyorum.
Hızlı Parça Galerisine herhangi bir şey kaydetmek için içeriği seçin. Tıklayın Ekle> Hızlı Parçalarve ardından Seçimi Hızlı Parça Galerisine Kaydet. Adı değiştirin ve isterseniz bir açıklama ekleyin. Tıklayın tamam.

Bu içeriği yeniden kullanmak için imleci belgenizdeki doğru konuma getirin, Ekle> Hızlı Parçalaröğesini seçin ve ardından kaydedilmiş seçimi seçin.
Kullan Yapı Taşları Organizatörü Word'de kullanabileceğiniz tüm yapı taşlarını listeler. Her zaman özelliklerini düzenleyebilir, yeni yapı taşlarını silebilir ve ekleyebilirsiniz.
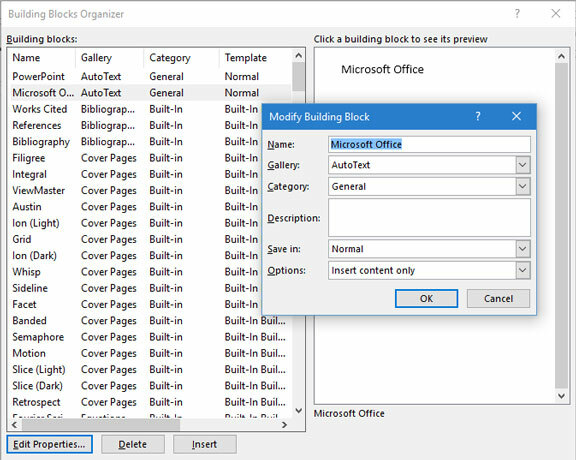
Bu Microsoft Office destek makalesi Farklı Hızlı Parça türlerini kısaca açıklar.
4. Filigran
Word 2016 için.
Filigranlar bir marka oluşturmak veya bir güvenlik önlemi olarak kullanılabilir. Belgenin durumunu göstermek için metin veya görüntü bile kullanabilirsiniz. Ortak bir filigran “Taslak” tır.
Adresine git Şerit> Tasarım> Filigran. Varsayılan dört filigrandan birini kullanın veya kendinizinkini oluşturun.

Tıklayın Özel Filigran> Metin filigranı. Listeden birini seçin veya kendi metninizi yazın. Ardından, yazı tipini, düzeni, boyutu, renkleri, yönlendirmeyi ve saydamlığı ayarlayarak filigranı değiştirin.
Tıklayın Özel Filigran> Resim filigranı ve bir resme göz atın. İşaretini kaldırmadıkça belge metnine müdahale etmeyecek şekilde otomatik olarak açılır. başarısızlık Kutu.

Kreasyonlarınızı Filigran Galerisi. Özel Filigran komutunun yalnızca Yazdırma görünümünde etkinleştirildiğini unutmayın.
Excel 2016'da filigran oluşturma ve PowerPoint 2016 destek bilgilerinin gösterdiği kadar otomatik değildir.
5. Flesch Okuma Kolaylığı
Word 2016 ve Outlook 2016 için.
Belgelerinizi ve e-postalarınızı daha okunaklı hale getirmenin en hızlı yolu? Ölçmek için okunabilirlik puanını kullanın belgelerinizin okunabilirlik seviyesi Herhangi bir Word Belgesinin Okunabilirlik Puanı Nasıl AlınırBelgenizin anlamanın ne kadar zor olduğunu bilmek, daha iyi bir yazar olmanıza yardımcı olabilir. Microsoft Word'ün size okunabilirlik bilgisini nasıl sağlayacağınız aşağıda açıklanmıştır. Daha fazla oku . Word ve Outlook iki önlem kullanır:
- Flesch Okuma Kolaylığı testi
- Flesch-Kincaid Grade Seviye testi
Okuma Kolaylığı test kelime başına ortalama hece sayısını ve cümle başına düşen kelime sayısını 100 puanlık bir ölçekte ölçer. Puan ne kadar yüksek olursa, belgeyi anlamak o kadar kolay olur. 60-70 serisini hedefleyin.
Sınıf düzeyi test içeriği ABD'deki okul seviyesi ile karşılaştırır. Örneğin, 7,0 puan yedinci sınıf öğrencisinin belgeyi anlayabileceği anlamına gelir. 7.0 ila 8.0'ı hedefleyin.
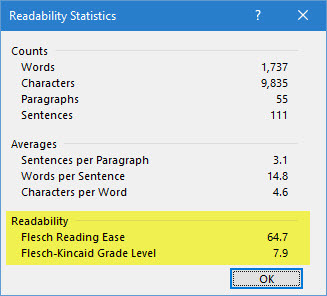
Word'de: Git Şerit> Dosya> Seçenekler ve tıkla Prova.
Altında Yazım ve dilbilgisini düzeltirkenkelimede, Emin ol Yazım ile dilbilgisini denetleme onay kutusu seçilidir.
seçmek Okunabilirlik istatistiklerini göster.

(Outlook'ta: Dosya> Seçenekler ve tıkla Posta> İleti Oluştur> Yazım Denetimi ve Otomatik Düzeltme.)
Sonra Yazım denetimiiletişim kutusunda belgenin okunabilirlik düzeyi gösterilir.
6. Simple Markup Görüntüle
Word 2016 için.
Office belgelerinin kullanımı Parça değişiklikleri ekip bir belge üzerinde birlikte çalıştığında değişiklikleri izlemek için. Bunlar, içerik düzenlemeleri, biçimlendirme değişiklikleri, yorumlar ve diğer ekleme ve silme gibi göstergeleri içerir. Belgede ne kadar çok yazar olursa görsel karmaşa o kadar fazla olur. Adresine git Şerit> İnceleme> İzleme izlenen değişikliklere ince ayar yapmak için.

Belgenin okunmasının zor olduğunu düşünüyorsanız, açın Basit İşaretleme. Görsel karmaşa ortadan kalkacak ve sadece kenar boşluğuna yakın bir kırmızı dikey değişiklik yapıldığını gösterecektir. Word bir yorum için küçük bir balon gösterir.
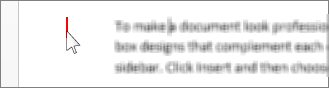
Kırmızı dikey çubuğa tıklandığında (gri dikey çubuğa dönüşür) belgeyi tekrar Tüm İşaretleme Görünümü izlenen tüm değişiklikler tekrar görünür. Gri çubuğa tıklayarak tekrar Basit İşaretleme görünüm.
7. İmza satırı
Word 2016, Excel 2016 ve PowerPoint 2016 için
İmza satırı, dijital olarak göndermeyi veya yazdırmayı planladığınız bir belge için basit bir yer tutucudur. Ama bir faydası daha var. Gerekli olabilecek imzalayan için kişisel bilgilerini veya diğer talimatlarını ekleyebilirsiniz.
Adresine git Şerit> Ekle> (Metin grubu)> İmza Satırı.
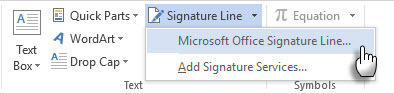
İmza Hattı, İmza Kurulumu Kutu.
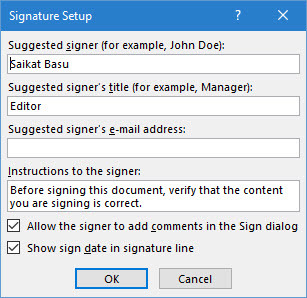
İmzalayan kişi, yer tutucuyu sağ tıklayıp düğmesini tıklayarak belgeyi imzalamak için Dijital Kimliklerini kullanabilir İşaret.
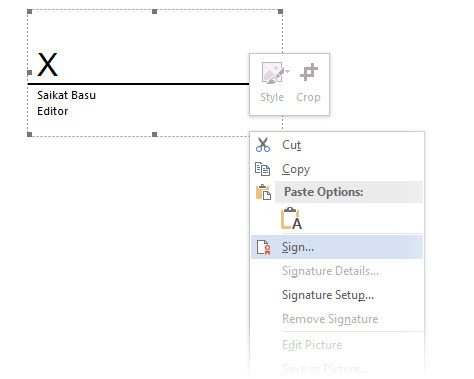
Dijital imza kullanmıyorsanız, kendi imza biçiminizi oluşturabilir ve bunu bir yapı taşı olarak kaydedebilir ve her belgede Hızlı Parçalardan yeniden kullanabilirsiniz.
8. Görünmez Dijital İmza
Word 2016, Excel 2016 ve PowerPoint 2016 için.
Dijital imzalar elektronik imza değildir Elektronik İmzanız Dünyada Yasal mı?Elektronik imzalar dünya çapında geçerli ve yasal mı? Kağıtsız bir dünyada mürekkepli el yazısı imzaya daha mı tercih edilirler? Yasanın küresel olarak ne söylediğine bakıyoruz. Daha fazla oku . Daha güçlü yetkilendirme araçlarıdır ve belgelerinizi korumak için şifrelenir. Bir belgeyi korumak için Word, Excel veya PowerPoint'te kendi görünmez dijital imzalarınızı ekleyebilirsiniz.
Kendi dijital kimliğinizi alın. Microsoft, DocuSign dışında birkaç dijital imza hizmetiyle daha ortaklık kurdu.
Şuraya git: Dosya sekmesi> Bilgi> Belgeyi Koru, Çalışma Kitabını Koru veya Sunumu Koru ve tıkla Dijital İmza Ekleme.
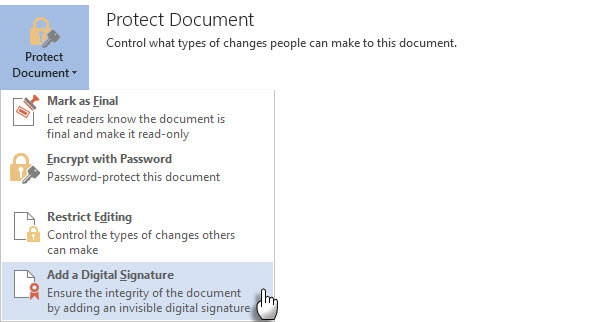
İçinde İşaret iletişim kutusunda, imza nedenini amaç kutu ve tıklayın İşaret.
Belgeyi dijital olarak imzaladıktan sonra İmzalar düğmesi görünür ve değişiklik yapılmasını önlemek için dosya artık salt okunurdur.
Bu Microsoft Destek makalesi Outlook 2016 yöntemini açıklar.
9. Erişilebilirlik Denetleyicisi
Word 2016, Excel 2016 ve PowerPoint 2016 için.
Erişilebilirlik Denetleyicisi, engelli kişiler için temiz bir şekilde okunabilir içerik oluşturmanıza yardımcı olur. Belgede bulduğu sorunların bir raporu olarak görüntülenir ve ayrıca her sorunun neden engelli biri için bir sorun olabileceğini açıklar.
Örneğin, alternatif metnin eksik olduğu bir resim, ekran okuyucusunun ve görsel olarak zorlanmış bir kişinin işini zorlaştıracaktır. Sadece engelli biri için değil, herkes için hatasız belgeler oluşturmanıza yardımcı olan çözümler de sunulmaktadır.
Adresine git Dosya> Bilgi. Erişilebilirlikle ilgili tüm sorunlar, mesajın yanında Sorunları Kontrol Edin buton.
Dosyanızdaki sorunları çalıştırmak ve onarmak için tıklayın Sorunları Kontrol Et> Erişilebilirliği Kontrol Et.
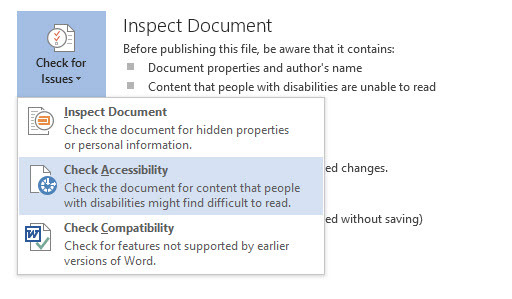
Erişilebilirlik Denetleyicisi görev bölmesi, belgelerdeki sorunların nasıl çözüleceğine ilişkin olası sorunları ve çözümlerini görüntüler.

Bir dokümanı erişilebilirlik kontrolü ile yürütmek, çoğu zaman profesyonel bir doküman oluşturabilecek veya bozabilecek hataları ortaya çıkarır. Örneğin, eksik üstbilgiler veya biçimlendirme sorunları.
10. Etiketli PDF Dosyaları
Word 2016, Excel 2016 ve PowerPoint 2016 için.
Etiketli PDF, PDF dosyalarını düzenlemek için "etiketler" eklemekle aynı şey değildir. Etiketli PDF, aşağıdakiler için yardımcı bir özelliktir: daha kullanıcı dostu PDF dosyaları oluşturun Bu İpuçları ile PDF Dosyalarınızı Daha Erişilebilir ve Okuyucu Dostu YapınFikirleri iletmek için iyi PDF'lerin erişilebilir olması gerekir; belgenizin hedefe ulaştığından emin olmak için bu ipuçlarını izleyin. Daha fazla oku Microsoft Office'ten. Etiketli PDF oluşturmak için de önemlidir yeniden akıtılabilir belgeler tüm ekran türlerinde çalışır. En basit şekilde, “Etiketler” PDF'nin yapısını tanımlar. Bunları, karmaşık bir PDF belgesindeki farklı öğeler arasındaki mantıksal ilişkileri açıklayan haritalar olarak düşünün. Örneğin: listeler, tablolar ve resimler.
Microsoft açıklıyor etiketli PDF dosyalarının temelleri:
Etiketleme, PDF belgesine dosyaya hangi tür nesnelerin dahil edildiğini belirten "anlambilim" adı verilen bir bilgi katmanı ekler, örneğin: başlıklar, paragraflar, resimler ve tablolar. Dosyanızı PDF olarak kaydettiğinizde, bu anlamlar kullandığınız Office uygulaması tarafından tanımlanır ve etiketlenir ve dosyaya eklenir.
Microsoft Office PDF'ye dönüştürüldüğünde belgeyi otomatik olarak etiketler, ancak denetleyen ayarın farkında olmalısınız.
Tıklayın Dosya> Farklı Kaydet ve bir konuma göz atın.
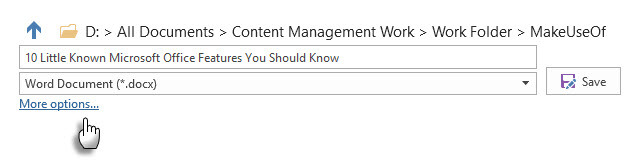
İçinde Farklı kaydet iletişim kutusunda şunu seçin: PDF içinde Kayıt türü liste.
Tıklamak Daha fazla seçenek. İçinde Farklı kaydet iletişim kutusunda, tekrar PDF'yi seçin ve Seçenekler buton. Şunlardan emin olun: Erişilebilirlik için belge yapısı etiketleri onay kutusu seçili ve tıklayın tamam.

Bilinen Az Özellikler Verimlilik Mahmuzlarıdır
Bir ipucundan keşfettiğiniz nadir bir özelliği düşünün. Belki küçüktü klavye kısayolu Word, Excel ve PowerPoint için 60 Temel Microsoft Office Klavye KısayoluOffice'te yüzlerce klavye kısayolu vardır, ancak bunlar bilmeniz gereken en önemli olanlardır, çünkü size çok zaman kazandıracaklardır. Daha fazla oku veya daha güçlü bir şey şifreleme veya şifre koruması Microsoft Office Dosyalarınızı Parola ile Koruma ve ŞifrelemeBirinin OneNote not defterlerinize göz atmasını veya Word belgelerinize erişmesini ister misiniz? Cevabınız evet ise, Office dosyalarınızı nasıl koruyacağınızı gösterelim. Daha fazla oku . Belki de Office belgelerinizi şu şekilde yayınlayabilirsiniz: Docs.com.
Kişisel iş akışlarımıza getirilen her yeni özellik sadece bir yazılımı takdir etmemizi sağlamakla kalmaz, aynı zamanda öğrenme eğrimize de bir adım ekler.
Şimdi bize sağ eliniz kadar önemli olan tek bir Microsoft Office özelliğinden bahsetme sırası sizde. Yukarıdaki listede yer alan yukarıdaki özelliklerden kaç tanesi sizin için “yeni” idi?
Saikat Basu, İnternet, Windows ve Verimlilik Editör Yardımcısıdır. MBA ve on yıllık pazarlama kariyerini kaldırdıktan sonra, şimdi başkalarının hikaye anlatımı becerilerini geliştirmelerine yardımcı olma konusunda tutkulu. Eksik Oxford virgülüne bakıyor ve kötü ekran görüntülerinden nefret ediyor. Ancak Fotoğrafçılık, Photoshop ve Verimlilik fikirleri ruhunu yatıştırır.