İlan
Tatilde mi? Bir maraton koşmak? Hayalinizdeki evi yatırmak mı? Finansal hedefinizi takip edin Hayatınızı Organize Etmek İçin 10 Faydalı Elektronik Tablo ŞablonuHayatınız kaçırılmış son teslim tarihleri, unutulmuş alışveriş ve kırık taahhütlerin karışıklığı mı? Organize olmanız gerekiyor gibi görünüyor. Daha fazla oku Excel Termometre Tablosu ile. Tek bir değişkeni izleyebileceğiniz basit ve etkili bir yoldur. ekibinizle paylaşın Excel Gösterge Tablosu ile Verilerinizi Görselleştirin ve E-Tablolarınızı Kullanıcı Dostu Hale GetirinBazen, basit bir e-tablo biçimi verilerinize erişilebilecek kadar ilgi çekici olmayabilir. Gösterge tablosu, en önemli verilerinizi sindirimi kolay bir biçimde sunmanıza olanak tanır. Daha fazla oku , ortak, arkadaşlar ya da sadece kendinize saklayın. Kendi ilerlemenizin size daha fazlasını yapmanıza ilham vermesine izin verin!
Excel 2013'te geliştireceğiz, ancak önceki sürümleri sorunsuz bir şekilde takip edebilmelisiniz. Bu eğitici, belirlenen hedefin toplam yüzdesi ve toplamı ile temel bir termometre grafiğinin nasıl yapılacağını açıklayacaktır. Daha sonra nasıl yapılacağına bakacağız
TOPLA ve TOPLA işlevlerini kullanma E-Tabloları Verimli Bir Şekilde Arama için 4 Excel Arama FonksiyonuBüyük bir Excel elektronik tablosunu aramak her zaman kolay değildir. Zamandan tasarruf etmek ve e-tabloları verimli bir şekilde aramak için arama formüllerini kullanın. Daha fazla oku belirli bir dönemdeki ilerlememizi izlemek için.Elektronik Tablo Kurulumu
Termometremizi inşa etmeden önce hedefimizi belirlememiz gerekir. Bu durumda, Andorra'ya uzun zamandır beklenen ekip oluşturma gezimiz için MakeUseOf sanal ofisinin etrafından para topluyorum - ancak kendi finansal hedeflerinizi ve işaretlerinizi kullanabilirsiniz.
Excel 2013'ü açın ve yeni bir çalışma sayfası açın. Eğiticinin bu kısmı için yalnızca iki sütun kullanacağız: biri aylarca, diğeri yatırılan tutar için. Benimki şöyle:

Not edeceksiniz hedef, toplam, ve yüzde masamızın altındaki hücreler. Burada bizim termometremiz için formüller yaratacağız.
B20 hücresine şunu yazmanız gerekir: = toplam (B5: B16), tablonuzun konumu için eşdeğerini kullanarak. Bu formül bize B sütunundaki sayılar için toplamı verir. Mevcut toplamınızı belirledikten sonra, çok temel bir formül kullanarak ilerlemenizi yüzde olarak hesaplayabiliriz.
B21 hücresine şunu yazacağım = B20 / B19 ve enter tuşuna basın. Size ondalık bir miktar verecektir. Söz konusu hücreyi sağ tıklayıp seçeneğini belirleyerek bunu istediğiniz biçime (yüzde) kolayca değiştirebiliriz Hücreleri Biçimlendir. Bu, sayılar sekmesindeki Hücreleri Biçimlendir bağlam kutusunu hemen açmalıdır. Kategoriyi olarak değiştir yüzde, ve tamam tuşuna basın. Çalışma sayfanız şimdi aşağıdakine benzer olmalıdır:
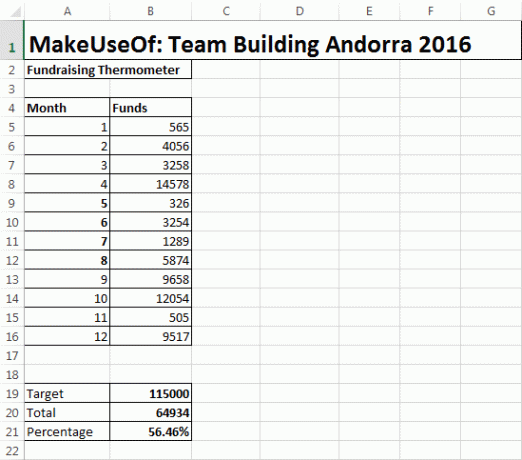
Termometre Kurulumu
Şimdi tabloyu, toplamı ve yüzdeyi aldık ve formüllerimizi oluştur Mini Excel Eğitimi: Excel'de Gelişmiş Sayma ve İşlev Ekleme KullanmaSayma ve formül ekleme, daha gelişmiş Excel formüllerine kıyasla sıradan görünebilir. Ancak, e-tablonuzdaki veriler hakkında bilgi toplamanız gerektiğinde çok zaman kazanmanıza yardımcı olabilirler. Daha fazla oku , termometreye odaklanabiliriz.
Şuraya git: Ekle> Sütun> 2B Sütun> Küme Sütunu. Bu, masamızın yanında boş bir grafik açacaktır. Grafiğe veri ekleme Veri Analizi için Excel Pivot Tablosu Nasıl KullanılırPivot tablo, Excel 2013 repertuarındaki en güçlü araçlardan biridir. Büyük veri analizi için sıklıkla kullanılır. Her şeyi öğrenmek için adım adım tanıtımımızı izleyin. Daha fazla oku kullanma Veri Seçin. Toplamınızın yüzdesini içeren hücreyi seçin. Benim için bu B21 hücresi. Grafiği doldurmak için Tamam'a bastığınızda şu ekrana ulaşırsınız:
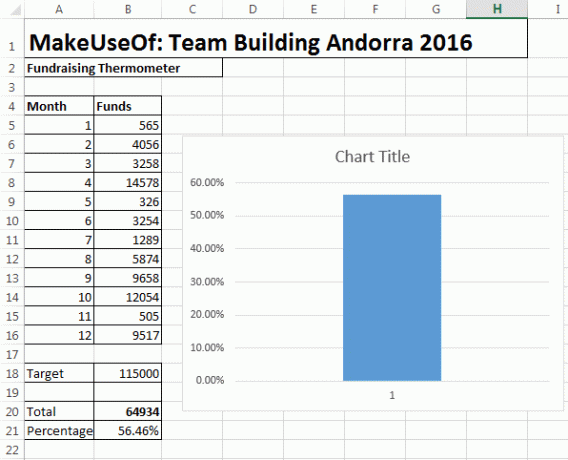
Şimdi grafiği geri çekebiliriz. Grafik başlığını sağ tıklayın ve silin. Sütun başlığı ve yatay çizgiler için de aynısını yapın. Diyalog kutusunu açmak için y eksenini (yüzdeler) çift tıklayın. Buradan, grafiğin minimum ve maksimum sınırlarını sırasıyla 0.0 ve 1.0 olarak değiştirebilirsiniz. Buradayken aşağı kaydırın ve sayılar. Ondalık basamakları 0 olarak değiştirin.
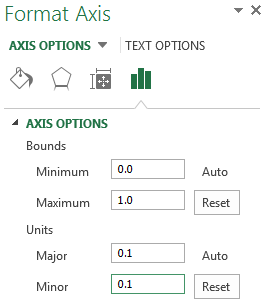
Sütunu sağ tıklayın ve Veri Serilerini Biçimlendir. Ayarlayın Boşluk Genişliği 0'a. Bu, köşede saklamaya çalışmak yerine sütunun grafik alanını doldurmasını sağlar. Şimdi grafiği daha termometre benzeri bir boyuta küçültebilirsiniz. Son olarak, Ekle sekmesini seçin şekillerve güzel bir oval bulun. Oval çizin ve termometre grafiğinin altına ekleyin, ardından grafik alanını yeniden boyutlandırın. Termometrenin çanının etrafına güzelce oturmalıdır, şöyle:

Yaptık! Termometrenizi sağ tıklayıp değiştirerek kırmızıya dönüştürebilirsiniz. fill-renk.
Termometrenizi Genişletme
Uzun bir süre boyunca büyük miktarda parayı izliyorsanız, hangi günlerde en fazla para topladığınıza bakmak yararlı olabilir. Bu özellikle hayırseverlik sürüşleri için yararlı olabilir - ekibinizin bu durumlarda farklı şekilde neler yaptığını analiz edebilir ve bir sonraki para toplama etkinliğinize bağlayabilirsiniz!
İlk olarak, veri tablonuzu değiştirin Mini Excel Eğitimi: Karmaşık Verileri İşlemek için Boole Mantığı KullanınMantıksal operatörler IF, NOT, AND ve VEYA, Excel newbie'den ileri düzey kullanıcıya ulaşmanıza yardımcı olabilir. Her bir işlevin temellerini açıklıyor ve maksimum sonuç için bunları nasıl kullanabileceğinizi gösteriyoruz. Daha fazla oku . Tarihler de dahil olmak üzere daha ayrıntılı bir tabloya ihtiyacımız var. Bağışçılarımızı takip etmek eğlencelidir, çünkü isimleri de ekleyeceğiz. Küçük masadan büyük masaya dönüşümü detaylandıramayacağım, ancak aşağıdaki tabloya benzer bir tablo ile sonuçlanmalısınız. Bu düzgün tablo biçimini bir anda nasıl elde edeceğinizi göstereceğim.

Unutmayın: Alınan tarih ve tutar için ayrı sütunlara ihtiyacınız vardır. Bu şekilde her değişkeni izleyebiliriz. Ayrıca bir Dinamik Adlandırılmış Aralık belirlememiz gerekecek. Adlandırılmış aralıklar, sürekli olarak zorunda kalmadan bize bir dizi hücrenin gücünü vermek için kullanışlıdır formüllerimizi güncelleyin Excel Formulas konusunda yardıma mı ihtiyacınız var? 7 Danışmanlık Edilecek KaynaklarExcel, elektronik tablo altın standardıdır. Excel'i kullanmanız gerekiyorsa ve yine de onu tanımanız gerekiyorsa, bu kaynaklar sizi hızlı bir şekilde temellere ve daha fazlasına tanıtacaktır. Daha fazla oku . Formülümüzden, masamıza yapılacak tüm eklemeleri hesaba katmasını otomatik olarak isteyebiliriz.
Dinamik Adlandırılmış Aralık
Daha sonra bizim için işleri kolaylaştırmak için temel masamızı resmi bir masaya çevirdim. Bunu tablonuzun tüm alanını seçerek yapın. Seçin Ekle ve hemen görmelisiniz tablo. Tamam'ı seçin. Başlıklarla aranabilir bir tablo yaptınız. Başlıklar daha sonra kullanışlı olacaktır!
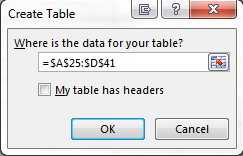
Bizim hatırla Hedef, Toplam, ve Yüzde önceki hücreler? Şimdi masamızı toplamımıza bağlayabiliriz. Sizin Toplam hücre, giriş = TOPLAM (Tablo 1 [miktar]). Bu formül hücreden Miktar sütununu toplamasını ister. Yüzde bilgi hala bölünerek Toplam tarafından hedefve hala termometremize bağlı.
İçeriğinizi seçin Miktar sütunu. Benim için bu C26:C38. Seçin Formüller sekmesini bulun ve bulun İsim Yöneticisi. Tıklayın Yeni. Not edin Anlamına gelir Kutu. Eğer sahip olsaydın Miktar sütun seçildi, = Tablo 1. [miktar], Görünmelidir. Bu formüle eklememiz gerekiyor:
OFFSET (Sayfa1! $ C $ 1,0,0, COUNTA (Sayfa1 $ C:! $ C) 1)
Öğesine her değer eklediğinizde Miktar sütununda toplamınız otomatik olarak artar.
Formülünüz buna çok benzer olmalıdır:
= Tablo 1. OFFSET [miktar], (Sheet1 $ c $ 1,0,0, COUNTA (Sheet1 $ C:! $ C) 1)
Sütun harfini uyarlamanız gerekebilir; işte burada C.
ÇOKETOPLA Kullanarak Tarih Ekleme
SUMIFS, iki veya daha fazla kaynaktan gelen bilgileri ilişkilendirmemizi sağlayan güçlü bir formüldür. Belirtilen iki tarih arasında 14 günlük bir süre içinde kaç bağış aldığımızı bulmak için SUMIFS'i kullanacağız. Son ürün böyle görünecek:
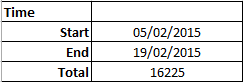
Gerekli olanı girin Başlangıç tarihi. Benim için bu B10 hücresi. B11 hücresine şunu yazın = B10 + 14. Excel, tarihi sizin için otomatik olarak ekler ve B10 hücresine göre güncellemeye devam eder. Değiştirerek zaman aralığını ayarlayın +14 ihtiyacınız olan numaraya.
B12 hücresi SUMIFS formülümüzü içerecektir. Hücreye şunu yazın:
= ÇOKETOPLA (26 $ c $: $ c $ 95 $, bir 26 $: $ A $ 95,”> =” & $ B $ 10 $, A $ 26: $ A $ 95,”<=” & $ B $ 11)
Whoah - bu çok fazla sayı, ne yapıyorlar? Sana göstereceğim!
- $ C $ 26: $ C $ 95: Eklemek istediğimiz hücre aralığı. Bağışlarımızın bu kadar uzaması durumunda C95 hücresini içermesini istedim.
- $ A $ 26: $ A $ 95,”> =” & $ B $ 10: SUMIFS'e herhangi bir tarih için A sütununu kontrol etmesini söyler Üzerinde veya sonrasında
- $ A $ 26: $ A $ 95,”<=” & $ B $ 11: SUMIFS'e herhangi bir tarih için A sütununu kontrol etmesini söyler önce veya önce
B12 hücresi artık belirtilen tarihler arasında alınan bağışların değerini ifade etmelidir.
Hesabı yuvarlamak
Bugün güzel şeyler başardık. Temel formülleri kullandınız, grafik alanını ve ekseni düzenlediniz, tablolar oluşturdunuz, dinamik adlandırılmış aralıklar hakkında bilgi edindiniz ve SUMIFS'in müthiş gücünün tadına baktınız.
Arkadaşımın sık sık söylediği gibi, SUMIFS sadece fakir bir adamın SUMPRODUCT'u; ama bu başka bir Excel hikayesi, başka bir gün için.
Hayır nedeninizi takip etmek? Umarım bu yardımcı olmuştur? MakeUseOf'un hangi Excel formülünü veya işlevini sizin için açıklamasını istersiniz? Aşağıda bize bildirin!
Resim Kredileri: Shutterstock üzerinden termometre
Gavin, MUO'nun kıdemli yazarıdır. Ayrıca MakeUseOf'un kripto odaklı kardeş sitesi Blocks Decoded için Editör ve SEO Yöneticisi. Devon'un tepelerinden ve on yıllık profesyonel yazma deneyiminden yağmalanan Dijital Sanat Uygulamaları ile BA (Hons) Çağdaş Yazısı var. Bol miktarda çay içiyor.


