İlan
Apple TV muhtemelen Apple’ın en az sezgisel ürünüdür. Uzaktan kumandanın dokunma kontrollerinde ustalaşmak için mücadele eden insanları izledim ve zaman zaman arayüzle kendim kavga ediyormuşum gibi hissettim.
Özellikle katı ızgara tabanlı arayüzler söz konusu olduğunda, dokunmatik girişin her zaman en iyi seçenek olmadığının harika bir örneğidir. Bir iPhone veya iPad'den memnun olan insanlar bile TV'nin uzaktan kumandasını etkin bir şekilde kullanmak için mücadele edebilir.
Uzaktan kumandayı kendisi düzeltemesek de, bundan en iyi şekilde nasıl yararlanabileceğinizi gösterebiliriz.
Apple TV Kumandasına Hızlı Bakış
İlk olarak Apple TV uzaktan kumandasına ve çeşitli girişlerin ne yaptığına bir göz atalım. Uzaktan kumandanın üstünde, “seç” düğmesi olarak da işlev gören dokunmaya duyarlı bir panel bulunur. Seçili öğeyi ekranda hareket ettirmek için dokunmatik panelde gezinin, ardından seçiminizi yapmak için paneli tıklayın.

Bunun hemen altında iki düğme var: Menü ve Ev (Ana Ekran düğmesi bir TV ekranına benzer). kullanım
Menü menüdeyken veya medya yürütürken olduğu gibi bir adım geri gitmek için. hit Menü geçerli videodan çıkmak veya önceki ekrana geri dönmek içinEv düğmesi doğrudan ana ekrana geri döner. Bu, Apple TV'nizi açtığınızda, tüm uygulama simgelerinizin bulunduğu ilk gördüğünüz ekrandır. Ayrıca, Ev TV'nizi uyku moduna geçirmek istediğinizde düğmesine basın.
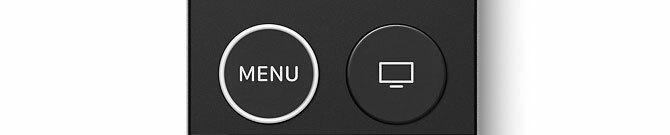
Son olarak, üç girişimiz daha var: Siri düğmesi (mikrofona benzer), bir Oynat durdur düğmesine ve ses ayar düğmesine basın. Bunların hepsi oldukça açıklayıcıdır; ses asistanı Siri'yi çağırır, oynatmayı başlatır ve durdurur ve TV'nizin veya alıcınızın ses seviyesini kontrol ederler. Ayrıca Oynat durdur AirPlay alıcılarından ses çıkışlarını seçmek için Apple’ın AirPod'ları gibi kablosuz kulaklıklar.

Uzaktan kumandanın üst kenarında, ses kontrolü için kullanılan kızılötesi blaster'ı bulacaksınız. Alt kenarda, uzaktan kumandayı kullanarak şarj etmek için bir Yıldırım bağlantı noktası bulacaksınız. iPhone veya iPad'i şarj etmek için kullandığınız aynı kablo.

Uzaktan kumandanızın yaşına bağlı olarak, cihazın etrafında beyaz bir halka olabilir Menü buton. Bu, Apple'ın kullanıcılardan şikayet ettikten sonra uyguladığı bir tasarım seçimiydi ve kumandayı karanlık bir odada almanın “doğru yolunu” ayırt etmek zor. Bu sorunla karşılaşırsanız, uzaktan kumandanın altındaki cam bölüme bir etiket ekleyerek daha da belirgin hale getirebilirsiniz.
Temel Gezinme
Apple TV'nin arayüzünde gezinmek için ekran kontrollerinin hareket etmesini istediğiniz yönde kısaca kaydırmanız önerilir. Bunu, dokunmatik yüzeyi yanlışlıkla “tıklatmamaya” dikkat ederek hafif bir hareketle başarırsınız.
Dokunuşunuza bağlı olarak, bu navigasyon yönteminin güvenilir olmadığını görebilirsiniz. Biraz zor ve aşmak hızlıca kaydırmak kolaydır, bu da tüm arayüzün biraz güvenilmez hissetmesini sağlar. Neyse ki, gelişmiş kontrol ile gezinmenin başka bir yolu var.
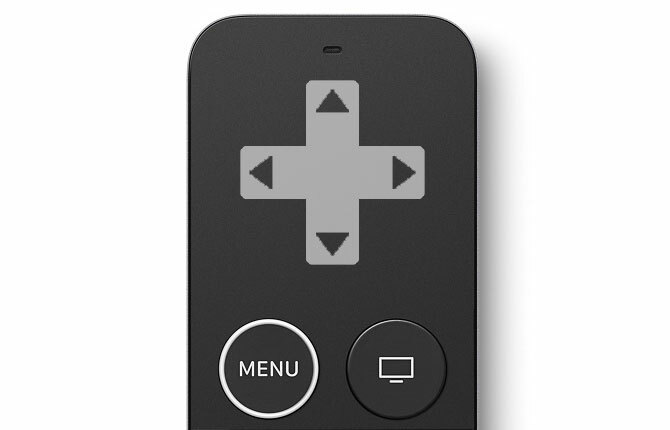
Yukarıdaki resimde olduğu gibi dokunmatik yüzeyde yönlü bir yastık düşünün. Dokunmatik yüzeyi tıklamadan, mevcut ekran seçimini taşımak istediğiniz yöne hafifçe dokunun. Çoklu dokunma hareketinden biraz daha yavaş hissetmesine rağmen, tekrar tekrar dokunarak mükemmele yakın doğrulukla gezinebilirsiniz.
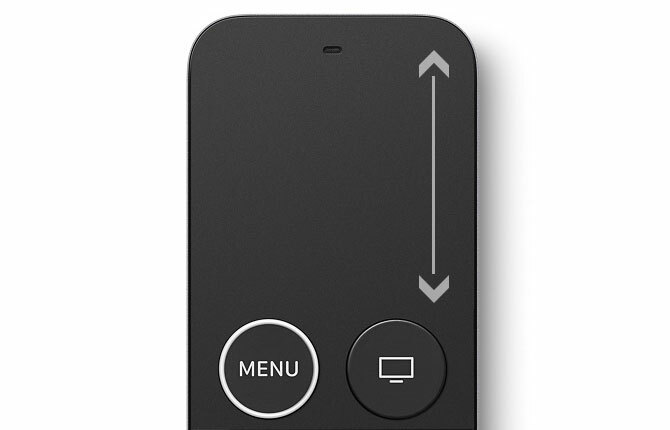
Dokunmatik panelin en sağ kenarını sanal kaydırma çubuğu olarak kullanarak (yukarıda gösterildiği gibi) uzun listelerde gezinmek için hızlı kaydırmayı deneyin. Bu, uzun albüm listelerinden veya film koleksiyonlarından göreceli olarak kolayca geçmenizi sağlar.
Birçok Apple TV uygulaması, ekranın üst kısmında (aşağıda) normal gezinme sırasında gizlenen tablolanmış bir menü sistemi kullanır. Ekrana geri getirmek için, Menü. Buradan uygulamanın farklı bölümlerine gidebilirsiniz. Geçerli menüyü ekranın en üstüne taşıyarak da bu menüyü açığa çıkarabilirsiniz.
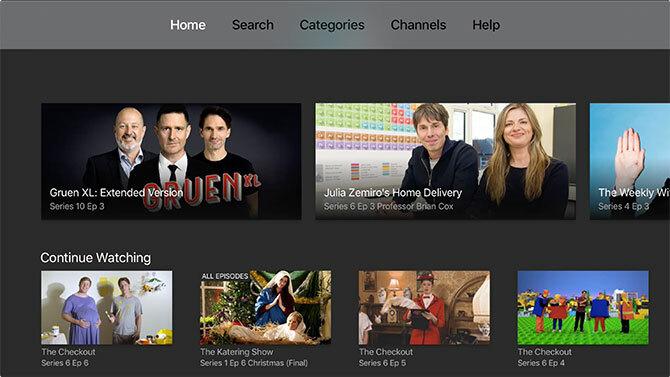
Uygulama Değiştirme
Tıpkı iOS gibi, Apple TV'nizde de kullanıcı arayüzünde gezinmeyi daha hızlı hale getiren bir uygulama değiştirici (şu anda askıya alınmış tüm uygulamaların bir listesi) bulunur. Herhangi bir noktada çift dokunma Ev düğmesine basın.
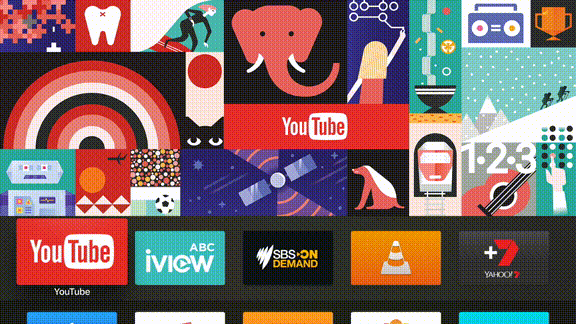
Kullanmak istediğiniz uygulamaya gitmek için sola ve sağa kaydırın. Bir uygulamayı kullanmaya devam etmek için dokunmatik alanı tıklayın. Bir uygulama çöktüyse veya yanıt vermiyorsa, “atmak” için dokunmatik yüzeyi yukarı kaydırabilirsiniz. anahtarlama Uygulama Değiştiriciyi kullanan uygulamalar, ana ekrana dönüp ilgili uygulamayı bulmaktan daha hızlıdır simgesi.
Oynatma Kontrolleri
Oynatmayı kontrol etmek, çoğunlukla oldukça basittir. Ne yazık ki, tüm uygulamalar Apple’ın kısa bir süre içinde ele alacağımız kurallarına uymuyor. Şimdilik nasıl çalışacağını ele alalım.
Oynatma sırasında, merkez dokunun ve oynatılmakta olan ortamı gözden geçirmek için sola veya sağa kaydırın. Bu, duyarlı ve sezgiseldir; videoda nerede oynatmaya devam edeceğinizi belirten küçük bir önizleme penceresi vardır. Devam etmek için dokunmatik alanı tekrar tıklayın.
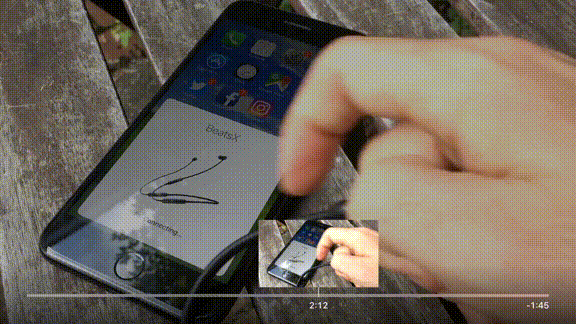
Bir video veya ses kaynağı oynatılırken, video ayrıldı veya sağ oynatmayı on saniye ileri veya geri almak için Sola veya sağa tıklayın ve basılı tutun; oynatmayı kesintiye uğratmadan geçerli medyada fırçalamaya devam edersiniz.
Erişmek için alt yazı ve ses kontroller sırasında, ek bir kontrol panelini "aşağı çekmek" için dokunmatik ekranı aşağı kaydırın. Uygulamaya ve izlediğiniz şeye bağlı olarak, çeşitli dillerde altyazılar, ses parçaları ve nelerin çalındığı hakkında ek bilgiler bulacaksınız. Menüyü gizlemek için yukarı kaydırın.

En popüler TV uygulamaları Apple TV'niz için En İyi 21 Eğlence UygulamasıApple TV'niz gerçekten şaşırtıcı uygulamalara erişebilir. Daha fazla oku Apple, geliştiricilere platform için uygulamalar oluşturmalarını öneren bu sözleşmeye uygundur. Buna her birinci taraf uygulaması, Netflix, çoğu alıcı TV hizmeti ve Crunchyroll gibi isteğe bağlı video kaynakları dahildir. Kuralın en büyük istisnası, daha sonra ele alacağımız YouTube.
Uzak Ayarları Yapma
Gezinmeyi kolaylaştırabilen bir ayar, Dokunmatik Yüzey İzlemeyi Ayarlar> Uzaktan Kumanda ve Cihazlar. Sık sık çok fazla gezintiğinizi fark ederseniz veya videoları yeterince hızlı bir şekilde temizleyemezseniz, hassasiyeti yukarı veya aşağı çevirmeyi deneyin.
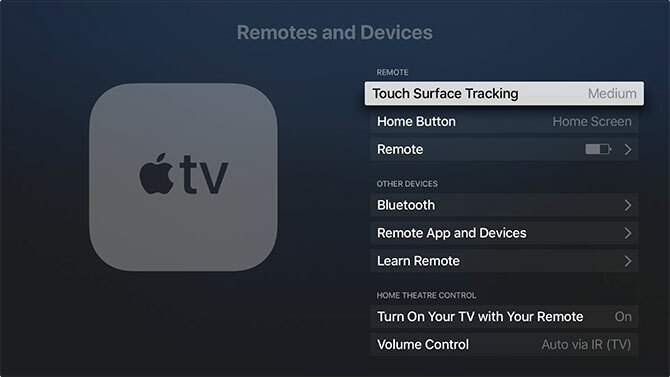
Varsayılanı da değiştirebilirsiniz Ev düğmesi davranışı başlatmak için televizyon ancak bu uygulama (ve ayar) tüm bölgelerde kullanılamıyor.
Ses Seviyesini Kontrol Etme
Apple TV'niz ayrıca TV'nizin ve alıcınızın ses seviyesini de kontrol edebilir. Bunu, kısaca HDMI Tüketici Elektroniği Kontrolü veya HDMI-CEC adlı bir teknoloji kullanarak yapar. Apple TV'nizi uyumlu bir alıcıya veya TV'ye bağladığınızda, hangi marka ve modeli kullandığınızı algılar ve uzaktan kumandayı buna göre programlar.
Bunun beklediğiniz gibi çalışmadığını fark ederseniz, TV'nizde HDMI-CEC'nin etkin olduğundan emin olun. Çoğu zaman bu, "bağlantı" veya "senkronizasyon" ile biten tescilli üreticiye özgü bir addır. Örnek olarak LG TV'ler için SimpLink, Sony için BRAVIA Sync ve Samsung için Anynet + verilebilir.
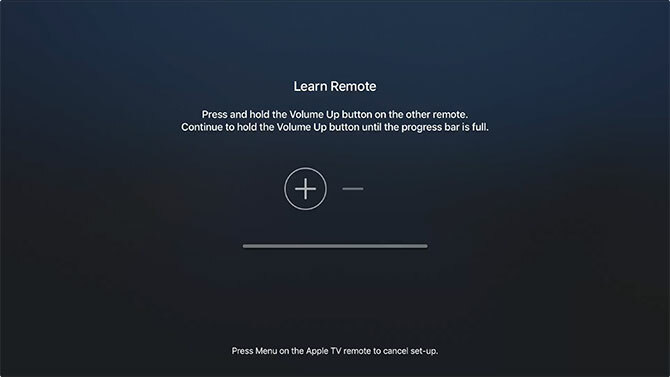
Ses düzeyi denetimlerinin hala çalışmasını sağlayamıyorsanız, Ayarlar> Uzaktan Kumandalar ve Cihazlar> Ses Kontrolü ve Seç Yeni Cihaz Öğren. Apple TV uzaktan kumandanızı ses kontrolünü etkinleştirecek şekilde yapılandırmak için ekrandaki talimatları takip edebilirsiniz.
Siri'yi Unutma
Apple, TV uzaktan kumandasını bir sebepten ötürü “Siri Kumandası” olarak adlandırıyor. İstediğiniz zaman Siri düğmesini basılı tutup sorgunuzu söyleyebilirsiniz. Bu, dokunmatik panele olan güveninizi azaltır.
Siri'den şunları yapmasını isteyin:
- Herhangi bir şey bulmak: “Dredd için Netflix'te Ara” veya “VLC için App Store'da Ara”
- Oynatmayı kontrol et: "İki dakika ileri sar" veya "bu şarkıyı atla"
- Bilgi al: “Kim yıldız çekiyor?” ya da “yarın hava nasıl?”
- Özellikleri değiştirin ve gezinin: “Altyazıları aç” veya “Fotoğrafları Aç”

Bu sadece birçoğunun küçük bir örneğidir kullanışlı Apple TV özellikleri Apple TV'nizden En İyi Şekilde Yararlanmak için 10 İpucuApple TV'niz mi var? Apple TV'nizden daha fazla yararlanmak için bu en iyi hileleri bilmelisiniz. Daha fazla oku henüz keşfetmemiş olabilirsiniz.
YouTube ve Uymayan Diğer Uygulamalar
Şubat 2018'de Google, evrensel Materyal Tasarımı arayüzünü Apple TV uygulamasında kullanıma sundu. YouTube, aşağıdakiler de dahil olmak üzere tüm uygulamalarda tek bir arayüz kullanmaya karar verdi web tabanlı YouTube TV arayüzü, Chromecast ve Roku, PlayStation ve Xbox ve şimdi de Apple TV.
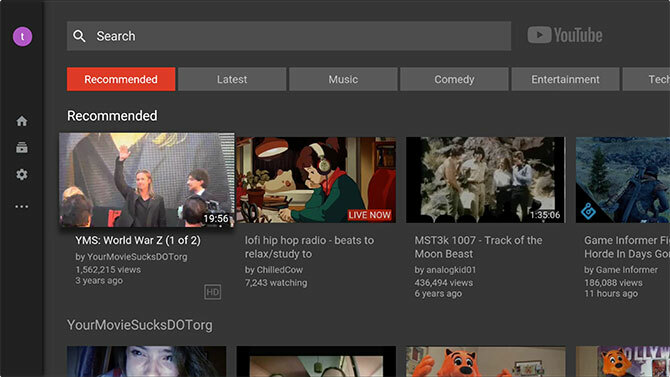
Sonuç, yukarıda yazdığım hemen hemen her şeyi pencereden dışarı atan, halsiz, çirkin ve kurallara meydan okuyan bir uygulamadır. Dünyanın en tanınan video platformu Apple TV'de sinir bozucu bir karmaşa:
- Oynatma sırasında kaydırma artık yavaş ve öngörülemeyen oynatma kafasını hareket ettiriyor. Videoyu yanlışlıkla fırçalamak da çok kolaydır, bu yüzden Apple ve diğer herkes "önce tıklama" yaklaşımını kullanır.
- Ekrandaki oynatma kontrolleri mevcut videoyu gizler ve Netflix gibi uygulamalarda olduğu gibi daha fazla dokunmayla kapatamazsınız. Vurmak zorundasın Menü düğmesine basın ve ekranın% 60'ından fazlasını görün.
- Ekrandaki oynatma kontrollerini görüntülemek için “dokunarak” altyazılara ve ses seçeneklerine erişirsiniz, Menü düğmesine gitme, dokunmatik yüzeyi tıklama, doğru seçeneği bulma ve Orada.
- Abonelikleriniz arasında gezinmek için hızlı kaydırmayı kullanamazsınız, bu nedenle abone olunan kanalların tümünde manuel olarak gezinmeniz gerekir.
- Sekmelerin en yakın yerine artık solda Malzeme Tasarımı menüsünün altında görünür; Menü düğmesine basın (ekranın soluna gitmeniz gerekir).
- Abonelik feed'iniz, YouTube web sitesinde göründüğü gibi bir ızgara yerine hala yatay bir kaydırma listesidir.
YouTube uygulamasını kullanmayla ilgili sorun yaşıyorsanız, yalnız olmadığınızı bilin. Apple’ın gezinme ve oynatma kontrolleri gibi temel işlevleri birleştirme girişimlerine rağmen, tüm uygulamalar beklediğiniz gibi "işe yaramaz". YouTube en büyük sorundur, ancak başkalarını da bulabilirsiniz.
Uzaktan Kumandanızı Bulamıyor musunuz? Bunun yerine iPhone'unuzu kullanın
Biraz pratik yaparak, Apple TV uzaktan kumandanızı kullanmak kendinizi evinizde gibi hissetmelidir. Ancak navigasyon tek sorun değildir. Apple’ın Siri Remote ufak, ince ve karanlık. Kanepenin arkasına, yastıklar arasına düşer ve sehpanızın diğer içeriklerine uyum sağlar.
Ama sorun değil: Uzaktan kumandayı bulamazsan, Apple TV'nizi iPhone veya iPad'inizi kullanarak kontrol edin Apple TV'nizi iPhone veya iPad ile Uzaktan Kumanda EtmeApple TV'nizin uzaktan kumandasına ihtiyacınız yok çünkü iPhone'unuz her şeyi yapabilir. İPhone'unuzu uzaktan kumanda olarak nasıl kullanacağınız aşağıda açıklanmıştır. Daha fazla oku .
Tim, Avustralya'nın Melbourne şehrinde yaşayan serbest yazar. Onu Twitter'da takip edebilirsiniz.