İlan
Windows Dosya Gezgini, dosyalarınıza göz atmak için Windows varsayılan aracıdır. Eğer bundan en iyi şekilde yararlanmak istiyorsanız, biraz daha derine inmeniz gerekir. En sevdiğimiz bazı şeyleri sizinle paylaşacağız Dosya Gezgini püf noktaları Windows Dosya Gezgini'nin Bilinen 10 ÖzellikleriWindows Dosya Gezgini'nin sade görünümü ile sizi kandırmasına izin vermeyin. İzin verdiğinden çok daha fazla eylem ve ince ayar yapabilir! Size bir demet gösterelim. Daha fazla oku .
İster kısayollarla hızlandırın, ister toplu yeniden adlandırma yapın veya menüleri düzenleyin, bu harika toplama ile yeni bir şeyler öğreneceğinizden eminiz.
Paylaşmak için kendi Dosya Gezgini ipuçlarınız varsa, aşağıdaki yorumlarda bize bildirin.
1. Birden Çok Dosyayı Yeniden Adlandırma
Muhtemelen tek tek dosyaları nasıl yeniden adlandıracağınızı zaten biliyorsunuzdur, ancak işlemin bir grup dosyayı yeniden adlandırmak için toplu işle çok benzer olduğunu biliyor muydunuz?
İlk olarak, yeniden adlandırmak istediğiniz dosyaları seçin. Basılı tutabilirsiniz
Ctrl ve sol tık belirli dosyaları seçmek veya Ctrl + A klasördeki tümünü seçmek için. Sağ tık sırayla ilk önce istediğiniz dosyayı (bu işlem dosyanın sonuna sayılar ekler) ve Adını değiştirmek.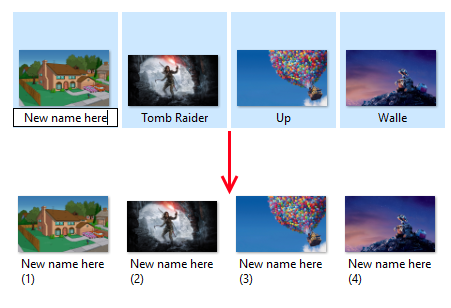
Tüm dosyaların sahip olmasını istediğiniz adı girin ve düğmesine basın. Giriş. Dosya Gezgini şimdi seçilen tüm dosyaları sayısal sırada yeniden adlandırır.
Dosya adlarına belirli metin ekleyip kaldırabilme, dosya uzantılarını değiştirme, EXIF verilerini değiştirme ve daha fazlası gibi bazı daha gelişmiş özelliklere ihtiyacınız varsa, Toplu Yeniden Adlandırma Yardımcı Programı.
2. Dosya Tarama Geçmişini Sil
Varsayılan olarak, Dosya Gezgini en son açtığınız tüm dosyaların yanı sıra son aramalarınızın kaydını tutar. Bir şeye hızlı bir şekilde geri dönmek iyidir, ancak belki de geçmişi temizlemek veya bu özelliği tamamen kapatmak istersiniz.
Başlamak için Dosya Gezgini'ni açın ve Dosya> Klasör ve arama seçeneklerini değiştir. Üzerinde Genel sekmesinde ve altında Gizlilik bölümünde, tıklayın Açık tüm Dosya Gezgini geçmişinizi kaldırmak için.
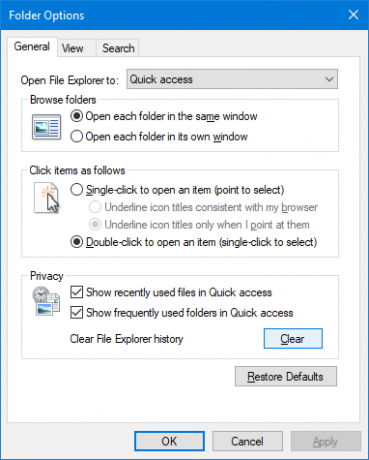
Geçmişi devre dışı bırakmak istiyorsanız, birini veya her ikisini de kaldırın Son kullanılan dosyaları Hızlı erişimde göster ve Sık kullanılan klasörleri Hızlı erişimde göster. Sonra tıklayın tamam.
3. Reklamları Devre Dışı Bırak
Sanki başka hiçbir yerde yeterince reklam yokmuş gibi, Microsoft kısa süre önce başladı Dosya Gezgini'nde reklam görüntüleme Windows 10 Dosya Gezgini'nde Reklamları Devre Dışı BırakmaWindows 10, işletim sistemine önceki sürümlerden daha fazla reklam tıkıştırdı. Son zamanlarda, Dosya Gezgini'nde reklam görmeye başlamış olabilirsiniz. Bunları nasıl devre dışı bırakacağınız aşağıda açıklanmıştır. Daha fazla oku Office 365 aboneliği gibi bazı ürünlerini taklit etmek. Bunları düğmesine basarak ayrı ayrı kapatabilirsiniz. X sağ üst köşesinde, ancak bunların görünmesini durduralım.
Dosya Gezgini'ni açın ve Dosya> Klasör ve arama seçeneklerini değiştir. Şuraya geç: Görünüm sekmesi. Aşağı kaydırın ve işaretini kaldırın Senkronizasyon sağlayıcısı bildirimlerini göster. Sonra tıklayın tamam.
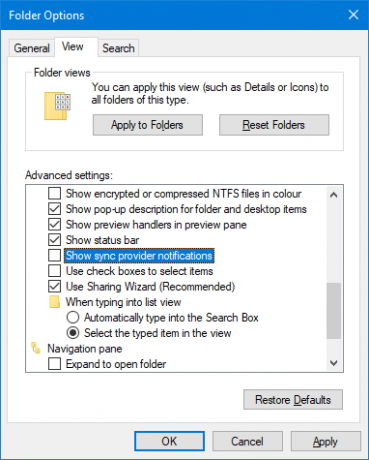
Windows 10'da başka bir yerde reklamları devre dışı bırakmak için bkz. reklamları bulma ve devre dışı bırakma konusunda kılavuz Windows 10'da Reklamları Bulmak ve Devre Dışı Bırakmak için 5 Yerlerİşletim sisteminizde reklam yayınlamak zorunda kalmamalısınız. Windows 10'da birkaç reklam ve promosyon bulunur. Size nerede bulacağınızı ve onlardan nasıl kurtulacağınızı göstereceğiz. Daha fazla oku .
4. Bu PC'de Dosya Gezgini'ni aç
Dosya Gezgini Hızlı erişim Windows 10 ve 8'de Hızlı Erişim Menüsünü ÖzelleştirmeWindows Hızlı Erişim menüsü olabildiğince yararlı değil. Win + X güç kullanımı menüsünü nasıl özelleştireceğinizi ve yeniden düzenleyeceğinizi göstereceğiz. Daha fazla oku varsayılan olarak. Bunun için bir şey yoksa, bunun yerine Bu PC'de açmak için değiştirebilirsiniz.
Dosya Gezgini'ni açın ve şu adrese gidin: Dosya> Klasör ve arama seçeneklerini değiştir. Üzerinde Dosya Gezgini'ni açılır liste olarak değiştirin Bu PC. Sonra tıklayın tamam.
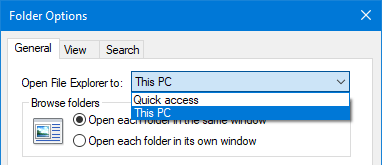
5. Kenar Çubuğunda Geri Dönüşüm Kutusu ve Kontrol Panelini Göster
Gezinti bölmesi Dosya Gezgini'nin sol tarafında görünür ve Hızlı Erişim ve Bu PC gibi şeyler arasında gezinmenizi sağlar. Varsayılan olarak, bu liste Geri Dönüşüm Kutusu'nu veya Kontrol Panelini içermez, ancak bunları eklemek çok kolaydır.
basitçe sağ tık gezinme bölmesinde boş bir alan seçin ve Tüm klasörleri göster.

Hızlı erişim dışında, Masaüstü'nün artık tek üst düzey klasör olduğunu ve Bu PC ve Ağ artık Geri Dönüşüm Kutusu ve Kontrolünün eklenmesiyle birlikte dallanıyor Panel.
6. Klavye Kısayollarını Kullanma
Hızla güçlü bir Windows kullanıcısı olmanın bir yolu varsa, Dosya Gezgini için klavye kısayolları Bilmeniz Gereken 13 Temel Dosya Gezgini KısayoluBirkaç temel klavye kısayolu, durgunluk ve hızlı verimlilik arasındaki fark olabilir. Daha fazla oku . Bunlara hakim olduktan sonra, tıklama için neden zaman kaybettiğinizi merak edeceksiniz. İşte en yaygın olanlardan bazıları:
İşte en yaygın olanlardan bazıları:
- Windows tuşu + E Dosya Gezgini'ni açar
- Ctrl + N aynı klasörün yeni bir Dosya Gezgini penceresini açar.
- Ctrl + W pencereyi kapatır.
- Ctrl + D adres çubuğunu seçer.
- Ctrl + F arama kutusunu seçer.
- Ctrl + Üst Karakter + N bir klasör oluşturur.
- Alt + Yukarı klasör seviyesine yükselir.
- Alt + Sağ / Sol ileri veya geri gider.
Ayrıca Alt öğeleri harflerle vurgulamak için tek başına. Ardından işlemi gerçekleştirmek için bu harflere basmanız yeterlidir.
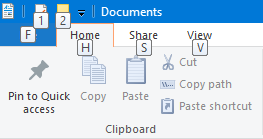
Klavye kısayolu ustası olmak için, Windows için mükemmel klavye kısayol kılavuzu Windows Klavye Kısayolları 101: Nihai KılavuzKlavye kısayolları size saatlerce zaman kazandırabilir. Evrensel Windows klavye kısayollarına, belirli programlar için klavye numaralarına ve çalışmanızı hızlandırmak için birkaç ipucuna hakim olun. Daha fazla oku .
7. Bulut Hizmetlerini Kenar Çubuğundan Kaldır
Dosya Gezgini'nin sol gezinme bölmesinde, varsayılan OneDrive dahil yüklediğiniz herhangi bir bulut hizmetinin burada görüneceğini fark edeceksiniz. Bu dosyalara ve klasörlere hızlı erişim olarak kullanışlı olabilir, ancak isterseniz bu bölmeden kaldırabilirsiniz.
Başlamak için bir sistem araması yapın. regedit ve ilgili sonucu seçin. Bu, yanlış kullanıldığında sorunlara neden olabilecek Kayıt Defteri Düzenleyicisi'ni açacaktır, bu nedenle bu talimatları dikkatlice izleyin.
Adresine git Düzenle> Bul ve girdi IsPinned. Tıklayın Sonraki Bul. Bu sizi ilk sonuca götürecektir. Sağdaki bölmede, ad nın-nin (Varsayılan) ve tip nın-nin REG_SZ. Değeri Veri sütunu metin olacaktır.
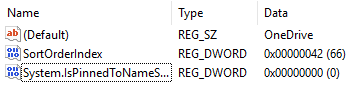
Sen aramak istersin Veri gezinme bölmesinden kaldırmak istediğiniz bulut hizmetinin adını içeren değer. Görmüyorsanız, tuşuna basın. F3 sonraki girişe geçmek için.
Birini bulduğunuzda, çift tıklayın Sistemi. IsPinnedToNameSpaceTree, değiştir Değer verisi için 0 ve tıkla tamam.
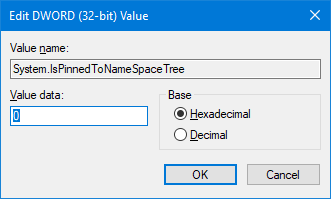
Bu daha sonra gezinti bölmenizden kaldıracaktır. Geri getirmek isterseniz, yukarıdaki adımları tekrarlayın ve Değer verisi gibi 1.
8. ExtraBits ile Bağlam Komutları Ekleme
Bir sürü var Gezgini'ni geliştirmek için üçüncü taraf programlar Dosya Yönetimi için En İyi 10 Windows Dosya Gezgini UzantısıWindows 10 kullanıyorsanız Dosya Gezgini'ni kullanıyorsunuz. Dosya Gezgini'nden daha fazla yararlanmak için bu kullanışlı uzantıları deneyin! Daha fazla oku .
Bu makaledeki tüm ipuçlarını herhangi bir ek program olmadan gerçekleştirebilmenize rağmen, belirtmeye değer bir tane var: ExtraBits. Sağ tıklama bağlam menünüze dosya adlarını kopyalayabilme, toplu olarak yeniden adlandırabilme, bir klasörün içeriğini ayıklama ve boş klasörleri silme gibi özellikler ekler.
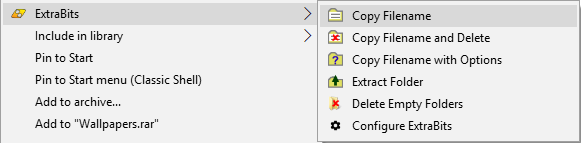
Programı indirin, yükleyiciyi çalıştırın ve tarafından kullanın sağ tıklayarak bir dosya veya klasör üzerinde. Aynı anda birden fazla dosyada kullanabilirsiniz, ancak ExtraBits'in ücretsiz sürümü bir seferde 100 dosya ile sınırlıdır.
9. Yeni Öğe Menüsüne Dosya Türleri Ekleme
Dosya Gezgini'nin herhangi bir yerinden yeni bir dosya ekleyebilirsiniz. Sağ tık boş bir alan, fareyle üzerine gelin Yeni ve ardından oluşturmak istediğiniz dosya türünü seçin.
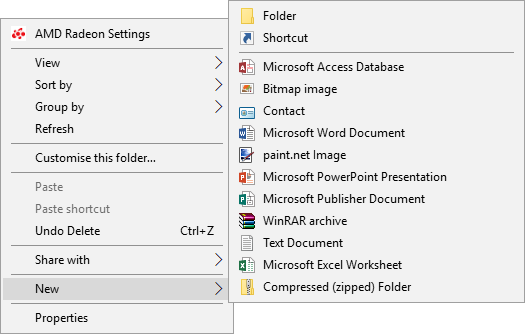
Ancak, bu liste yalnızca belirli dosya türlerini içerir. Bu listeye kendinizinkini eklemek istiyorsanız, Not Defteri'ni açın ve şunu yapıştırın:
Windows Kayıt Defteri Düzenleyicisi Sürüm 5.00 [HKEY_CLASSES_ROOT \ .XXX \ ShellNew] "NullFile" = ""değiştirmek .xxx dosya uzantısı ne olursa olsun. Örneğin, .doc, .psd veya .png. Dosyayı farklı kaydet filetype.reg bilgisayarınızda bir yerde. Dosyaya gidin ve açın.
Kayıt defterini düzenlemek isteyip istemediğiniz sorulacaktır. Tıklayın Evet Devam etmek için. Dosya Gezgini'ni yeniden açtığınızda, dosya türünüz artık Yeni içerik menüsü.
10. Resimleri Hızla Döndür
Bilgisayarınızda döndürmek istediğiniz resimleriniz varsa, bunu Dosya Gezgini içinde kolayca yapabilirsiniz. Bu, tek tek resimler veya toplu olarak çalışır, bu nedenle ya sol tık resmi seçin veya belirli bir aralığı seçin.
Şeritte yönetme ve ikisinden birini tıklayın Sola dön veya Sağa döndür. Bitti! Siz buradayken, bir Slayt gösterisi veya Arka plan yap.
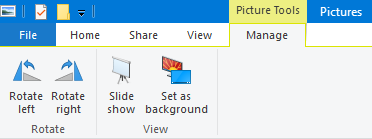
Ana Dosya Gezgini
Tüm bu ipuçları ve ayarlamalar avucunuzda olduğunda, hiçbir zaman Dosya Gezgini uzmanı olursunuz. Size yüzeyinde göründüğünden daha fazlasını sunacağını söyledik!
Daha fazla bilgi ve ipucu arıyorsanız, Gezgini'nden en iyi şekilde nasıl yararlanabileceğiniz konusunda kılavuz Windows 10 Dosya Gezgini'nden En İyi Şekilde YararlanmaWindows Dosya Gezgini, Windows 10'un en az kullanılan özelliklerinden biridir. Burada Windows 10 Dosya Gezgini'ni aşağıdan yukarıya nasıl yöneteceğinizi ve kontrol edeceğinizi ve asla görmediğiniz özellikleri ortaya koyacağız ... Daha fazla oku .
Bu ipuçlarından hangisi favoriniz? Paylaşmak için kendi Dosya Gezgini tavsiyeniz var mı?
Joe elinde bir klavye ile doğdu ve hemen teknoloji hakkında yazmaya başladı. Şimdi tam zamanlı bir serbest yazar. Loom'u sor.