İlan
Kendi web sitenizi veya kendi kendine barındırılan blogunuzu çalıştırıyorsanız, alan adını paylaşan bir e-postaya sahip olmak iyi bir fikirdir. Bu, web sitenize ek güvenilirlik kazandıracak ve insanların sizinle kişisel olarak iletişim kurmak yerine web yöneticisi olarak sizin kapasitenizde iletişim kurduğunu açıkça gösterecektir.
Çoğu web barındırıcısı, sunucularında alan adınızla birlikte bir e-posta hesabı oluşturur, ancak bu bir baş ağrısı olabilir. Posta istemcisi genellikle korkunçtur. Bu, PC'nizde bir istemci kullanmaya veya ayrıntılı bir posta yönlendirme sistemi kurmanıza zorlar. Google Apps'ta alan adınızla bir e-posta ayarlayarak bu yaygara atlayabilirsiniz.
Google Apps'a Kaydolun
Ana sayfayı ziyaret edin Google Apps İşletme Sürümü sayfanıza başlayabilirsiniz. "İş için" alt başlığı hakkında endişelenmeyin. Hizmet en fazla on kullanıcı için ücretsizdir ve Google, aslında bir işletme olup olmadığınızı kontrol etmeyecektir.
Ücretsiz Deneme düğmesine tıklayın. İlk olarak, geçerli bir e-posta adresi de dahil olmak üzere başka bir Google hesabı olabilecek bazı kişisel bilgileri girmeniz gerekir. Sonrakine tıkla.
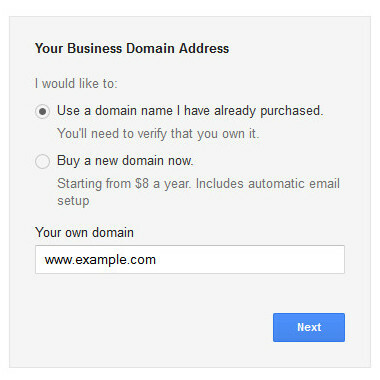
Şimdi alan bilgilerinizi gireceksiniz. Henüz bir alan adınız yoksa bir alan adı da satın alabilirsiniz. Sonrakine tıkla.

E-posta adresinizde kullanılacak kullanıcı adınız dahil hesap bilgilerinizi seçin. Ayrıca bir şifre girmeniz ve Captcha'ya cevap vermeniz gerekecektir. Ardından Kabul Et ve Kaydol'u tıklayın. Bir sonraki sayfanın yüklenmesi biraz zaman alabilir, bu yüzden sabırlı olun.
Ve bu temeller. Artık yeni ayarladığınız e-posta adresine kayıtlı bir Google Apps hesabınız var.
Alan Adının Sahibi Olduğunuzu Onaylayın
Artık bir hesap oluşturduğunuza göre alan adının size ait olduğunu onaylamanız gerekiyor. Aşağıda gösterildiği gibi yönetici kontrol panelini görmelisiniz.
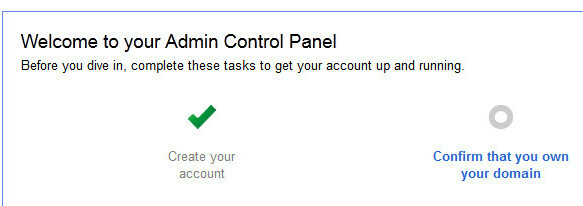
"Alan adının size ait olduğunu onaylayın" seçeneğini tıklayın. HTML doğrulama dosyası içeren bir sayfaya yönlendirileceksiniz. İndirin ve ardından diğer dosyalarda yaptığınız gibi web sunucunuza yükleyin. Dosya yüklemek için FTP erişiminiz yoksa, şimdi web barındırıcınızın yardım dosyalarına başvurmak ve indirmek için iyi bir zamandır ücretsiz bir FTP istemcisi Windows için En İyi 3 Ücretsiz FTP İstemcisiFTP, yararlı bir dosya paylaşım yöntemi ve dosyaları bir web ana bilgisayarına yüklemek için kullanılan bir yöntemdir. İşte ücretsiz yakalayabileceğiniz en iyi FTP istemcileri. Daha fazla oku . Dosyayı bir FTP klasörüne veya veritabanı klasörüne değil, genel olarak erişilebilir bir klasöre yüklediğinizden emin olun.
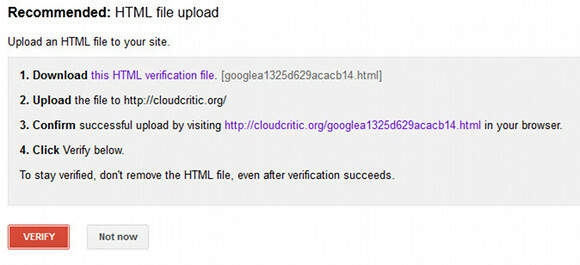
Ardından, tarayıcınıza yüklediğiniz dosyayı açarak alan adınızı onaylayın. Sadece "google-site-verification" yazan bir metin ve bundan sonra bazı karakterler görmelisiniz. Şimdi Doğrula'yı tıklayın. Alan adınızın başarıyla doğrulandığını belirten bir mesaj almalısınız. Yönetici paneline geri dönmek için devam et bağlantısını tıklayın.
Mobil Erişimi Ayarlama
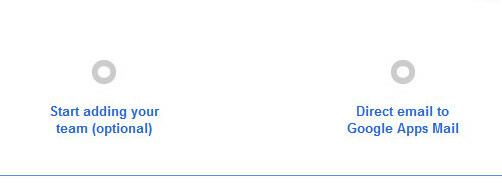
Google tarafından gösterilen bir sonraki adım, Apps hesabına kişi eklemektir. Bununla birlikte, bu, e-postanızı çalıştırmanın kritik bir parçası değildir, bu nedenle bir sonraki adıma geçeceğiz. Bu, e-postayı yeni Google Apps hesabınıza yönlendiriyor.
"Google Apps Mail'e doğrudan e-posta" bağlantısını tıklayın. Mobil erişim de dahil olmak üzere birkaç adımda yönlendirileceksiniz. Google Apps e-postanızı bir akıllı telefonda kullanmayı planlıyorsanız mobil erişim bölümüne çok dikkat edin. Bu adımlar, e-posta hesabına erişmek istediğiniz her mobil işletim sistemi için farklıdır.
MX Kayıtlarını Ayarlama
Şimdi son adım, e-postanızın MX kayıt cihazlarını ayarlamaktır. Bu, alan adınıza gönderilen e-postaları Google’ın sunucularına yönlendirir. Bu adımı atmazsanız, e-postanız yalnızca web barındırıcınıza gönderilir ve Google Apps'a gönderilmez.
MX Kayıtlarını güncellemek için kullanılan yöntem web barındırıcınıza bağlı olacaktır. Benimki de dahil olmak üzere birçok kişi cPanel kullanıyor, bu yüzden açıklama için kullanacağım.
Önce www.alanadiniz.com/cpanel adresine giderek cPanel'e giriş yapmanız gerekir. Web barındırıcınızın cPanel için bir şifre ayarlamış olması gerekir; giriş bilgilerinizi bilmiyorsanız şifrenizi sıfırlamanız veya web barındırıcınızın desteğiyle iletişime geçmeniz gerekir.
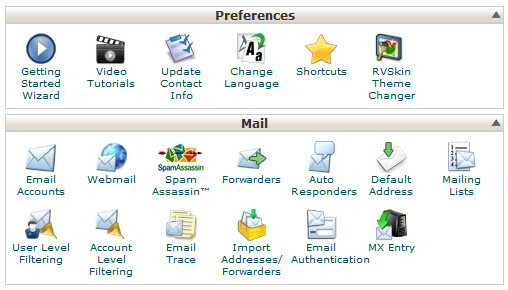
Giriş yaptıktan sonra, Posta bölümünde MX Girişi simgesini bulun ve tıklayın. Bu sizi ana MX Giriş sayfasına götürecektir. Bir Alan adı açılır menüsü olacaktır. Açın, ardından yapılandırmakta olduğunuz alanı seçin. Sayfanın güncellenmesi için bir süre bekleyin.
Bazı yeni seçenekler göreceksiniz. Bunlardan ilki E-posta Yönlendirme'dir. Uzak Posta Değiştirici düğmesini seçin. Yeni Kayıt Ekle seçeneğine gidin ve Öncelik alanına “1” değerini ve Hedef alanına ASPMX.L.GOOGLE.COM değerini girin, ardından Yeni Kayıt Ekle düğmesini tıklayın. Kayıtlarınız üzerindeki tabloya uyuncaya kadar tekrarlayın. Google’ın MX Kayıt Değerleri yardım sayfası.
Ardından, alan adınız altında dosyalanacak mevcut MX Kaydınızın yanındaki düzenle'yi tıklayın. Önceliği 15 olarak değiştirin ve Düzenle'yi tıklayın. İşiniz bittiğinde, böyle görünmelidir.
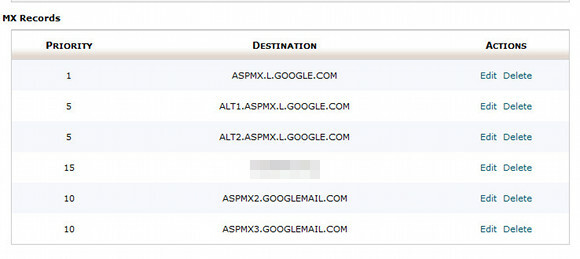
Şimdi, kaydın başarıyla değiştirildiğini onaylamak için Google Apps e-postanıza bir test e-postası gönderin. Neredeyse anında geçmelidir.
Bunların, yaygın olarak kullanılan ancak tüm web barındırıcıları tarafından dağıtılmayan bir cPanel uygulaması için yönergeler olduğunu unutmayın. Hatırlamanız gereken temel bilgiler şunlardır.
- MX kayıt cihazlarının nerede değiştirildiğini bulun
- Ayrıntılı MX kayıtlarını girin Google’ın yardım sayfası
- Önceden var olan herhangi bir kaydın daha yüksek öncelik numarasına sahip olduğundan, kapalı olduğundan veya silindiğinden emin olun. İsterseniz kolayca etkinleştirilebilmesi için önceliğini değiştirmeyi tercih ederim.
Sonuç
Umarım bu bilgiler bir Google Apps e-posta hesabı oluşturmanıza yardımcı olur. MX kayıtları elbette anlaşılması en zor kısımdır, ancak roket bilimi değildir. Web barındırıcınızdaki MX kayıt cihazlarını nerede değiştirmeniz gerektiğini anlayamıyorsanız desteklerini e-postayla gönderin veya SSS'lerini kontrol edin. Sizi doğru menüye yönlendirebilmeleri gerekir ve sorun o kadar yaygındır ki, zaten müşteri bilgi tabanına bir çözüm girmiş olabilirler.
Matthew Smith Portland Oregon'da yaşayan serbest yazar. Ayrıca Dijital Eğilimler için yazıyor ve editörlük yapıyor.