İlan
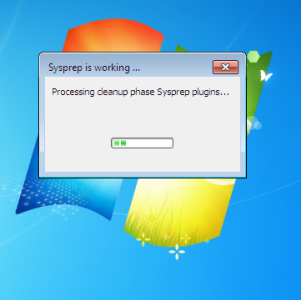 Önemli bir donanım değişikliğinin ardından bir bilgisayara kaç kez Windows kopyası yüklediniz? Bir örnek muhtemelen Windows XP'dir - esnek, popüler ve kullanımı kolay olsa da, işletim sistemi donanım değişiklikleri, özellikle de yeni anakartlar ile başa çıkmak için iyi değildi.
Önemli bir donanım değişikliğinin ardından bir bilgisayara kaç kez Windows kopyası yüklediniz? Bir örnek muhtemelen Windows XP'dir - esnek, popüler ve kullanımı kolay olsa da, işletim sistemi donanım değişiklikleri, özellikle de yeni anakartlar ile başa çıkmak için iyi değildi.
Bu hiç de şaşırtıcı gelmemeli. Bilgisayarı sıfırdan inşa eden veya işletim sistemlerini yeniden yüklemeye neden olan herkes, yüklenmesi gereken çeşitli sürücüler olduğunu bilmelidir. Windows XP'de bununla ilgili birkaç sorun vardı, yani yeni bir anakart takmanın sonucu yeni bir bilgisayar satın almakla aynı şeydi.
Ancak Windows 7 ile tüm bunlar değişti ve işletim sistemi anakartınızı yeniden yüklemeden yükseltmenize izin vermelidir. İşte böyle.
Bilgisayarınızı Hazırlama
Bilgisayarınızın bir anakart nakli için hazır olduğundan emin olmanız gerekir.
Buna başlamak ve herhangi bir arızaya hazırlanmak için sistem sürücünüzde bulunan tüm verileri ( C: \ Kullanıcılar \ kullaniciadiniz).

Bunu yaptıktan sonra, çalıştırdığınız uygulamaları denetleyin ve etkinleştirme anahtarlarına erişiminiz olduğundan emin olun. Anakart gibi yeni bir donanımın bulunması, uygulamanın kilitlenmesine neden olabilir (korsanlıkla mücadele işlevi), bu nedenle yeni anakartı ekledikten sonra anahtarı yeniden girmeniz gerekebilir.
Ayrıca, yüklediğiniz herhangi bir premium Adobe yazılımını kaldırmaya değer, çünkü bunlar muhtemelen yeniden yüklenmeden yeni bir anakart üzerinde çalışmayacaktır. Aynı şey oyunlar için de geçerli.
Sürücüler ve Depolama Ayarları
Gerçekleştirdiğiniz anakart değişimine bağlı olarak, sürücülerinizi güncellemeniz gerekebilir. Örneğin, eski bir anakartı Intel yonga setine sahip eski bir anakartı, daha yeni bir sürümüne sahip biriyle değiştiriyorsanız yonga seti, üreticinin web sitesinden sürücülerin güncellenmesi, yeni sürücünüz için doğru sürücülerin kurulmasına neden olmalıdır. anakart. Üreticiler, sürücüleri “süper kümelerde” kullanılabilir hale getirir; bu nedenle, eski sürücünüz sabit diskinizde bulunmasına rağmen, sonraki sürücü de öyle.
Devam etmeden önce, iki anakart arasındaki disk arabirimi ayarlarını kontrol etmeniz ve karşılaştırmanız gerekecektir. Örneğin, farklı bir yonga kümesinden bir IDE sürücüsü kullanılıyorsa, bu projeyi bozacaktır.
Nihayetinde, bu en iyi aynı veya son derece benzer olan anakartlar için işe yarar.
Windows 7'yi Yeni Bir Anakart İçin Hazırlama
Sistem Hazırlama Aracı (sysprep), komut satırından başlatılabilen ve Windows'u yapılandırmak için kullanılan ve ana bilgisayar donanım değişikliği için hazır olan bir Windows 7 yardımcı programıdır. Bu, Windows'u yeni bir anakartta çalıştırmak veya hatta sabit disk sürücüsünü tamamen yeni bir ortama aktarmak için kullanılabilir.
Yeni donanımı yüklemeye başlamadan önce Windows'u başlatın ve Komut İstemi'ni Yönetici olarak açın (tür cmd Ara kutusuna cmd.exe öğesini sağ tıklayın ve Yönetici olarak çalıştır). Bu noktada başka bir yazılım çalıştırmadığınızdan emin olun.
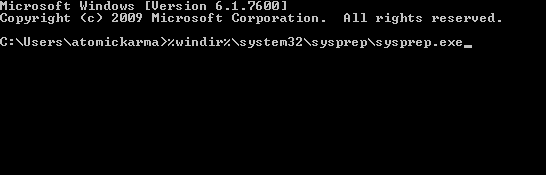
Komut İstemi penceresinde, Sistem Hazırlama Aracı'nı başlatmak için aşağıdakileri girin: % Windir% \ System32 \ Sysprep \ Sysprep.exe
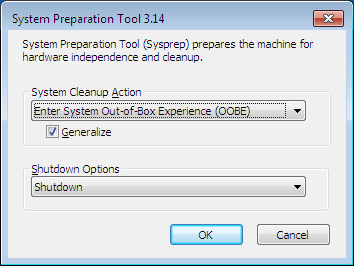
Buradan seçmeniz gerekecek Sistem Kutusundan Çıktı Deneyimine Girin (OOBE) içinde Sistem Temizleme İşlemi açılır menüsünü sonraGeneralizeonay kutusunu seçin ve Kapat bunun altında.
Sistem Hazırlama Aracı çalışmaya başlar - bu sırada başka herhangi bir uygulama veya yardımcı program çalıştırmamanız gerekir. Sonunda, Sistem Hazırlama Aracı bilgisayarınızı kapatacaktır.
Ardından yeni anakartınızı kurabilir veya HDD'nizi yeni bir bilgisayara taşıyorsanız, bu işlemi gerçekleştirin.
Windows Sabit Disk Sürücünüzü Başlatma
Sabit disk sürücünüz yeni bir ana karta bağlıyken ve tüm kurulum kontrolleri yapıldığında, bilgisayarınızı açabilirsiniz.
Windows kurulum ekranını gördüğünüzde endişelenmeyin, çünkü “Kurulum aygıtları kuruyor” ve diğer ilk çalıştırma işlemlerini gösteren “ilk çalıştırma” görüntüsü olacaktır.
Daha sonra Windows, hesap oluşturma ekranına geçmeden önce dil ve klavye ayarlarınız, konumunuz vb. Hakkında bilgi ister. Mevcut hesabınızı henüz kullanamayacaksınız - Windows giriş ekranına ulaşıncaya kadar şimdilik geçici bir hesap oluşturun.
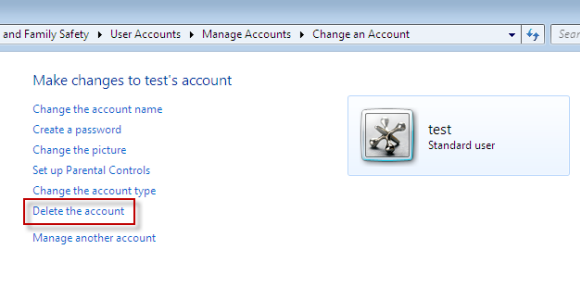
Daha sonra eski hesabınızı kullanabilir, yeni hesabınızı silebilirsiniz. Denetim Masası> Kullanıcı Hesapları ve gerekli olan sürücüleri ekleyin (GPU, anakart vb.)
Aferin - sabit disk sürücünüzü yeni bir anakarta ağrısız bir şekilde bağladınız!
Sonuç
Tabii ki, bu süreci başarıyla tamamlamak için birkaç gereklilik vardır. Donanımı bir masaüstü bilgisayardan güvenli bir şekilde ekleme ve kaldırma konusunda uzmanlığa sahip olmanız gerekir - eğer yapmazsanız, bunu yapan birini bulun.
Ayrıca, veriyle ilgili her türlü felakete hazırlıklı olmak da önemlidir, bu nedenle hayati dosyalarınızı daha önce yedeklemek için talimat. Windows'un yeni anakartla etkinleşmeyebileceğini de unutmamalısınız. Bu durumda, size bir etkinleştirme kodu sağlayacak Microsoft ile iletişim kurmalısınız.
Herhangi bir sorunuz varsa, yorumlarda bize bildirin veya alternatif olarak sorununuzu çevrimiçi teknoloji topluluğumuz MakeUseOf Yanıtlar'a açıklayın.
Christian Cawley, Güvenlik, Linux, Kendin Yap, Programlama ve Teknik Açıklaması Editör Yardımcısıdır. Ayrıca Gerçekten Kullanışlı Podcast'i üretiyor ve masaüstü ve yazılım desteği konusunda geniş deneyime sahip. Linux Format dergisine katkıda bulunan Christian, bir Raspberry Pi tamircisi, Lego sevgilisi ve retro oyun hayranı.