İlan
Alıştığınızdan tamamen farklı olduğunu düşündüğünüz için Vista veya XP'den yükseltmekten korkuyorsanız, bu yeni kılavuzu “Windows 7 Kılavuzu: Yeni başlayanlardan profesyonellere” okumalısınız.
Bu 8 bölüm kılavuzunda, mevcut işletim sisteminizden Windows 7'ye kolaylıkla geçiş yapabileceksiniz. Ayrıca, bilgisayarınızın Windows 7'yi çalıştırabildiğini kontrol etmekten diğer Windows sürümlerinde bulunmayan tüm yeni özellikleri kullanmaya kadar bilmeniz gereken her şeyi içerir.
Artı profesyoneller tarafından önerilen kullanışlı ipuçları bir demet.
İçindekiler
§1. Giriş
§2 – Uyumlu muyuz?
§3 – Yeni Görev Çubuğunu Öğrenme
§4 – Windows Aero'yu Kullanma ve Özelleştirme
§5 – Windows 7 Kütüphaneleri
§6 – Windows 7 Yazılımı
§7 – Windows 7 Ağı - Pasta Kolay
§8 – Windows ve Oyun
§9-Sonuç
1. Giriş
1.1 Windows 7 - Microsoft’un Geri Ödeme Şansı

Vista'nın zayıf bir şekilde alındığına dair bir tartışma yoktur. Vista, önemli olan dosya sisteminde, kullanıcı arayüzünde ve işletim sisteminin diğer kritik bileşenlerinde değişiklik yaptı. Ne yazık ki, bu tür değişiklikler Vista'nın uyumluluk sorunları olduğu anlamına geliyordu. Vista'nın ilk günlerinde, artık Vista sürücüsü bulunmadığı için artık çalışmayan çevre birimleriyle ilgili şikayetler vardı. Bazı eski programlar da arızalanmaya başladı.
Kaos ortaya çıktı ve Windows 7 erken yarasa çağrıldı. Windows 7'nin resmi perakende çıkış tarihi, Vista'nın piyasaya sürülmesinden üç yıl sonra 22 Ekim 2009'du. Vista ise XP'den beş yıl sonra gelmişti.
Windows XP'den geliyorsanız, biraz şok geçirmeye devam edeceksiniz. Windows 7, Vista'dan daha rafine, ancak birçok yönden Windows 7'nin XP'den temelde farklı olduğu gerçeğini göz ardı etmek yok. Görev çubuğu tamamen farklıdır ve kullanıcı arayüzünde başka birçok büyük değişiklik vardır. Ayrıca Windows XP'de bulunmayan çok sayıda güvenlik çözümü de bulacaksınız.
Vista'dan gelenler daha kolay olacak. Microsoft, Vista'dan uzaklaşmak için elinden geleni yapsa da, Windows 7 tamamen farklı değildir. Windows Aero ve Kullanıcı Hesabı Denetimi gibi birçok özellik hala mevcuttur. Yeni görev çubuğu bazı ayarlamalar gerektirecektir, ancak başka türlü tanıdık bir bölgede bulunuyorsunuz.
1.2 Sistem Gereksinimleri
Windows 7'nin Windows 7'nin sorunsuz (veya hiç) çalışması için karşılaması gereken bazı minimum sistem gereksinimleri vardır. Bunlar aşağıdaki gibidir:
• 1 gigahertz işlemci
• 1 gigabayt RAM
• 16 gigabayt (32 bit için) veya 20 gigabayt (64 bit için) sabit sürücü
• DirectX 9 uyumlu grafik işlemci
Henüz yükseltmediyseniz, bilgisayarınızın Windows 7 ile uyumluluğunu incelemek için Windows 7 Yükseltme Danışmanı'nı kullanabilirsiniz. Yükseltme Danışmanı, bilgisayarınızda tam bir inceleme yapacaktır ve bilgisayarınızdaki herhangi bir şeyin Windows 7 ile uyumlu olup olmadığını size bildirecektir.
1.3 Windows 7 Sürümleri
Windows 7, Microsoft'un farklı kullanıcılar için farklı Windows sürümlerini yayınlama geleneğini sürdürmektedir. Windows 7'nin dört sürümü vardır - Starter, Home Premium, Professional ve Ultimate.
Windows 7 Starter perakende olarak satın alınamaz. Öncelikle netbooklar içindir ve bu pazarda Windows XP'nin yerini alır. Windows 7 Starter'da bazı özellikler devre dışı bırakılmıştır. Windows Aero teması yoktur, Kişiselleştirme özellikleri (duvar kağıdını değiştirmek gibi) kullanılamaz ve Windows Media Center gibi çoklu ortam özellikleri için destek yoktur.
Windows 7 Home Premium, Windows 7'nin en ucuz tam sürümü olarak kabul edilir ve bir perakendeciden satın alabileceğiniz en ucuz sürümüdür. Windows 7 Professional, hem ev hem de iş kullanıcılarının takdir edebileceği bazı yararlı yardımcı programları içeren bir yükseltmedir. Windows 7 Ultimate gelişmiş güvenlik ve dil özelliklerine sahiptir. Her bir sürümün neler sunduğunu belirlemenize yardımcı olmak için aşağıdaki tabloyu oluşturdum.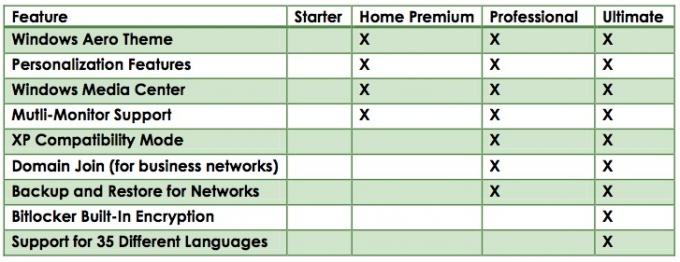
Microsoft'un Windows 7 Starter'ı mini dizüstü bilgisayarlar için varsayılan işletim sistemi yapma kararından memnun olmayan birkaç kişiden fazla var. Yukarıdaki tabloda görebileceğiniz gibi, aslında çeşitli şekillerde Windows XP'den daha az işlevselliktir. Netbook'unuzu en azından XP ile kişiselleştirebilirsiniz, ancak Starter'da varsayılan ayarlara bağlı kalırsınız.
Windows 7 Starter bir yana, Windows 7 sürümleri arasındaki ayrışma çok mantıklı. Vista hem Home Basic hem de Home Premium sürümü sundu. Bunlar arasındaki farklar biraz kafa karıştırıcıydı ve Home Basic, sözde eksiksiz bir işletim sisteminden beklediğinizden daha temeldi. Bununla birlikte, Windows 7 Home Premium, bir sonraki bölümde daha ayrıntılı olarak konuşacağımız bir özellik olan XP uyumluluk modu dışında, bir ev kullanıcısının ihtiyaç duyacağı her şeye sahiptir.
Windows Professional ve Ultimate ise iş ve kurumsal kullanıcılar için daha uygundur. Ayrıca daha pahalı. Professional ve Ultimate'da sunulan özelliklerin kullanımları vardır, ancak bu kılavuz ev kullanıcılarına odaklanmıştır.
2. Uyumlu muyuz?
2.1 Yazılım Uyumluluğu
Daha önce de belirtildiği gibi, Windows 7, Windows Vista'dan önemli ölçüde farklı değildir. Bu, her işletim sisteminin sürüm numaralarına bakarak ortaya çıkabilir. Windows Vista’nın en son sürümü 6.0 sürüm numarasına, Windows 7 ise 6.1 sürüm numarasına sahiptir. Bu, bazı yeni özelliklerin ve değişikliklerin bir yana, Windows Vista ve Windows 7'nin altında yatan kodun çok benzer.
Vista'dan geçiş yapıyorsanız, bu iyi bir haberdir, çünkü endişelenecek neredeyse hiçbir yazılım uyumluluğu sorununa sahip olmayacağınız anlamına gelir. Evrende Windows 7 üzerinde kesinlikle çalışmayan bir Vista programı olması kesinlikle mümkün olsa da, bunun olduğunu hiç duymadım. Bir program Windows Vista'da çalışıyorsa, Windows 7'de çalışmalıdır.
Windows XP başka bir hikaye. Windows XP'nin sürüm numarası 5.1'dir. Bu, XP ve Windows Vista / 7 arasında yüzeysel özelliklerden ve arayüz çalışmasından daha derin çalışan bazı büyük değişiklikler olduğunu gösterir. XP'ye yüklediğiniz programların Windows 7 ile çalışma olasılığı vardır. Bu, geliştiricinin Windows Vista'nın yayımlanmasından bu yana program için herhangi bir düzeltme eki veya güncelleştirme yayınlamamış olması muhtemeldir.
2.2 Windows XP Modu
Windows 7'nin Professional veya Ultimate sürümüne sahipseniz, Windows XP Uyumluluk Modu özelliğini kullanarak Windows XP programlarıyla ilgili uyumluluk sorunlarını giderebilirsiniz.
Özelliğin adı, özelliğin ne yaptığını gerçekten az satıyor. Microsoft'un daha önce uyumluluğu etkinleştirmeye yönelik girişimleri, yüklü işletim sisteminin bir programı işleme biçiminde ayarlamalar yaparak işlevini yerine getirmiştir, ancak daha ileri gitmemiştir. Windows XP Uyumluluk Modu ise Windows XP çalıştıran tam bir sanal makine başlatmanıza izin verir.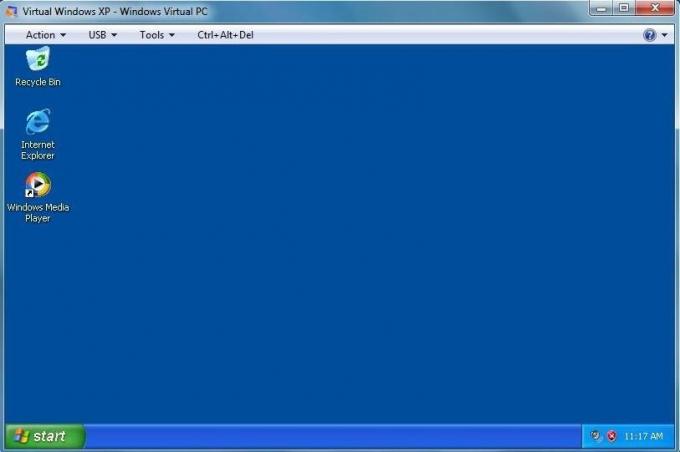
Windows XP Uyumluluk Modu'nu çalıştırmak, masaüstünüzde Windows XP'nin tam sürümünü çalıştıran yeni bir pencere açar. Aslında, bilgisayarınızda aynı anda iki işletim sistemi çalışıyor. Bu, Windows XP modunda sunulan uyumluluğun mükemmel olduğu anlamına gelir. Windows XP'de çalışacak tüm programlar Windows XP uyumluluk modunda çalışmalıdır.
XP modlu bir programı kullanmak için, programın yükleyicisini Windows XP çalıştıran sanal makinede çalıştırın. Yükleme, Windows XP çalıştıran normal bir bilgisayarda olduğu gibi devam edecektir.
2.3 32 bit / 64 bit Uyumluluk
Yaygınlaşan yeni bir uyumluluk sorunu, 32 bit ve 64 bit işletim sistemleri arasındaki uyumluluktur. Geçmişte neredeyse herkes 32 bit işletim sistemi kullanıyordu. Ancak, 32 bit işletim sisteminin belleği adresleme biçimi bazı sınırlamalara neden olur.
En sorunlu, 32 bit işletim sistemine sahip bir sistemin bir kerede ne kadar RAM kullanabileceğidir. 32 bit Windows 7 yüklü bir bilgisayar yalnızca dört gigabayt veya daha az RAM kullanabilir (sisteme ve sistemin ayarlarına bağlı olarak). Birçok satıcı şimdi dört ila altı gigabayt RAM'e sahip masaüstleri gönderiyor, bu yüzden bu iyi bir durum değil. 64 bit işletim sistemi 128 gigabayta kadar RAM işleyebilir, bu nedenle satıcılar Windows 7'nin 64 bit sürümüne sahip birçok bilgisayarı göndermeye başlar.
Ancak, 32 bit ve 64 bit işletim sistemlerinin çalışma şeklindeki fark uyumluluk sorunlarına neden olabilir. Bu sorunlar çoğunlukla 64-bit tarafta bulunmaktadır. Modern yazılımların çoğu 64 bit desteği içermekle birlikte, zaman zaman yalnızca 32 bit kodlanmış programlarla çalışabilirsiniz. En büyük uyumluluk sorunlarınız Windows XP günlerinde oluşturulan programlardan gelecektir. XP'nin 64 bit sürümü çok niş bir işletim sistemiydi, bu yüzden XP için programlar yapan çoğu geliştirici kodlamayı rahatsız etmedi.
Windows 7 Professional veya Ultimate kullanıyorsanız, bu uyumluluk sorunlarını çözmek için Windows XP Modunu kullanabilirsiniz. Ancak 64 bit Windows 7 Home Premium'unuz varsa, yalnızca 32 bit işletim sistemi için kodlanmış programları çalıştırmak mümkün olmaz.
2.4 Sürücü Uyumluluğu
Yeni bir işletim sistemiyle karşılaşabileceğiniz tüm uyumluluk sorunlarından sürücü uyumluluğu en kötüsüdür. Sürücüler, bilgisayar donanımının işletim sistemiyle iletişim kurmasını sağlayan kod parçalarıdır. Çok önemlidirler, ancak çok hassastırlar, bu nedenle işletim sistemleri arasında geçiş yaparken sürücü uyumluluğu sorunları genellikle bir sorun haline gelir.
XP'den geliyorsanız, sürücü uyumluluğunun yine de sorun olabileceğini göreceksiniz. Sonuçta her bir bilgisayar donanımı parçasının satıcısı, ürünlerinin sürücülerini bulmaktır. Daha eski bir ürününüz varsa (örneğin, 2001'den itibaren bir yazıcı), satıcı ürününüz için desteği bırakmaya karar vermiş olabilir. Bu durumda yeni sürücüler yazmazlar, bu nedenle eski cihazınız yeni işletim sistemleriyle çalışmaz. Cihazınız için Windows Vista veya Windows 7 sürücülerini bulamıyorsanız, şansınız kalmaz.
Windows Vista kullanıcıları bunu kolaylaştırır. Daha önce de defalarca belirtildiği gibi, Windows Vista ve Windows 7 birçok yönden benzerdir. Windows Vista sürücülerinin bazen Windows 7'de çalışmasına benzerler. Bununla birlikte, bu tür Frankenstein önlemlerine başvurmak nadiren gereklidir, çünkü Vista sürücüleri sunan hemen hemen tüm satıcılar Windows 7 sürücüleri de sunmaktadır. İşletim sistemleri arasındaki benzerlikler yeni bir Windows 7 sürücüsünü açmayı kolaylaştırır.
3. Yeni Görev Çubuğunu Öğrenme
3.1 A Görev Çubuğu Tarih Dersi
Windows 7'yi kullanmaya başladığınızda fark edeceğiniz ilk şey, Windows görev çubuğuna Windows 95'ten bu yana ilk büyük revizyonunun verildiğidir. Açık bir görevi belirtmek için metin ve simge içeren kutular kullanmak yerine, yeni görev çubuğu yalnızca simgeleri kullanır. Görev çubuğu artık açık olan her bir görevi de göstermez; bunun yerine görevler programa göre gruplandırılır ve açık bir programın tüm örnekleri, bir programın simgesinin üzerine getirilerek görüntülenir.
Bu değişiklik, yeni kullanıcılar için biraz rahatsız edici olabilir. Windows görev çubuğu uzun zamandır Windows kullanıcı deneyiminin temel taşıdır. Bunu değiştirmek Microsoft tarafından cesur bir hareketti, ama aynı zamanda gerekli bir hareketti. Eski görev çubuğu, 66Mhz işlemcilere ve 1 GB sabit disklere sahip bilgisayarlarda çalışacak şekilde tasarlanmış bir işletim sistemi olan Windows 95 için oluşturuldu. Bir görevi büyük, dikdörtgen, metin etiketli bir varlık olarak gösterme kavramı mantıklıydı çünkü bir seferde birkaç görevden fazlasını yürütmek bile mümkün değildi. Bilgisayarlar aynı anda beş veya on program çalıştıracak kadar güçlü değildi. Görev çubuğu asla dolmadı, bu yüzden bilgileri görüntülemek için bolca yer vardı.
Bu değişmeye başladı; ancak, bilgisayarlar daha güçlü hale geldikçe, modern bir bilgisayar aynı anda çok sayıda programı kolayca çalıştırabilir. Aynı anda bir kelime işlemci kullanırken ve Bejeweled oyunu oynarken on tarayıcı penceresi açmak nadir değildir. Ancak Windows'u kullanma yöntemlerimiz değişirken, görev çubuğu değişmedi, bu da kötü görev çubuğu trafik sıkışmalarına neden oldu.
3.2 Yeni Görev Çubuğu Düzeni
Yeni görev çubuğu, görüntülenen bilgileri sıkıştırarak bu trafik sıkışmalarını çözer. Programlar artık yalnızca büyük simgelerle etiketleniyor. Bu simgeler programın tek bir örneğini değil, o anda çalışan programın her örneğini temsil eder. Görev çubuğu bir ağaca dönüştü ve her program şimdi o ağaç üzerinde bir dal.
Diyelim ki açık üç Word belgeniz var. Görev çubuğunda Word simgesi görünür ve Word'ün şu anda çalışmakta olduğunu belirtmek için vurgulanır. Açtığınız belirli bir belgeye erişmek için imlecinizi Word simgesinin üzerine getirmeniz gerekir. Bu, açtığınız Word belgelerinin küçük resim görünümünü oluşturur. Daha sonra düzenlemek istediğiniz belgeyi seçebilirsiniz.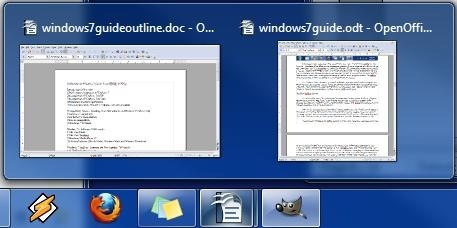
Görev çubuğunun bir başka büyük tasarımı, şimdi Bildirim Alanı olarak adlandırılan şeye odaklanmaktadır. Buna Sistem Tepsisi denir. Görev çubuğunun en sağında, virüsten koruma programınız gibi arka planda çalışan programların mini simgelerini görüntüleyen alandır. Windows'un önceki sürümlerinde olduğu gibi, görev çubuğunun genişliği boyunca genişletmek yerine, Bildirim Alanını genişletmek küçük bir menünün yukarı doğru açılmasına neden olur. Bu menüde arka planda çalışan programların simgelerini görebilir ve bu programları açabilir veya ayarlarını düzenleyebilirsiniz. Bu simgelerin hiçbiri görev çubuğunda görünmez - yalnızca menüyü açtığınızda görünürler.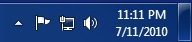
Windows 7 görev çubuğunun solunda görünen üç simge yalnızca bildirimler, ağ durumu ve birim için simgelerdir. Her bir simgeyi tıkladığınızda, ilgili bilgileri içeren küçük bir pencere veya menü açılır. Son olarak, tarih ve saatin solunda, camsı bir görünüme sahip küçük bir boş dikdörtgen bulacaksınız. Bu, yeni bir Aero arayüz özelliği olan Windows Peek'i etkinleştirir. Windows Peek bir sonraki bölümde ele alınacaktır.
3.3 Yeni Pin ve Jumplist Özellikleri
Windows 98 başlatıldığında, görev çubuğunda Hızlı Başlat adlı bir öğe tanıttı. Bu, Windows Başlat düğmesinin sağındaki bir simgeler dizisiydi. Simgeler bir programı başlatabilir ve görev çubuğundan bir programa hızlı bir şekilde erişmenin bir yolu olarak hizmet edebilir.
Windows 7 görev çubuğu özel Hızlı Başlatma bölümünden kurtulur ve yerini bir programı görev çubuğuna “sabitlemek” kavramıyla değiştirir. Bu, bir simgeye sağ tıklayıp ardından Bu programı görev çubuğuna sabitle. Sabitlendiğinde, program kapalı olsa bile simge her zaman görev çubuğunda görünecektir. Simgeyi tıklayarak programı hızlı bir şekilde başlatabilirsiniz.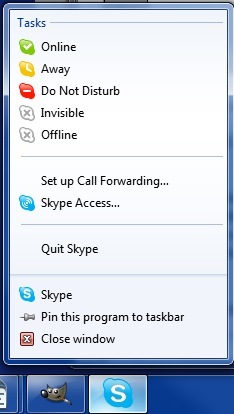
Microsoft ayrıca Jumplists adlı bir özellik tanıttı. Bu özellik, görev çubuğundaki simgeyi sağ tıklatarak bir programla ilgili ortak eylemleri gerçekleştirmeyi mümkün kılar. Örneğin, sıklıkla Skype kullanıyorum. Skype'a sağ tıkladığımda, program için Atlama Listesi açılır. Bu listeden Skype durumumu değiştirebilirim. Başka bir örnek Google Chrome'dur. Chrome için Jumplist'e erişerek son ziyaret ettiğiniz ve sık ziyaret ettiğiniz web sitelerini başlatabilirim.
Atlama Listesi özelliği Windows 7 tarafından etkinleştirilir, ancak Microsoft tarafından tamamen denetlenmez. Her bir geliştirici bu özelliği yazılımlarında desteklemelidir. Geliştirici henüz Jumplist desteği eklemediyse, sağ tıkladığınızda bir menü yine de açılır. görev çubuğu simgesi, ancak yalnızca varsayılan seçenekler (bir programı görev çubuğuna sabitleme veya sabitlemeyi kaldırma gibi) görünür.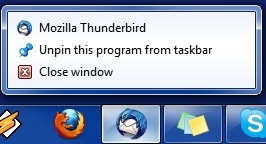
3.4 Görev Çubuğunu Özelleştirme
Windows 7 görev çubuğu, Windows 7'de sunulan en iyi yeni özelliklerden biridir ve çok görevli bir çok iş yaparsanız çok yardımcı olacaktır. Bununla birlikte, deli olduğuma ve yeni görev çubuğunun kullanmak istediğiniz bir şey olmadığına karar verebilirsiniz. Yeni görev çubuğunu beğenmezseniz, Windows Vista'daki görev çubuğu gibi çalışacak şekilde özelleştirebilirsiniz. Ayrıca, yeni görev çubuğunun nasıl görüneceğini ve çalışacağını ayarlamak için belirli ayarları özelleştirebilirsiniz.
Windows 7 görev çubuğunu özelleştirmeye başlamak için görev çubuğunun boş bir alanını sağ tıklamanız ve ardından Özellikleri görüntülenen menüden seçim yapın. Bu, Görev Çubuğu ve Başlat Menüsü Özellikleri penceresini açacaktır. Bu pencerenin üstünde Görev Çubuğu Görünümü bölümü bulunur.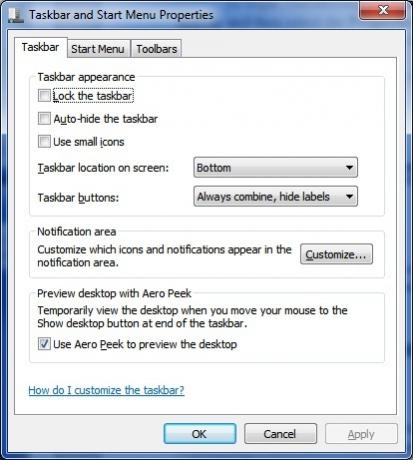
Görev çubuğunu eski stile geri döndürmek için aşağıdaki adımları uygulamanız gerekir. İlk olarak, Küçük Simgeler Kullan Onay kutusu. Ardından Görev Çubuğu Düğmeleri açılır menüsünü açın ve ayarı Görev çubuğu dolduğunda birleştir. Şimdi basın Uygulamak pencerenin altında. Presto! Eski görev çubuğu geri döndü.
4. Windows Aero'yu Kullanma ve Özelleştirme
4.1 Aero'nun Temelleri
Microsoft’un kendi literatürüne göre, Windows Aero Windows için bir “tema” dur. Gerçekte, bundan çok daha fazlasıdır. Windows Aero, bir tür kullanıcı arayüzüdür ve eski arayüze birçok yönden benzemesine rağmen, aslında oldukça farklıdır.
Birçok kullanıcının Windows Aero hakkında ilk fark ettiği şey, eski Windows stilinden daha iyi görünmesidir. Görünümdeki bu fark, arayüzün oluşturulması için yeni arayüzün CPU gücü yerine GPU gücü kullanıldığını gösterir. GPU'nun kullanılması, arayüzde özel efektlerin etkinleştirilmesini kolaylaştırır ve bu efektler yeni işlevsellik sağlamak için kullanılır. İlk başta fark etmemenize rağmen, Windows Aero, Windows 7'yi kullanmayı kolaylaştıran birçok kullanışlı özelliğe sahiptir.
Aero varsayılan olarak açık olmalıdır, ancak Windows 7'de Aero etkin değilse aşağıdaki adımları izlemeniz gerekir. Masaüstünüze sağ tıklayın ve ardından Kişiselleştirme'ye tıklayın. Bu, çeşitli temaların hakim olduğu bir pencere açacaktır. Windows Aero temaları en üstte olacak. Bir tema seçtiğinizde bilgisayarınız anında bu temaya dönüşecektir. Bu kadar! Herhangi bir nedenle Windows Aero'yu sevmiyorsanız, aynı pencerede Windows Basic'e (eski stil) geri dönebilirsiniz. Ayrıca, Windows 7 Starter'ın Kişiselleştirme seçeneklerini kullanamayacağını, dolayısıyla Windows 7 Aero'yu kullanamayacağınızı unutmayın.
4.2 Yeni Aero Arayüz Özellikleri
Microsoft, Windows 7'de Windows Aero'ya bazı yeni özellikler ekledi. Bu yeni özellikler, serinden inanılmaz derecede kullanışlı olana kadar değişir.
Eklenen özelliklerden biri Aero Peek. Görev çubuğu bölümünde buna kısaca değinildi. Görev çubuğunuzda sağda boş bir dikdörtgen bulacaksınız. İmlecinizi bunun üzerine getirdiğinizde, açık olan tüm pencereler saydam hale gelecektir - bu Aero Peek özelliğidir.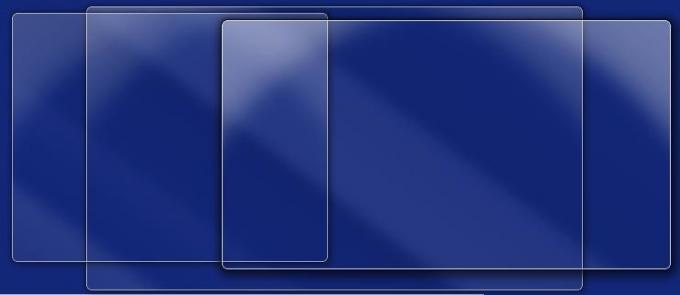
Aero Peek özelliğine görev çubuğunuzdaki açık programlar aracılığıyla da erişilebilir. Küçük resim görünümünü açmak için imleci programın simgesine getirin veya tıklayın. Ardından Aero Peek'i etkinleştirmek için bir küçük resmin üzerine gelin.
Başka bir yeni (ve kullanımı komik) özelliğe Aero Shake denir. Aero Shake'i etkinleştirmek için fare imlecinizle bir pencere tutmanız ve bir köpeğin çiğneme oyuncağı sallaması gibi sallamanız yeterlidir. Hayır, şaka yapmıyorum - dene. Pencereyi alın ve hızla ileri geri sürükleyin. Kullandığınız pencere dışındaki tüm pencereleriniz simge durumuna küçültülecektir. Meşgul bir ofiste bunu kullanırken biraz aptal gibi hissedebilirsiniz, ancak aslında kullanışlı bir özelliktir.
Ancak bu Aero Snap ile karşılaştırıldığında hiçbir şey değil. Bu yeni özellik, bir pencereyi monitörünüzün herhangi bir tarafına sürükleyip bir saniye orada tutarak etkinleştirilir. Pencerenin boyutu, ekranın sol yarısını kaplayacak şekilde otomatik olarak ayarlanır. Monitörünüzün sağ tarafına ikinci bir pencere sürüklerseniz, ekranın sağ tarafını alacak şekilde otomatik olarak boyutlandırılır. İki pencerenin içeriğini karşılaştırmanız gerektiğinde bu son derece yararlıdır. Aero Snap ayrıca bir pencereyi ekranın üstüne sürüklerseniz otomatik olarak ekranı kaplar.
4.3 Aero'yu Özelleştirmeyi Öğrenme
Aero'nun özelleştirilme kolaylığı, Windows'un önceki sürümlerine göre büyük bir gelişmedir. İşletim sisteminin görünümünü özelleştirmek istiyorsanız, arabirimin birçok bölümünün bağımsız olarak ayarlanması gerektiğinden Windows XP ile karıştırmak gerçek bir acıydı. Windows 7, anlaşılması daha kolay özelleştirme seçenekleri sunar.
Windows 7'nin görünümünü özelleştirmek istiyorsanız, Masaüstünü sağ tıklayıp ardından Kişiselleştirme. Bu, mevcut temaları gösteren bir pencere açacaktır.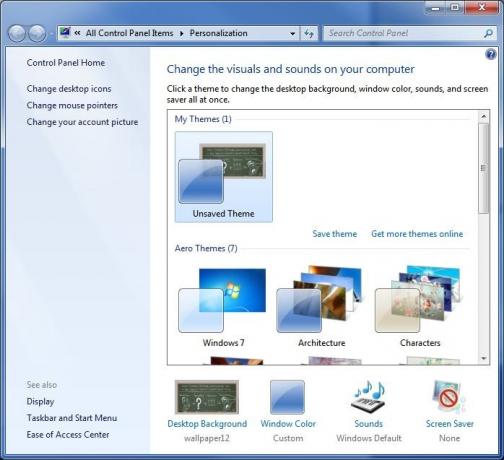
Üstte Temalarım adlı bir bölüm var. Oluşturduğunuz ve kaydettiğiniz tüm temalar burada görünür. Aşağıda önceden yüklenmiş Aero temaları bulunmaktadır. İsterseniz, sadece bir tema seçebilir ve onunla işinizi yapabilirsiniz. Windows 7 teması dışında, önceden yüklenmiş tüm temaların bir duvar kağıdı slayt gösterisi içerdiğini unutmayın. Bu bölümün son bölümünde daha fazla bahsedeceğiz.
Aero'nun görünümünü özelleştirmek için Windows Rengi Kişiselleştirme penceresinin alt tarafında. Windows Renk ve Görünüm penceresini açmak için üzerine tıklayın. Aero, Aero temasının rengini istediğiniz herhangi bir şeye değiştirmenize olanak tanır ve Windows Renk ve Görünüm penceresinin üstünde önceden seçilmiş bazı öneriler bulacaksınız. Bunlardan birini seçmek, Windows Renk ve Görünüm penceresinin rengi demo olarak göstermek için seçtiğiniz renge değişmesine neden olur.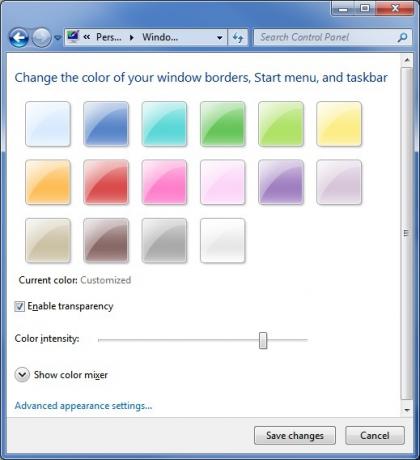
Renk önerilerinin altında etiketli bir onay kutusu bulunur Şeffaflığı Etkinleştir. Bu varsayılan olarak açık olmalıdır. Windows Aero'daki saydam efektleri sevmiyorsanız kapatabilirsiniz. Ayrıca şu etiketli bir kaydırıcı göreceksiniz: Renk Yoğunluğu. Bu kaydırıcı, Windows Aero için seçtiğiniz rengin ne kadar parlak olacağını belirler. Eğer onu tamamen sola yerleştirirseniz, seçtiğiniz renk hiç görünmez. Tamamen sağa yerleştirirseniz, seçtiğiniz renk saydamlık olsa bile neredeyse opak olacaktır.
Altında Renk Yoğunluğu kaydırıcıyı bulacaksınız Renk Karıştırıcı. Görüntülemek için açılır oku tıklamanız gerekir. Renk karıştırıcı, Windows Aero tarafından görüntülemek için kendi özel renklerinizi oluşturmanıza olanak tanır.
Son, ama en önemlisi, Gelişmiş Görünüm Ayarlarıdır. Bunu açtığınızda eski moda bir Pencere Rengi ve Görünüm penceresi açılır. Burası, Windows 7'nin görünüşünü değiştirmenin gerçek cesaretine girebileceğiniz yerdir. Menülerin, köprülerin, kaydırma çubuklarının ve daha fazlasının renklerini değiştirebilirsiniz. Dürüst olmak gerekirse, buradaki renk seçenekleriyle uğraşmak, bilgisayarınızda patlamış bir disko topu gibi görünmesini sağlayacaktır, ancak denemeye zarar vermez.
4.4 Duvar Kağıtlarını Özelleştirmeyi Öğrenme
Windows 7 ayrıca çeşitli duvar kağıdı seçenekleriyle masaüstünüzün görünümünü özelleştirmenizi sağlar. Bu seçeneklere erişmek için masaüstünüzü sağ tıklatıp ardından Kişiselleştirme penceresini açmanız gerekir. Kişiselleştirme. Kişiselleştirme penceresinin altında Masaüstü Arka Planı seçeneğini bulacaksınız. Masaüstü Arka Plan penceresini açmak için bu üste tıklayın.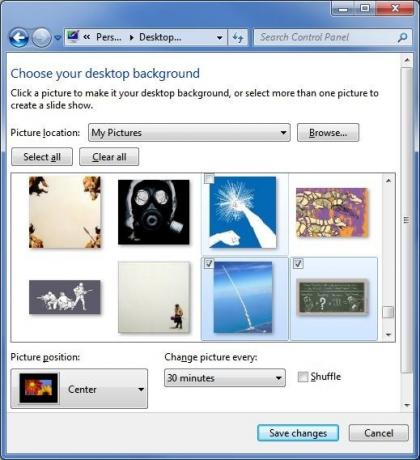
Yıllardır olduğu gibi, istediğiniz herhangi bir resmi seçebilir ve duvar kağıdı olarak kullanabilirsiniz. Ancak, Windows XP'den geliyorsanız, bilmediğiniz bazı yeni özellikler vardır.
Bir resmi duvar kağıdı olarak seçtiğinizde, görüntüyü Doldur, Sığdır, Uzat, Döşe veya Ortala seçeneğiniz vardır. Bu seçeneklerin aşağıdaki etkileri vardır.
• Doldur - Bu, tüm ekranı kaplayana kadar görüntüyü patlatır. Ancak görüntü uzatılmaz, bu nedenle görüntü monitörünüzle aynı en boy oranına sahip değilse görüntünün bazı kısımları görünmez.
• Sığdır - Bu görüntüyü havaya uçurur, ancak görüntünün ekranınızın sınırlarının ötesine genişlemesine izin vermez.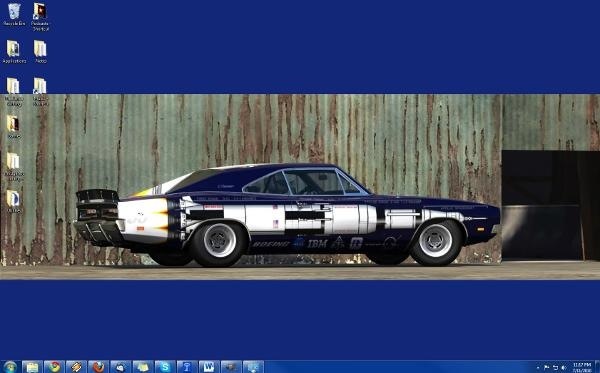
• Uzat - Bu, görüntüyü tüm ekranınızı dolduracak şekilde uzatır.
• Döşeme - Bu, görüntüyü tüm ekranınızı kaplayana kadar tekrarlar.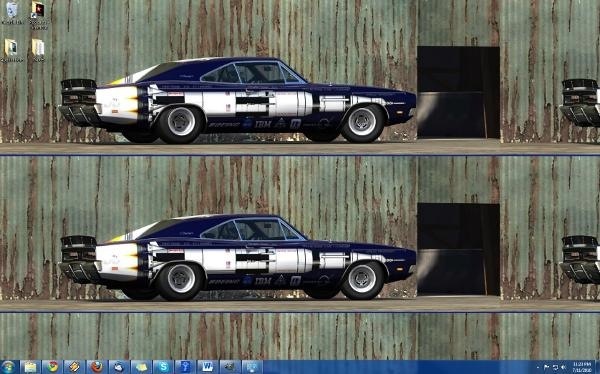
• Orta - Görüntünün boyutunda değişiklik yapmaz ve görüntüyü ekranınızın ortasına yerleştirir.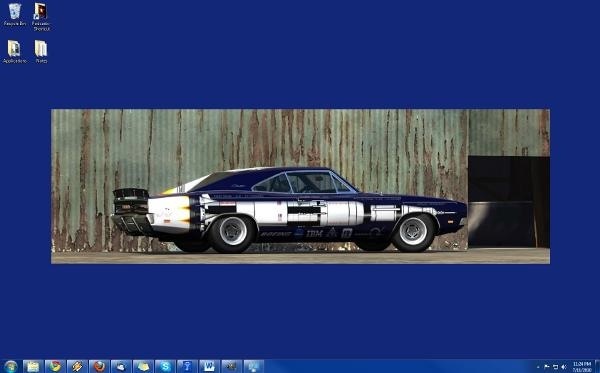
Windows 7'de duvar kağıdı slayt gösterileri de yapabilirsiniz. Masaüstü Arka Planı penceresindeki görüntüler için bir klasöre göz attığınızda, klasördeki tüm görüntülerin görüntülendiğini göreceksiniz. İmlecinizi bir görüntünün üzerine getirirseniz, sol üst köşede bir onay kutusu görünür. Bu onay kutusunu ve başka bir görüntünün onay kutusunu tıklarsanız, bir açılır menü pencerenin altında etkin hale gelir.
Bu açılır kutu, Windows 7'nin seçtiğiniz duvar kağıtları arasında ne kadar hızlı değişeceğini seçmenizi sağlar. 10 saniye ile 1 gün arasında değişen ayarlar vardır. Duvar kağıtlarının rastgele karıştırılmasını da seçebilir veya sırayla görüntülemelerine izin verebilirsiniz.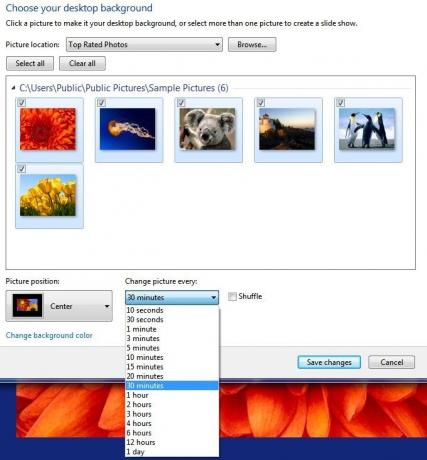
5. Windows 7 Kütüphaneleri
5.1 Kütüphaneye Gitme
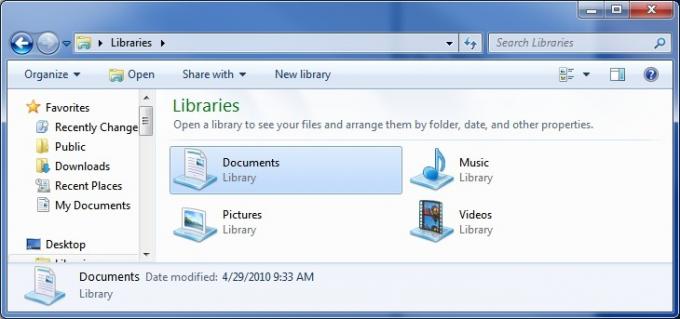
Windows 7'deki önemli, ancak genellikle unutulan bir özellik Kütüphaneler'dir. Kütüphaneler, daha önce Windows'ta bulunan herhangi bir şeye benzemeyen yeni bir depolama yöntemidir. Kütüphane bir klasör değildir. Bunun yerine, içerikleri ortak bir alanda bir araya toplanmış bir klasör koleksiyonudur. Windows 7'de Belgeler, Müzik, Resimler ve Videolar adı verilen dört varsayılan kitaplık bulunur.
İlk bakışta bir Kütüphane bir klasöre çok benziyor. Bir Kitaplığı açtığınızda, Kitaplıktaki tüm klasörleri ve belgeleri görebilirsiniz. Dosya ve klasörleri doğrudan Kitaplığa da ekleyebilirsiniz. Ancak, Kütüphanenin yapısının sabit diskinizdeki dosya ve klasörlerin yapısıyla bir ilgisi olması gerekmez. Bu ince değişiklik, bazı durumlarda dünyayı farklılaştırabilir.
Örneğin, üzerinde birkaç bilgisayar bulunan bir ev ağınız olduğunu varsayalım. Ağınızdaki diğer bilgisayarlarla paylaşmak istediğiniz bazı belgeleriniz var, bu yüzden bunları Genel Belgeler klasörünüze yerleştirirsiniz. Bununla birlikte, paylaşmak istemediğiniz bazı belgeleriniz de vardır, bu nedenle bunları Belgelerim klasörünüze yerleştirirsiniz. Normal şartlar altında bu, popoda gerçek bir acı olabilir, çünkü belgeleriniz iki yere dağılmış olacak ve bu da onları organize etmeyi zorlaştıracaktır. Ancak, her iki klasör de Belge Kitaplığı'na eklendiyse (varsayılan olarak Windows 7'de bulunurlar), her iki klasördeki tüm belgeleri tek bir konumda görüntüleyebilirsiniz.
Ayrıca bir Kitaplıktaki klasörleri normalde görüntüleyemeyeceğiniz şekilde görüntüleyebilirsiniz. Açık bir Kitaplığın sağ üst köşesinde, Düzenleme Ölçütü açılır menüsünü bulacaksınız. Bu açılır menü, Kitaplık içeriğini Klasör, Ay, Gün, Derecelendirme veya Etikete göre sıralamanızı sağlar. Bunu normal bir klasörde yapamazsınız.
5.2 Kitaplık Oluşturma ve Yönetme
Belirtildiği gibi, Windows 7 dört varsayılan Kitaplık ile birlikte gelir - Belgeler, Müzik, Resimler ve Videolar. Bunlar, birçok kullanıcının ihtiyaçlarını karşılayacak oldukça geniş kategorilerdir, ancak yeni bir Kütüphane oluşturabilirsiniz.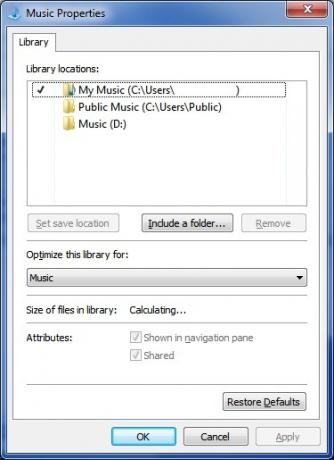
Bunu yapmak için Kütüphane dizininde olmanız gerekir. Kütüphane dizini Windows Gezgini'nde bulunabilir. Dizindeki boş bir alanı sağ tıklayın ve ardından Yeni seçeneğinin üzerine gelin. Bu açılacak Kütüphane seçeneği. Yeni Kitaplığınızı oluşturmak için üzerine tıklayın.
Kütüphaneye hangi klasörlerin ekleneceğini dikte ederek kütüphaneleri de yönetebilirsiniz. Bir Kütüphaneye sağ tıklayın ve ardından Özellikleri. Bu, Kitaplıkta bulunan klasörleri görüntüleyen bir pencere açacaktır. Tıkla Klasör Ekle seçeneğine göz atmak ve yeni bir klasör eklemek için. Bir klasörü kaldırmak için üzerine tıklamanız ve ardından Kaldırmak seçeneği.
Buradaki son yönetim seçeneği Kaydetme Konumu Ayarla seçeneği. Unutmayın, Kütüphaneler klasör değildir, bu yüzden gerçekte onları veya Kütüphane'de oluşturduğunuzda dosyaları veya klasörleri bir Kütüphaneye kaydetmezsiniz. Bunları aslında Kitaplığın bir parçası olan klasörlerden birinde oluşturuyorsunuz. Bunun için kullanılacak klasörü görüntülenen klasörlerden birine ve ardından Kaydetme Konumu Ayarla seçeneği.
6. Windows 7 Yazılımı
6.1 Yeni Boya
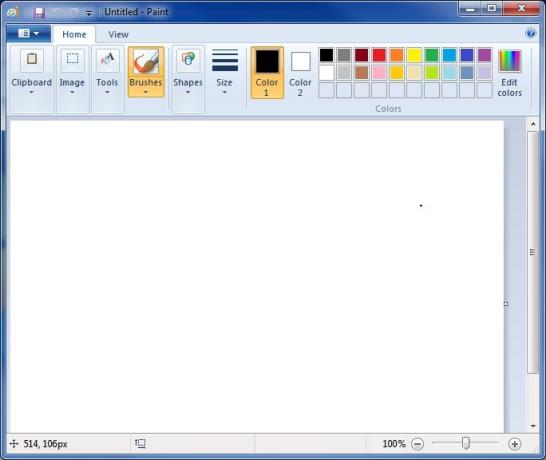
Her Windows sürümü gibi, Windows 7 de çok temel bir görüntü düzenleme programı olan Paint'i içerir. Paint, Windows 7 için küçük bir revizyon aldı, ancak programı açtığınızda anında fark edilir.
Paint'in yeni sürümü, Microsoft Office'te öncülük edilen “Şerit” kullanıcı arabirimini kullanır. Bu kullanıcı arayüzü, programın en üstünde bir arayüz seçenekleri şeridi ile tasarlanmıştır. En sık kullanılan arayüz seçenekleri daha büyük, daha az kullanılan seçenekler ise daha küçüktür.
Birkaç yeni özellik de var. Bunlardan biri, altından erişilebilen yeni "sanatsal" fırçaların eklenmesidir. Fırçalar seçenekler. Bu fırçalar, kullanıcıların bir fotoğrafı düzenlerken farklı dokular ve efektler oluşturmalarına olanak tanır. Şekiller aracı kullanılarak oluşturulan şekiller, Paint için bir ilk olan pürüzsüz görünmelerini sağlamak için kenar yumuşatılır. Metin kutusu daha esnektir ve artık metin kutusunun geçerli boyutuna sığmayacak kadar büyük metinleri kabul edecektir. Son olarak, saydamlığı kaydedemese de Paint saydam PNG görüntülerini görüntüleyebilir.
Boya hala çıplak kemikli bir resim editörüdür ve kesinlikle GIMP veya Photoshop'un yerini almaz, Bu değişiklikler Bununla birlikte, programın temel işlevlerini artırın ve programın en sinir bozucu bazılarını ortadan kaldırın sorunları.
6.2 Yeni Wordpad
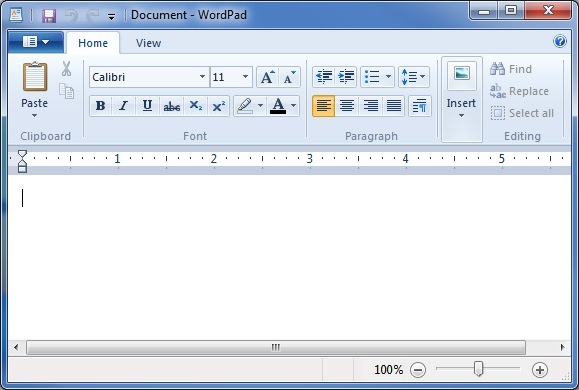
Wordpad elbette Windows 7'de de bulunuyor ve aynı Şerit arayüzüne uygulandı. Arayüz Wordpad'in Vista ve XP'de bulunan sürümden çok daha modern görünmesine rağmen, Wordpad'in işlevselliği önceki sürümlerle neredeyse aynı kalıyor. Dikkate değer tek değişiklik, Wordpad'in artık belgeleri OpenText Formatına kaydedebilmesidir ve bu da Wordpad kayıtlı belgeleri OpenOffice ile açabileceğiniz anlamına gelir. Wordpad hala bir yazım denetleyicisinden yoksundur ve bu nedenle yalnızca son derece temel kelime işlemeye uygundur.
6.3 Yeni Hesap Makinesi
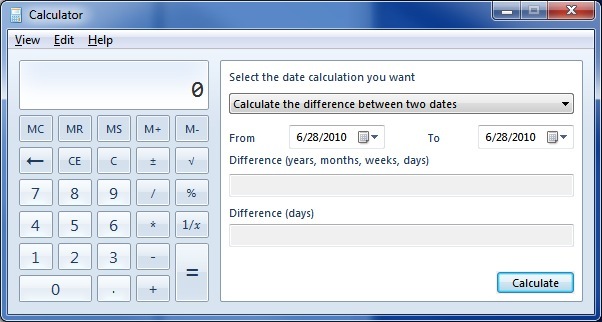
Hesap Makinesi'ni Windows 7'de açarsanız, Hesap Makinesi'nin önceki sürümleriyle aynı arayüze sahip olduğunu göreceksiniz. Ancak, Windows 7'deki Hesap Makinesi'nde daha önce bulunmayan birkaç ek işlev vardır.
Hesap Makinesi artık Bilimsel, Programlama veya İstatistik hesap makinesini taklit edebilir. Yeni Birim Dönüştürme ve Tarih Hesaplama özellikleri de eklendi. Son olarak, Hesap Makinesi Çalışma Sayfaları etiketli dört işlevi destekler. Bu Çalışma Sayfaları ipotek ödemelerini hesaplamanızı, bir araç kirasının maliyetini belirlemenizi ve yakıt ekonominizi galon başına mil veya kilometre başına litre cinsinden hesaplamanızı sağlar.
6.4 Windows Media Player 12
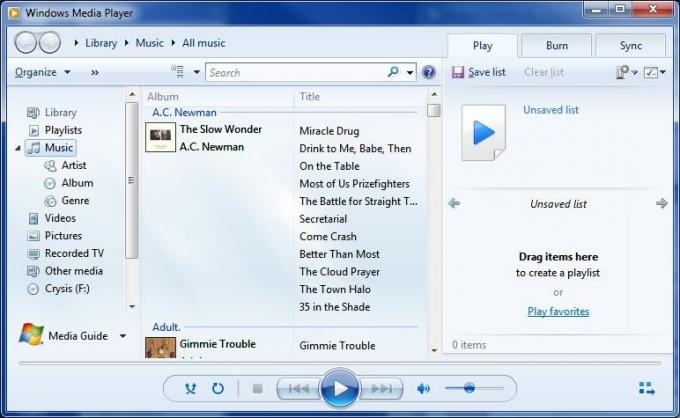
Windows 7, Microsoft’un medya oynatıcısı Windows Media Player 12'nin en son sürümüyle birlikte gelir. Windows Media Player 12, Windows Media Player 11 için küçük bir güncellemedir. Arayüz çok farklı değil, bu yüzden yeni sürümü hızlı bir şekilde anlayabilmelisiniz. En büyük arayüz değişikliği, artık özel bir kütüphane veritabanı biçimi yerine müziği sıralamak için kullanılan Kütüphanelerin dahil edilmesiyle ilgilidir. Yeni oynatıcı, DRM koruması yoksa iTunes arşivinizden şarkı çalacaktır.
Windows Media Player 12'deki değişikliklerin çoğu başlık altında. Yeni oynatıcı, H.264, MPEG-4, AAC, 3GP, MP4 ve MOV formatları için destek ekliyor. Bu ek destek, önceki medya oynatıcı sürümlerinin dosya desteğindeki en büyük boşlukları tıkar. Oynatıcı artık ağınızdan paylaşılan medya dosyalarını akışa alma özelliğini de desteklemektedir. Hatta ev ağınızdaki dosyaları internet üzerinden de aktarabilirsiniz, böylece yoldayken evde içerik görüntülemenize izin verir.
Önceki sürümlerden bazı özellikler kaldırıldı. Parti Modu, E-posta için Medya Bağlantısı ve Renk Seçici özellikleri gitti. Gelişmiş Etiket Düzenleyicisi de kaldırılmıştır, ancak yine de bir dosyayı sağ tıklayarak meta verileri düzenleyebilirsiniz.
6.5 Eksik Yazılım
Windows 7'yi ilk kullanmaya başladığınızda, Windows Vista'da kullandığınız bazı programların yüklü olmadığını görebilirsiniz. Bu bir hata veya yükleme işlemi sırasında yanlış bir şey yapmanın sonucu değildir. Windows 7, Vista'da bulunan bazı programlarla birlikte gelmez. Bunlara Windows Mail, Windows Movie Maker, Windows Fotoğraf Galerisi ve Windows Takvim dahildir.
Bu özelliklere güveniyorsanız, bu özelliklerin kaldırılması sinir bozucu olabilir, ancak endişelenmeyin. Bu özellikler kaldırıldı çünkü yeni bir program paketine dahil edildi. Windows Live Temel Parçalar. Windows Live Essentials, Windows Takvim dışında bu programların güncelleme sürümlerini içerir. Windows Takvim’in işlevselliği, Windows Mail'in yerini alan Windows Live Mail'e alınmıştır. Windows Live Essentials paketi ayrıca bazı ek programlar içerir.
• Aile Güvenliği - Bu bir ebeveyn kontrolü aracıdır. Ebeveynler, çocukların İnternet'e göz atma konusunda kısıtlamalar getirebilir. Web etkinliğini izlemek için de kullanılabilir.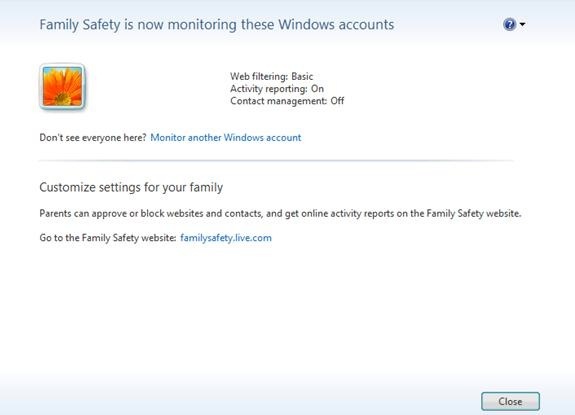
• haberci - Bu Microsoft’un anlık mesajlaşma programı. Temel mesajlaşma işlevselliği sunar ve sesli sohbet için kullanılabilir.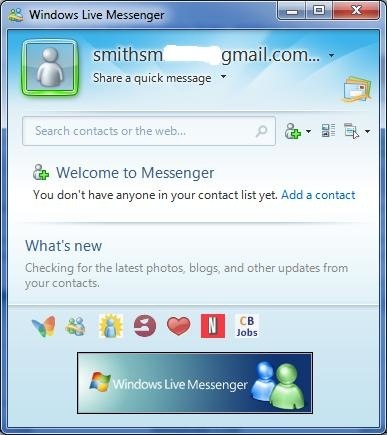
• Eşitleme - Senkronizasyon, dosyaları birden fazla bilgisayar arasında otomatik olarak paylaşmayı mümkün kılar. Ayrı bilgisayarlarda senkronize edilen klasörler, İnterneti kullanarak otomatik olarak birbirleriyle iletişim kuracaktır. Bir bilgisayardaki senkronize edilen bir klasöre yerleştirilen bir dosya, tüm senkronize edilen bilgisayarlara aktarılır.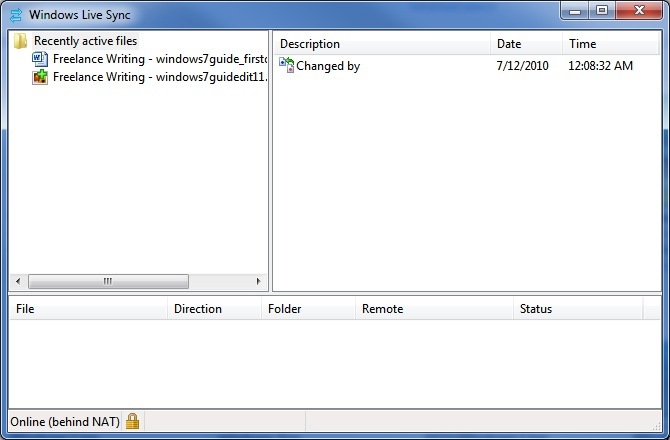
• yazar - Bir masaüstü blog yayınlama uygulaması. Yazar, blogun web arayüzüne erişmeden blog yayınlarını yayınlamak için kullanılabilir. Blogger, LiveJournal, WordPress ve diğer birçok blog formatıyla uyumludur.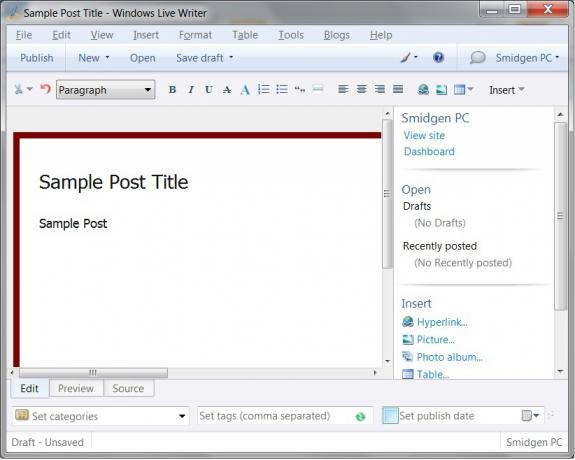
Windows Live Essentials'ın yüklenmesi, Vista'da eksik olan yazılımı ve ardından bazılarını ekleyecektir. Essentials paketi yukarıda listelenen tüm yazılımları içermekle birlikte (en azından şimdilik) her bir programı ayrı ayrı indirmenin mümkün olduğunu unutmayın.
6.6 Kullanıcı Hesabı Denetimi
Vista kadar sinir bozucu değil.
Kullanıcı Hesabı Denetimi, Windows Vista'nın en nefret edilen özelliklerinden biriydi. Bu talihsiz bir durumdu, çünkü Windows Vista'nın masaya getirdiği en iyi güvenlik gelişmelerinden biriydi. Önceden başlattığınız işlemleri onaylamak can sıkıcı olsa da, örneğin programı, bu, devralınabilecek kötü amaçlı yazılım yüklemesini engellemenin tek yoludur. bilgisayar.
UAC Windows 7'de geri döndü, ancak varsayılan ayarları değişti. UAC'ye kontrol panelinizi açıp Kullanıcı hesapları. Oradan tıklayın Kullanıcı hesabı kontrol ayarlarını değiştir. O zaman yeni varsayılan ayar en güvenli ikinci ayardır. Yalnızca bir program bilgisayarınızda değişiklik yapmaya çalışırsa bir bildirim gönderir.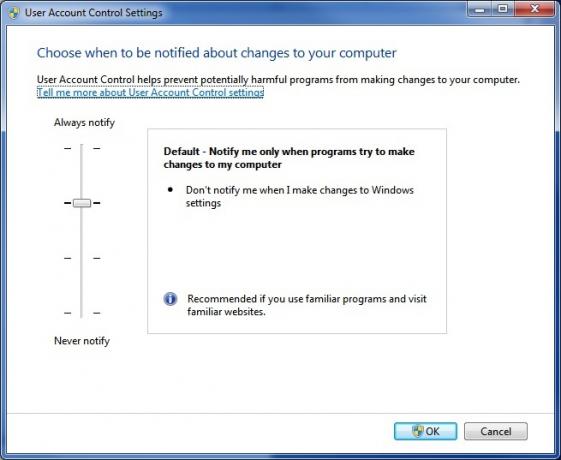
Varsayılan ayar “yeterince güvenli” dir ancak çubuğu maksimum güvenlik ayarına kadar kaydırmak kadar güvenli değildir. Bunu yaparsanız, UAC tam Vista'da olduğu gibi davranır ve bilgisayarınızın ayarlarında herhangi bir değişiklik yapıldığında her zaman sizi bilgilendirir.
Ayrıca bildirimlerin hala yapılmasını sağlamak için çubuğu bir çentik aşağı kaydırabilirsiniz, ancak bildirim istemi göründüğünde masaüstünüz devre dışı bırakılmaz. Bu da daha az can sıkıcıdır, ancak daha az güvenlidir, çünkü uyarıyı tetikleyen bir kötü amaçlı yazılım programı arka planda çalışmaya devam etmek için daha kolay bir zamana sahip olacaktır.
Son olarak, UAC'yi tamamen kapatabilirsiniz. Bu önerilmez. Bilgisayarınızın kontrolünü ele geçirmeyi başaran kötü amaçlı yazılımlar, bilginiz olmadan Windows ayarlarınızda değişiklik yapabilir.
6.7 Microsoft Güvenlik Temelleri
Ücretsiz bir Windows Antivirüs.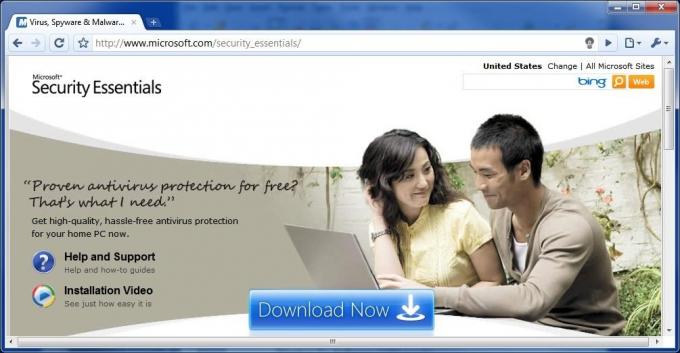
Windows hiçbir zaman bir virüsten koruma programı ile birlikte gönderilmemiştir. Bu, yalnızca Windows'u savunmasız bıraktığı için değil, daha iyi bilmeyen kullanıcıların ücretsiz antivirüs programları bulmak için Google'a çarptığı için güvenlik sorunlarına neden oldu. Bu kullanıcılar genellikle kendini antivirüs olarak tanıtan ancak aslında kötü amaçlı yazılım olan bir fakeware programı indirerek indirilir.
Windows 7 ayrıca bir virüsten koruma programı ile birlikte gelmez, ancak Microsoft artık Microsoft web sitesinden indirebileceğiniz ücretsiz bir virüsten koruma programı sunmaktadır. Microsoft Güvenlik Araçları saf bir virüsten koruma bileşenidir ve Windows 7'nin diğer güvenlik özellikleriyle önemli ölçüde bütünleşmez. Symantec gibi şirketlerin daha kapsamlı süitlerine kıyasla basit bir programdır. Virüs taramalarını çalıştırabilir ve Microsoft Security Essentials çalıştıran tüm bilgisayarlardan bilinen virüsler hakkında veri toplayan bir bulut antivirüs çözümü olan Microsoft SpyNet'i içerir. Ancak, program fazladan işlevsellik sunmaz.
AV-Comparatives'e göre, Microsoft Security Essentials sağlam bir antivirüs korumasına sahiptir. Tüm tehditlerin% 96,3'üyle başa çıkabildi ve çok az yanlış pozitif geri döndü. Daha iyi koruma satın alabilirsiniz, ancak Microsoft Security Essentials'in Trend Micro Internet Security ve Kingsoft Antivirus gibi bazı ücretli güvenlik yazılımlarından daha iyi sıralandığını belirtmek gerekir.
6.8 Windows Defender
Windows Defender, Windows 7'de yerleşik bir casus yazılımdan koruma programıdır. Bir virüsten koruma programı değildir. Sadece bilgisayarınızdan veri toplamaya çalışan bir program olarak tanımlanabilen casus yazılımlarla ilgilenmek içindir. Bu, bilgisayarınızı ele geçirmeye veya bilgisayarınıza zarar vermeye çalışan kötü amaçlı yazılımlarla uğraşmak anlamına gelmez - Security Essentials'ın savaşmak için tasarladığı şey budur.
Windows Defender'ı açtığınızda, bilgisayarınızın casus yazılım güvenliğinin geçerli durumunu bildiren bir pencere açılır. Normalde bu ekran bilgisayarınızın normal şekilde çalıştığını bildirir. Windows Defender, Windows 7'yi yüklediğinizde, pencerenin altındaki Durum bölümüne yansıtılacak bir gerçek olarak bilgisayarınızı günlük olarak tarayacak şekilde ayarlanmıştır.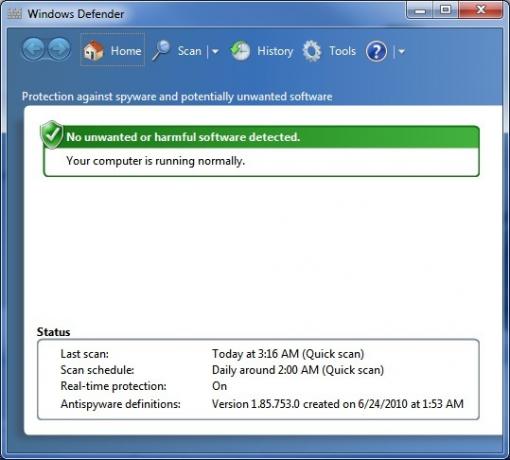
Windows Defender penceresinin üst kısmında büyüteç simgesiyle gösterildiği gibi Tara düğmesini göreceksiniz. Üzerine tıklamak hızlı bir tarama başlatırken, simgenin yanındaki oka tıklamak bazı ek tarama seçeneklerinin bulunduğu bir açılır menü açar. Manuel bir tarama başlatabilseniz de, otomatik günlük tarama planlanmışsa nadiren yapılması gerekir.
Otomatik taramaların zamanlamasını değiştirmek isterseniz, Araçlar düğmesine basın. Otomatik tarama ayarları varsayılan olarak görünür. Tarama sıklığını ayarlayabilirsiniz, ancak yalnızca günlük veya haftalık olarak seçebilirsiniz. Ayrıca tarama zamanını ve tarama türünü de seçebilirsiniz.
Son olarak, altta iki onay kutusu vardır. Birincisi, Windows Defender'ı taramadan önce tanımlarını güncellemeye zorlar. Bu varsayılan olarak açıktır ve açık bırakılmalıdır. İkinci onay kutusu, Windows Defender'ı taramadan önce bilgisayarınızın boşta kalmasını beklemeye zorlar. Bu varsayılan olarak açıktır, ancak isterseniz kapatılabilir. Windows Defender'ın tarama işlemi vergilendirilmez ve modern bir bilgisayarda performansta belirgin bir düşüşe neden olmaz.
6.9 Windows Güvenlik Duvarı
Windows Güvenlik Duvarı'nın adı gerçekten her şeyi söylüyor. Windows Güvenlik Duvarı ilk olarak Windows XP'de ortaya çıktı ve o zamandan beri güncellemeler alıyor. Güvenlik duvarının işlevselliği, Windows 7'de Windows Vista'daki ile aynıdır, ancak birkaç değişiklik vardır.
Değişikliklerden biri, Windows 7'nin ağı işleme biçimiyle ilişkilidir. Windows 7'yi yüklediğinizde, Ev Grubu olarak bilinen şeyi oluşturma olanağına sahip olacaksınız. Bu kavram bir sonraki bölümde daha ayrıntılı olarak açıklanacaktır, ancak aslında sizin ev ağınızdır. Windows 7, Ev Grubu'na diğer tüm ağlara göre farklı güvenlik duvarı ayarları uygulama özelliğine sahiptir. Bu, ev ağınızdaki farklı bilgisayarlar arasında dosya ve diğer bilgileri paylaşmayı kolaylaştırır. Bir Ev Grubu oluşturduğunuzda bu işlev varsayılan olarak etkindir, bu nedenle Windows Güvenlik Duvarı penceresini açmak için hiçbir nedeniniz olmayabilir.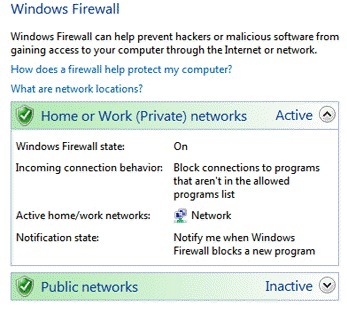
Ancak ayarlarınızı değiştirmek isterseniz, Windows Denetim Masası'ndaki Windows Güvenlik Duvarı penceresini açarak bunu yapabilirsiniz. Windows Güvenlik Duvarı'nın artık Ev Grubu'na farklı davranabilmesi, Windows Güvenlik Duvarı'nın artık iki kat daha fazla güvenlik duvarı olduğu anlamına gelir. Windows Güvenlik Duvarı penceresini açtığınızda, hem ev ağınız hem de genel ağlar için seçenekler göreceksiniz. Bu özellik setlerinin her birine ayrı ayrı erişilebilir ve ayarlanabilir. Windows Güvenlik Duvarı, şu anda bağlı olduğunuz ağ türünü de görüntüler - çoğu durumda bunu zaten biliyordunuz, ancak bilgisayarınızda çok sayıda sahtekar, güvenli olmayan WiFi yönlendirici varsa kullanışlı olabilir alanı.
7. Windows 7 Ağı - Pasta Olarak Kolay
7.1 Ev Grubu gibi bir yer yok
Ev ağı Windows ile popoda her zaman biraz acı oldu. Windows 7, Windows'un ev ağlarını nasıl ele aldığını ve bu aşırı taşımanın bir parçası olarak Microsoft, Ev Grubu olarak bilinen yeni bir ağ özelliği ekledi. Windows 7'yi yüklediğinizde Ev Grubu otomatik olarak oluşturulur. Ev Grubunun bir parçası olan tüm bilgisayarlar bilgileri kolayca paylaşabilir. Ev Grubunun bir parçası olan diğer bilgisayarlara bağlı yazıcılara da erişebilirler.
Paylaşılan bilgi türü istediğiniz gibi değiştirilebilir. Değişiklik yapmak için Ev Grubu pencerenizi açmanız gerekir. Bunu en kolay Windows Arama alanına “ev grubu” yazarak yapabilirsiniz. Ev Grubu penceresini açtıktan sonra en üstte “Kütüphaneleri ve yazıcıları paylaşın” başlıklı bir bölüm bulabilirsiniz. Burada, biri Windows 7 tarafından oluşturulan varsayılan kitaplıkların her biri için ve biri yazıcılar için olmak üzere beş onay kutusu vardır.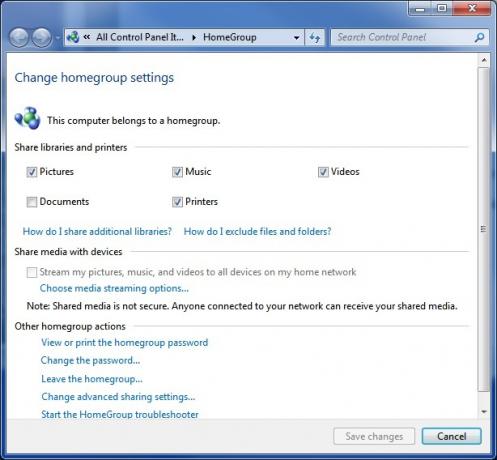
İsterseniz medyayı ağınızdaki cihazlarla (Xbox 360 gibi) paylaşabilirsiniz. Bu, onay kutusunu işaretleyerek "Medyayı cihazlarla paylaş" bölümünde yapılır. Onay kutusu, yalnızca ev ağınıza bağlı olarak Windows 7'nin medya paylaşabildiği cihazlar varsa kullanılabilir.
Tabii ki, bir Ev Grubuna sahip olmak, içinde sadece bir bilgisayarınız varsa pek işe yaramaz. Ev Grubunuza başka bilgisayarlar eklemek için, eklemek istediğiniz bilgisayarın Ağ ve Paylaşım Merkezi'ne erişmeniz gerekir. "Etkin ağlarınızı görüntüleyin" bölümünün altında Ev Grubu: Katılabilir. Buna tıklayın. Artık Ev Grubu şifreniz istenecek. Bunu kurulumunuzdan hala almazsanız, Ev Grubu şifrenizi tıklayarak görüntüleyebilirsiniz Ev Grubuna önceden bağlı herhangi bir bilgisayarda “Ev grubu parolasını görüntüleme veya yazdırma” seçeneği. Parolayı girdikten sonra bağlantı kurulacak ve yeni eklenen bilgisayar ile Ev Grubu'nun bir parçası olan diğer tüm bilgisayarlar arasında bilgi paylaşabileceksiniz. Ses kolay, değil mi? Bu. Ancak bazı kötü haberlerim var - HomeGroup yalnızca diğer Windows 7 bilgisayarlarla çalışır. Ev ağınızdaki Windows 7 yüklü olmayan hiçbir bilgisayar Ev Grubu'nun bir parçası olamaz. Yine de Windows XP ve Vista'yı ağa bağlayabilirsiniz, ancak Ev Grubu özellikleri kullanılamaz. Ağ, Windows Vista'da olduğu gibi çalışacaktır.
Bir Windows XP makinesiyle ağ bağlantısı kurarken de yüksek bir hata olasılığı var gibi görünüyor - XP makineleri genellikle Windows 7'de olduğu gibi görünmüyor ya da tam tersi. Ne yazık ki, bunun neden ortaya çıktığı konusunda net bir neden görünmüyor ya da çalışacağı garanti edilen herhangi bir çözüm yok. XP'den yükseltme yapıyorsanız ve bir ağda birden fazla bilgisayarınız varsa, tüm ağa bağlı bilgisayarları bir kerede Windows 7'ye yükseltmeyi denemelisiniz.
7.2 Kablosuz Ağ Kolaylaştırıldı
Windows 7, işletim sisteminin kablosuz ağı nasıl ele aldığı konusunda da önemli iyileştirmeler yapar. En büyük gelişme kablosuz ağ açılır menüsünün kendisinde bulunabilir. Windows 7 yüklüyse ve bilgisayarınızda kablosuz İnternet varsa, görev çubuğunun solundaki simgeye tıklayarak açılır menüyü açabilirsiniz. Simge, cep telefonunda bulunanlar gibi bir dizi alım çubuğu olarak görünür.
Yeni açılır pencere, kablosuz ağları değiştirmeyi kolaylaştırır. Mevcut tüm kablosuz ağlar açılır pencerede görüntülenecektir. Şu anda kullandığınız, kalın yazı tipiyle açıkça “Bağlı” olarak etiketlenecektir. Ağları değiştirmek için açılır menüden o ağa tıklayın ve ardından Bağlan buton. Ağ şifre korumalıysa, şifreleme anahtarını yazmanız gerekir. Bu kadar! Artık yeni ağa bağlısınız.
Yeni kablosuz ağ açılır menüsü o kadar verimlidir ki, işlevselliğini sağlar, ancak kablosuz ağ ayarlarınızı değiştirmeniz gerekirse, tıklatma Ağ ve Paylaşım Merkezini Aç açılır menünün alt kısmında. Sonra tıklayın Kablosuz ağları yönet Ağ ve Paylaşım Merkezi penceresinin sol tarafında.
Kablosuz Ağları Yönet penceresi, bilgisayarınıza kaydedilmiş tüm kablosuz ağların bir listesini gösterir. Bunlar, Windows tarafından algılanırsa otomatik olarak bağlanabileceğiniz ağlardır. Şuraya tıklayarak yeni bir ağ ekleyebilirsiniz: Ekle buton. Ağın adını, güvenlik türünü, şifreleme türünü ve güvenlik anahtarını girmeniz istenir. Bunu yaptıktan sonra Sonraki ağı listeye kaydetmek için. Ayrıca, listelenen bir ağa sağ tıklayıp ardından Tamam'ı tıklatarak bu ayarları istediğiniz zaman değiştirebilirsiniz. Özellikleri seçin.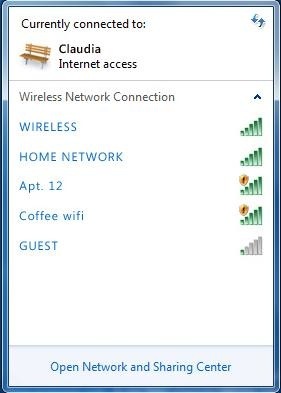
8. Windows 7 ve Oyun
8.1 Yeni Bir Performans Şampiyonu mu?

Windows, DirectX adlı özel bir grafik API (gelişmiş programlama arabirimi) kullanır. 3D oyunların bir Windows bilgisayarda çalışmasını mümkün kılan DirectX'tir (Open GL gibi rakipler olmasına rağmen). DirectX, 1995'teki tanıtımından bu yana birçok kez güncellendi. Vista DirectX 10 ile geldi ve Windows 7 en son sürüm DirectX 11 ile birlikte piyasaya sürüldü.
Teorik olarak, Vista oyuncular için çok önemli olmalı. DirectX 10, Windows XP'nin destekleyemediği bir özellikti ve oyunların daha önce herkesin hayal edebileceğinden daha iyi görünmesi gerekiyordu. Bununla birlikte, oyun geliştiricileri DirectX 10'dan yararlanmak için yavaştı. Daha da kötüsü, Vista'nın genel oyunlarda Windows XP'den yaklaşık% 10 daha yavaş olduğu kanıtlandı. Sonuç olarak, birçok oyuncu Microsoft’un en son işletim sistemine sıçramamaya karar verdi.
Ne yazık ki, Windows 7'de performans durumu değişmedi. Windows 7, oyun kıyaslamalarında Windows Vista ile neredeyse aynı performansı gösterir ve bu da Windows 7'nin oyunlarda Windows XP'den daha yavaş performans sunduğu anlamına gelir. Ancak, Windows oyunlarının manzarası değişti. XP hala daha hızlı olmasına rağmen, DirectX 9 kullanarak takılı kalıyor. Artık DirectX 10'u destekleyen çok sayıda oyun var ve Microsoft DirectX 11'i zaten tanıttı. DirectX 10 gibi, bu yeni güncelleme PC oyunlarını canlandırmak ve çene bırakan grafikleri mümkün kılmak içindir. Fark, DirectX 11'in, 10'un aksine, aslında bu yutturmaca kadar yaşayabileceğidir.
8.2 DirectX 11'deki Yeni Özellikler
DirectX 11 bir süre için DirectX'in en büyük güncellemesidir. Birçok değişiklik olmasına rağmen, DirectX 11'deki en önemli geliştirmeler Mozaikleme ve Hesaplama Gölgelendiricilerinin dahil edilmesidir.
Mozaikleme, belirli bir sistemde mevcut olan GPU gücü miktarına bağlı olarak bir 3D modelin çokgen sayısının dinamik olarak artırılmasını veya azaltılmasını mümkün kılan bir teknolojidir. Bazı oyunların geçmişte mozaikleme olmasına rağmen, bu mozaikleme oyunun motorunun bir parçasıydı. Bu, mozaiklemeyi isteyen bir oyun geliştiricisinin oyunlarının motoruna kendi mozaikleme özelliklerini kodladığı anlamına geliyordu. DirectX 11'e mozaik eklemek, oyun geliştiricilerine bir standart kazandırır ve bu da oyunlarda mozaiklemeyi görmenin çok daha muhtemel olduğu anlamına gelir.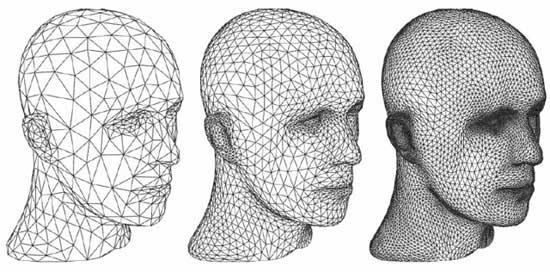
İkinci yeni özellik Compute Shaders, grafik işleme ardışık düzenini, bir görüntüyü oluşturmakla ilgili olmayan görevler için kullanılabilir hale getirir. Bu, GPU'nun normalde CPU'ya verilecek görevleri gerçekleştirmek için kullanılabileceği anlamına gelir. Bu, bazı durumlarda çok mantıklıdır çünkü GPU, belirli görevleri bir CPU'dan çok daha iyi idare edebilir. Bu aynı zamanda daha önce var olan ancak şimdi standartlaştırılan bir özelliktir, böylece oyun geliştiricilerinin kodlaması daha kolay olur.
DirectX 11, Windows Vista ile tamamen uyumludur, bu nedenle hala Vista kullanan kişiler bu geliştirmelerin tadını çıkarabilirler.
8.3 Oyun Gezgini'ni Kullanma
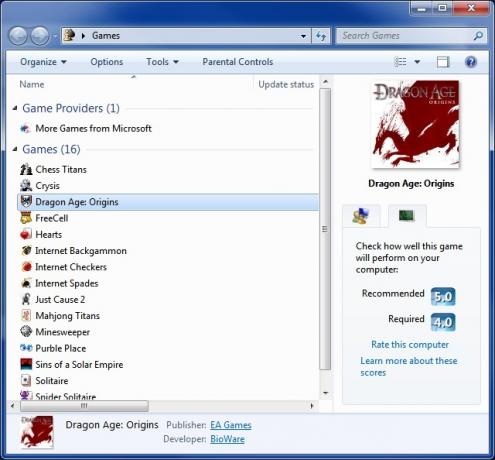
Windows 7, Oyun Gezgini özelliğini içerir. Bu Vista'ya dahil edildi, ancak son derece sınırlı bir işlevselliğe sahipti - temel olarak oyunların bırakılabileceği bir klasör gibi davrandı ve arayüz zarif değildi. Games Explorer, Windows 7'de bu sorunları gidermek için güncellenmiştir ve Games Explorer artık kullanışlı bir özelliktir.
Oyun Gezgini, Windows Arama alanında “Oyunlar” aranarak açılabilir. Oyun Gezgini penceresinin kendisi iki bölüme ayrılmıştır. Birincisi Oyun Sağlayıcıları. Bu bölüm MSN oyunları gibi oyun servislerini temsil eder. İkinci bölüm Oyunlar. Bu, elbette, bilgisayarınızda yüklü olan oyunları listeler. Maalesef birçok oyun hala otomatik olarak eklenmiyor, bu yüzden Oyun Gezgini'ni güncel tutmak zor olabilir. Oyun Gezgini'ne Oyun Gezgini penceresine sürükleyip bırakarak Oyun Gezgini'ne oyun ekleyebilirsiniz.
Oyun Gezgini'nde bir oyun listelendikten sonra, simgesine tıklayarak oyun hakkında daha fazla bilgi görüntüleyebilirsiniz. Listelenebilecek bilgilerden bazıları oyunun kutu resmi ve ESRB derecelendirmesidir. Oyunun önerilen sistem gereksinimlerini Microsoft Windows Deneyim Dizini tarafından ölçüldüğü gibi görüntülemek de mümkündür. Son olarak, simgelerini sağ tıklayıp Güncellemeler için çevrimiçi kontrol edin seçeneği.
9. Sonuç
Bu kılavuzda sizin için tüm tavsiyem bu. Umarım size Windows 7'ye doğru bir giriş olarak hizmet eder. Buradaki tavsiye, yeni kullanıcıların Windows 7 ile tanışmasına yardımcı olacak ve Windows 7 satın alma konusunda kararsız olanların iyi bir fikir olup olmayacağına karar vermelerine yardımcı olabilir.
Elbette, burada açıklanmayan Windows 7'nin birçok bileşeni var. Herhangi bir işletim sistemi gibi, Windows 7'de de hiç karşılaşmayacağınız veya işletim sisteminizle çalışırken kullanmanız gerekmeyen birçok gizli özellik ve ayar vardır. Windows 7 hakkında daha fazla bilgi edinmek için aşağıdaki MakeUseOf makalelerine göz atın.
• 4 Genel Windows 7 Sorunları ve Düzeltmeleri 4 Genel Windows 7 Sorunları ve Düzeltmeleri Daha fazla oku
• 15 En İyi Windows 7 Tavsiyesi 15 En İyi Windows 7 İpuçları ve Hackler Daha fazla oku
• Windows 7 Oturum Açma Ekranı Nasıl Değiştirilir Windows 7 Oturum Açma Ekranını Değiştirme Daha fazla oku
• 32-bit ve 64-bit Windows 7 / 32-bit ve 64-bit Windows İşletim Sistemleri Arasında Nasıl Seçim YapılırWindows'u yüklediğinizde, işletim sisteminin 32 bit ve 64 bit sürümü arasında seçim yapabilirsiniz. Sizin için doğru olan sürümü seçmenize yardımcı oluyoruz. Daha fazla oku
• Windows 7'nin XP Modunu Yapılandırma ve Kullanma Windows 7'nin XP Modunu Yapılandırma ve Kullanma Daha fazla oku
• 4 Kolay Adımda XP'den Windows 7'ye Yükseltme Windows XP'den Windows 7 veya 10'a YükseltmeHala Windows XP çalıştırıyorsanız, yükseltme zamanı! Windows 10 veya Windows 7'ye geçmek isteyin, işlem çoğunlukla aynıdır. Adım adım açıklıyoruz. Daha fazla oku
• En Çok Karşılaşılan Windows 7 Uyumluluk Sorunları En Çok Karşılaşılan Windows 7 Uyumluluk Sorunları Daha fazla oku
• Windows 7'yi Hızlandırma: Bilmeniz Gereken Her Şey Windows 7'yi Hızlandırma: Bilmeniz Gereken Her Şey Daha fazla oku
Yayınlanan Kılavuz: Eylül 2010
Amerikan orta batısının bir ürünü olan Matt, oyun, bilgisayar donanımı ve yazıya ilgi gösterdi. Biraz deneme yanılma sonrasında, bu üçünü bir kariyere nasıl birleştireceğini keşfetti ve şimdi Portland, Oregon'da tam zamanlı serbest yazar olarak çalışıyor.

