YouTube videolarının ses seviyesini kontrol etmenin bu kadar karmaşık bir konu olabileceğini kim bilebilirdi? Sonuçta, ekran kaydırıcısının ötesinde gerçekten hangi seçeneklere sahipsiniz? Aslında şaşıracaksınız.
Görünüşe göre YouTube video ses seviyesini kontrol etmenin birçok farklı yolu var. İşte bulduğumuz en iyi yöntemlerden bazıları.
1. Ses Düzeyi Kaydırıcısı
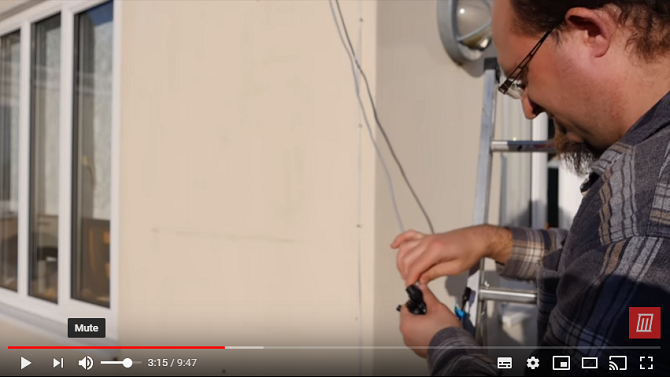
Ekran kaydırıcısıyla başlayalım. Çoğu insanın YouTube’un ses seviyesini ayarlamasının birincil yolu budur.
Kaydırıcı kendi kendini açıklar niteliktedir. Sesi azaltmak için sola, YouTube'u daha yüksek yapmak için sağa kaydırın.
Sesi anında öldürmek için bir sessiz işlevi de vardır; hoparlör simgesine tıklayın.
2. Klavye kısayolları
Mümkün olan yerlerde herhangi bir görev için daima klavye kısayollarını kullanmayı savunuyoruz. Onları iyi öğrenin ve fare kullanmaktan daha hızlıdır. Yani daha üretken olabilirsiniz.
YouTube farklı değil. Bir bolluk var kullanışlı YouTube klavye kısayolları YouTube Kısayolları ve İpuçları Cheat SheetBu kısayollar hile sayfasıyla YouTube'da daha hızlı gezinin. Ayrıca YouTube grafikleri ve videoları oluşturmak için standart boyutları da listeler. Daha fazla oku mevcut. Videoyu atlamaktan altyazıları açıp kapatmak için her şeyi yapabilirsiniz.
YouTube’un ses kontrolü için klavye kısayolları ok tuşlarıdır. basma yukarı hacmi yüzde beş'lik artışlarla artıracak; basma Aşağı sesi aynı miktarda azaltacaktır.
(Not: Kısayollar çalışmıyorsa, önce videoyu tıklamayı deneyin. Video "odakta" değilse, ok tuşlarının web sayfasının tamamını yukarı ve aşağı kaydırdığını görebilirsiniz.)
3. Fareni kullan
Youtube'u kullanan tek kişi miyim ve herhangi bir nedenden ötürü ses kaydırma her zaman fare imlecinize yapışıyor ve neden aniden sesiniz olmadığına karışıyorsunuz?
- [LoF] Chrises-Face (@ChrisesFace) Instagram Profilini Görüntüle 20 Ocak 2018
YouTube'daki ses düzeyini fare kaydırma tekerleğinizi kullanarak da değiştirebilirsiniz; ancak bu biraz hareketlidir.
Değişiklik 2017 güncellemesinde tanıtıldı. Özelliğin çalışmasını sağlamak için, önce ses düzeyi kaydırıcısını göstermek için farenizi hoparlör simgesinin üzerine getirmeniz, ardından farenizi kaydırıcının kendisinin üzerine getirmeniz gerekir.
Fareyle üzerine geldiğinizde, sesi artırmak için yukarı, azaltmak için aşağı kaydırın. İmleç kaydırıcıdan saparsa, kaydırma tekerleği web sayfasını yukarı ve aşağı hareket ettirir.
Bu uygulamada, fare kaydırma tekerleğini kullanmanın yalnızca kaydırıcıyı tıklatmanın ne gibi faydaları olduğu açık değildir. Tıklamanın daha hızlı ve yanlış ateşleme olasılığı daha düşüktür.
Üçüncü Taraf YouTube Ses Düzeyi Denetimleri
YouTube’un ses seviyesini kontrol etmek söz konusu olduğunda, yalnızca yerel işlevlerle sınırlı değilsiniz. Bir sürü var üçüncü taraf YouTube uzantıları Bu Harika Web Uygulamaları ve Uzantılarıyla YouTube'u Daha İyi Hale GetirinBu web siteleri ve uzantılar, YouTube'un kendisi özellikleri ekleyene kadar bu can sıkıcı boşlukları doldurur. Daha fazla oku ve ekstra özellikler sağlayan uzantılar. Bazıları YouTube videolarının ses seviyesini ayarlamanıza izin verir.
4. YouTube Fare Kontrolleri

Şurada mevcut: Chrome
Google Chrome'u çalıştırıyorsanız, YouTube Fare Kontrolleri uzantısını inceleyerek başlamalısınız.
Farenizdeki kaydırma tekerleğini kullanarak YouTube'u daha yüksek ve daha sessiz hale getirmenizi sağlar. Ancak, daha önce açıklanan fare kaydırma yönteminden farklı olarak, fare imleciniz video oynatıcı üzerinde bir yere geldiği sürece çalışır. Bu nedenle, yerel metodolojiden daha az hataya eğilimlidir.
Uzantıyı video aramak için de kullanabilirsiniz. Kaydırma tekerleğini tıklatın ve farenizi sola veya sağa hareket ettirin. İzlemeye hazır olduğunuzda kaydırma tekerleğini ikinci kez tıklayın.
Fare kontrolleri çalışmaya başlamadan önce etkinleştirmek için uzantı ayarları sayfasına erişmeniz gerekir.
İndir:YouTube Fare Kontrolleri ($0.99)
5. YouTube için Sihirli İşlemler

Şurada mevcut: Chrome
Bahsetmeye değer ikinci Chrome uzantısı, YouTube için Sihirli İşlemler. YouTube Fare Denetimlerinden daha tam özellikli bir eklentidir.
Ses seviyesini ayarlamak için farenizi kullanmanıza izin vermenin yanı sıra, sinema görünümü, otomatik HD, gündüz ve gece görüntüleme modları, otomatik video tekrarları, tek tıklamayla video ekran görüntüleri, izleme geçmişinizi görüntülemenin ve silmenin kolay bir yolu, İlgili Videolar için derecelendirme önizlemeleri ve yorumlarda kullanıcılar hakkında daha fazla bilgi Bölüm.
İndir: YouTube için Sihirli İşlemler [Artık Yok] (Ücretsiz)
YouTube Video Ses Seviyesini Kontrol Etmenin Diğer Yolları
Daha önce düşünmemiş olabileceğiniz YouTube video hacmini kontrol etmenin iki yolunu inceleyerek bitirelim.
6. VLC medya oynatıcı

Mevcut olduğu yerler: Windows, Mac, Linux, Android, iOS
Hepimiz bunu yaşadık: Bir YouTube videosunu tıklıyorsunuz ve bilgisayarınızdaki ses seviyesi ve oynatıcının kendisi de yüzde 100'e kadar çıksa bile zar zor duyulabilir.
İzlemek istediğiniz bir YouTube videosunda ses seviyesi düşükse, videoyu doğrudan VLC Media Player üzerinden izlemeyi düşünmelisiniz. Ses yükseltici sayesinde YouTube'u daha yüksek hale getirmenizi sağlar.
Elbette, bir kedinin sinsi şeyler yapan iki dakikalık bir videosu için biraz fazla güçlük olabilir, ancak duymak için uğraştığınız bir film veya benzer uzun bir video ise ödülleri toplayacaksınız.
VLC Media Player'da bir YouTube videosu izlemek için aşağıdaki adım adım talimatları izleyin:
- VLC Media Player'ı indirin ve açın.
- YouTube'a gidin ve kopyalayın (Ctrl + C) izlemek istediğiniz videonun URL'si.
- VLC'de şu adrese gidin: Medya> Yakalama Aygıtını Aç.
- Tıkla Ağ sekmesi.
- İkinci Adımda kopyaladığınız YouTube URL'sini yapıştırın.
- Tıklamak Oyna.
Birkaç dakika sonra video oynatılmaya başlanmalıdır. Ardından, sesi orijinal maksimum değerinin yüzde 125'ine çıkarmak için sağ alt köşedeki ses düzeyi kaydırıcısını kullanabilirsiniz.
İndir:VLC medya oynatıcı (Bedava)
Not: Uygulamayı YouTube'u izlemek için kullanma yeteneği, Öğrenmeniz gereken VLC Media Player sırları Ücretsiz VLC Media Player'ın 7 Çok Gizli ÖzelliğiVLC, seçtiğiniz medya yürütücünüz olmalıdır. Çapraz platform aracı, şu anda kullanabileceğiniz gizli özelliklerle dolu bir çantaya sahiptir. Daha fazla oku .
7. PC'nizdeki Ses Çıkışını Normalleştirin
YouTube'un ses çıkışını normalleştirmek için yerel bir yolu yoktur. Bunun yerine, üçüncü taraf araçlarını kullanmalısınız.
Windows'da yerleşik bir araç vardır. Görev çubuğundaki hoparlör simgesine sağ tıklayıp şuraya giderek işletim sisteminin ses yüksekliği eşitleme özelliğini etkinleştirebilirsiniz. Sesler> Çalma> Hoparlörler> Özellikler> Donanımlar ve yanındaki onay kutusunu işaretleyin Ses yüksekliği dengesi.
MacOS kullanıyorsanız, yerleşik ses yüksekliği normalleştirme aracı yoktur. Neyse ki, işi mükemmel şekilde yapan birçok üçüncü taraf ekolayzer var. En popüler ikisi Boom ve eqMac2.
Windows ayrıca üçüncü taraf ses ekolayzerleri PC Sesinizi Geliştirmek İçin En İyi 5 Windows 10 Ses EkolayzeriWindows sesini beğeninize göre değiştirmek ister misiniz? Bu Windows 10 ses ekolayzerleri sizi kapsamaktadır. Daha fazla oku yerel işlevselliği sevmiyorsanız.
YouTube Ninjalarını Tomurcuklamak için Daha Fazla Yardım
Yani, işte burada. YouTube video hacmini kontrol etmenin birçok farklı yolu. Ancak daha fazlasını biliyorsanız, aşağıdaki yorumlarda bize bunları bildirdiğinizden emin olun.
YouTube'u kullanma hakkında daha fazla bilgi edinmek isterseniz, şunlara göz atın Bilmeniz gereken YouTube URL hileleribunlarla birlikte Video ninjaları için YouTube hileleri YouTube Ninja olduğunu mu düşünüyorsun? Bu 8 püf noktasını bilemezsinizYouTube'un doğası, tam anlamıyla yararlanabileceğiniz yüzlerce şık numara ve akıllı özellik olduğu anlamına gelir. YouTube'a özgü en iyi sekiz ipucunu paylaşıyoruz. Daha fazla oku . Bunlara da bakmak isteyebilirsiniz YouTube kısıtlamalarını aşmak için uygulamalar Kısıtlamaları Aşmak ve YouTube'u Tekrar Eğlenceli Hale Getirmek için 5 YouTube HilesiDaha iyi bir YouTube deneyimi ister misiniz? İşte YouTube'u çok daha iyi bir şekilde izleyebilmeniz için akıllı fikirlere sahip birkaç uygulama. Daha fazla oku .
Dan, Meksika'da yaşayan bir İngiliz gurbetçisidir. MUO'nun kardeş sitesi Blocks Decoded için Yönetici Editördür. Çeşitli zamanlarda MUO için Sosyal Editör, Yaratıcı Editör ve Finans Editörlüğü yaptı. Onu her yıl Las Vegas'taki CES'deki gösteri katında dolaşırken bulabilirsiniz (halkla ilişkiler, uzatma!) Ve birçok sahne arkası sitesi yapıyor…


