İlan
Google Hangouts yavaş başlangıcına rağmen ve Skype, Naberve Facebook’lar haberci. O bile güzel bir web uygulaması var şimdi.
Daha ilginç olan şey, sohbet ve görüntülü aramayı sizin için daha pürüzsüz ve daha eğlenceli hale getirmeyi vaat eden birkaç yararlı gizli özelliğe sahip olmasıdır. Onlarla neler yapabileceğinizi göstereceğiz.
Not: Kullandığınız Google+ sürümüne bağlı olarak, bazı özellikler burada listelenenlerden farklı yerlerde görünebilir.
Şapka ve Bıyık Ekleyin
Nasıl yapabileceğinizle başlayalım kostüm partisi yap internet üzerinden. Bundan daha önemli ne olabilir?
Başlamak için Hangouts için yalnızca bir Google+ profiliniz varsa yapabileceğiniz Google Effects uzantısını yüklemeniz gerekir. Bir videonuz olduğunu varsayarsak, bir video görüşmesine başladığınızda (veya katıldığınızda), arama penceresinin solunda bir "daha fazla" simgesi (üç yatay nokta) görürsünüz. Fareyle üzerine gelin ve Uygulama ekle düğmesine basın.

Gelen uygulamalar tablosunda Google Effects'i arayın ve Hangouts uzantısını yükle
buton. (Başka ilginç uygulamalar yüklemek için bu bölüme daha sonra tekrar gelin.)Efektler uzantısı yüklendikten sonra, sol tarafta bir simge ve yeni bir simge görürsünüz. Etkileri sağdaki paneli tıklayın. Bu panel tüm eğlencenin başladığı yerdir. Şapkalar, arka planlar, gözlük vb. çağrı penceresinde yüzünüze bindirebilirsiniz. Sınırlı efekt seçiminin sizi hayal kırıklığına uğratmasına izin vermeyin. Yaratıcı olmak için bir şans!

Yavaş İnternet Bağlantısından En İyi Şekilde Yararlanın
Yüksek kaliteli video görüşmesi için yeterli bant genişliğiniz yok mu? Google’ın bant genişliği kısıtlama özelliğinden yararlanmak isteyebilirsiniz. Bir arama penceresinin üst kısmında “sinyal” simgesini (artan yükseklikteki dört dikey çizgi) bulun ve tıklayın.
Ardından, bant genişliği ayarını veya çağrı kalitesini varsayılan modundan düşürmenize olanak tanıyan bir kaydırıcı görürsünüz (Otomatik HDkadar Sadece ses. İkincisi, süper yavaş bağlantılar için ve ayrıca yandaki komik kedi Tumblrs'ye bakarken dikkatli bir dinleyici gibi davranmak için en iyisidir.

Google + 'nın daha yeni bir sürümündeyseniz, bant genişliği ayarını farklı bir konumda bulacaksınız. Açmak için önce arama penceresinde sağ üst taraftaki "dişli" simgesini tıklayın ve beliren açılır kutuda Bant genişliği sekmesi. Yukarıda açıklanan eski arayüzü geri almak isterseniz, sağ üstteki "daha fazla" simgesini (üç dikey nokta) tıklayın ve Orijinal versiyon görüntülenen açılır menüden.
Google Botları Sizin İçin Konuşmaları Çevirsin
Bir Hangouts görüşmesinin ortasında hızlı bir çeviri istiyorsanız, hizmetinizde Google’ın kölelerinin bir yığınına sahipsiniz. Bunlara çeviri botları veya sohbet botları denir. Diyelim ki, yeni bir dil öğrenmek için çevrimiçi ders almak istiyorsanız veya uluslararası bir hayran kitlesine bağlanın Bu 5 Yaratıcı Fikirle Google+ Videoyla Sohbetlerden Daha Fazla YararlanınGoogle+ Hangouts, burada MakeUseOf'ta iyi bir şekilde kullandığımız oldukça havalı bir araçtır. İster editoryal toplantılar düzenlemek, ister kendi Podcast, Technophilia'ya ev sahipliği yapmak olsun, biz büyük hayranlarıyız ... Daha fazla oku bir sanatçı olarak.
İleri ve geri çevirmek istediğiniz dillere bağlı olarak, grup konuşmalarına belirli botlar eklemeniz gerekir. Bu botların isimleri belirli bir deseni takip eder: [dilden] 2 [dile] @ bot.talk.google.com.
Fransızcadan İngilizceye çeviri yapmak istiyorsanız, botu eklemeniz gerekecek. [email protected] "video görüşmesi" simgesinin yanındaki simgeyi tıklayarak. Bunu yaptıktan sonra, bot sohbetlerinizi otomatik olarak Fransızcadan İngilizceye çevirmeye özen gösterir.

İngilizce-Fransızca çeviri için şunu eklemeniz gerekir: [email protected]. İşte tüm çeviri botlarının bir listesi sizin için kullanılabilir. Ayrıca kişi listenize bir bot ekleyebilir ve çevrilmesini istediğiniz metni gönderebilirsiniz.
Çeviri özelliği benim için hiç işe yaramadı, büyük olasılıkla henüz Hindistan'da mevcut değildi. Bir şans verin ve sizin için nasıl çalıştığını bize bildirin.
Biçimlendirme ile Daha İyi Deyin
Hangouts görüşmenizin ortasında bir kelimeyi veya bir kelime öbeğini vurgulamanız gerekiyorsa, diğer uygulamalarda kullandığınız biçimlendirme kısayollarını kullanmaktan çekinmeyin: Ctrl + B için vurgulayan Metin, Ctrl + I için italik metin ve Ctrl + U için altı çizili Metin. Sadece iyi çalışıyorlar. Bir macOS kullanıcısıysanız, Ctrl ile anahtar komuta Bu kısayolları girin.
Doodles'da konuş
Arkadaşımın Google Hangout doodle'ları beni her şekilde tamamen ve tamamen yetersiz hissettiriyor pic.twitter.com/C8S5MGtEAh
- Damon Beres? (@Dlberes) 12 Mart 2015
Düz eski metin yerine elle çizilmiş gülen yüzleri ve tuhaf doodle'ları kullanarak sohbet etmek isterseniz, şunları yapabilirsiniz. Karenin üzerinde ilk fareyle üzerine gelin Fotoğraf ekle simgesini tıklayın. Ardından, hemen yanında görünen küçük "kurşun kalem" simgesini tıklayın.
Şimdi üstte bir dizi fırça ve renk seçeneği bulunan boş bir kare kutu göreceksiniz. Bu, Hangouts'ta karalamalar için tuvaliniz. Oraya bir şeyler çizebilir ve gönderebilirsiniz ve alıcı doodle'ınızı düzenleyebilir veya yeni bir tane ile yanıt verebilir. Her düzenleme, görüşmenize kaydedilen yeni bir resim olarak görünür.

İpucu: Düz bir çizgi çizmek istiyorsanız, çizim yaparken Shift tuşunu basılı tutun.
Convos'u Kayıt Dışı Bırakın
Varsayılan olarak, Google tüm sohbet konuşmalarınızı kaydeder ve bunları istediğiniz zaman yeniden okuyabilirsiniz. Onlar da sonunda Sohbetler etiketini Gmail'inizde görebilirsiniz. Google'a, hem bireysel hem de grup bazında belirli görüşmeler için sohbet geçmişinizi kaydetmeyi durdurmasını söyleyebilirsiniz.
Belirli bir görüşmenin kaydından çıkmak için önce sohbet penceresini açın ve Seçenekler düğmesi - sohbet penceresinin hemen altındaki "dişli" simgesi Kapat buton. Şimdi ilgili kutunun işaretini kaldırın. Hangout geçmişi ve tıklayın Tamam buton.

Bundan sonra, bu sohbete eklediğiniz tüm mesajlar kısa bir süre sohbet penceresinde kalır ve alıcılar onları kontrol etmeden kaybolabilir. Örneğin, o sırada çevrimdışıysa.
Geri dönebilirsin Seçenekler bölümüne gidin ve sohbeti tekrar kaydetmeye başlamak için Hangout geçmişi onay kutusunu seçin.
Görüşmenin diğer ucundaki kişi, kayıt dışı konuşmaları desteklemeyen / onurlandırmayan bir sohbet istemcisi kullanıyorsa iletilerinizin kaydedilebileceğini unutmayın. Google öyle diyor.
Ekrana Sizi Arayan Bir Gatekeeper Kiralama
Rastgele kişilerden inane / alakasız mesajlar alırsanız, onlara oturmanız ve duman çekmeniz gerekmez. Yalnızca davet ayarlarını değiştirin ve yalnızca sizinle iletişim kuracak kişileri seçin. Bu ayarları altında bulabilirsiniz Diğer> Ayarlar> Davet ayarlarını özelleştir. Orada, yanındaki radyo düğmesini seçin. Özelleştirilmiş.
Artık bir Google+ hesabınız yoksa, ilgilenmeniz gereken yalnızca üç açılır menünüz vardır. Biri telefon numaranızı alanlar için, bir tanesi e-posta adresinizi olanlar için ve üçüncüsü herkes için.
İlk iki kişi için, sizinle doğrudan iletişim kurabileceklerini veya yalnızca bir davetiye gönderebileceklerini (elbette kabul etmeniz gerekecektir) seçebilirsiniz. Bu iki kategoriden birine ait olmayan herkesi, Davetiye gönderilemiyor seçeneğinden Diğer herkes Aşağıya doğru açılan menü.
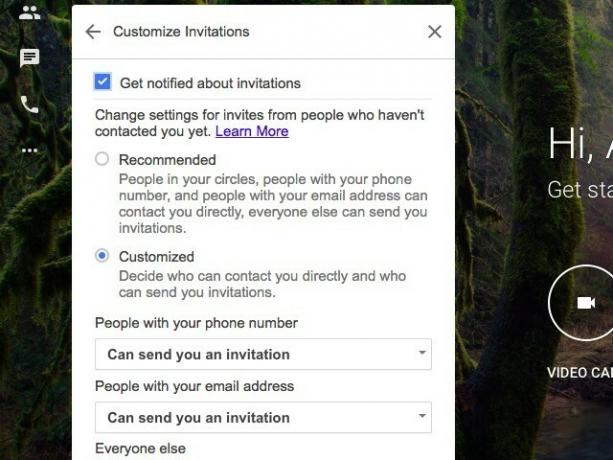
Bir Google+ hesabınız varsa Çevrelerinize göre sizinle kimlerin iletişim kurabileceği ve sizinle iletişim kuramayacağı konusunda daha iyi kontrol sahibi olursunuz. Bu durumda, açılır menülerin her birini tek tek incelemek istersiniz. Bunun nedeni, varsayılan olarak, çevrelerinizdeki herhangi birinin sizinle doğrudan iletişim kurabilmesidir Bile Diğer herkes yukarıda bahsettiğimiz seçenek, Davetiye gönderilemiyor.

Sohbet Komutlarıyla Klavyeden Sipariş Verme
Fare tıklamaları yerine tuş vuruşlarını tercih ederseniz, aşağıdakileri yapmanızı sağlayan Hangouts sohbet komutlarını ezberlemek istersiniz:
- Arayanın sesini kapat (yoksay) - /mute(/ Aç)
- Satır içi özel mesaj gönderme - / - [kullanıcı] [mesaj]
- Üçüncü kişiyle konuşun - / me [mesaj]
Sohbet komutlarıyla başka neler yapabileceğinizi görmek ister misiniz? Yazarak komutların tamamını açın /help veya /? (ardından Giriş) bir görüşme yaparken sohbet penceresine ekleyin. Sohbet penceresini açmak için sol üstteki mavi “konuş” simgesine tıklayın.

Telefonları Arayın
Dairesel arasında sandviç Görüntülü arama ve İleti Hangouts ana sayfanızdaki düğmeler Telefon görüşmesi buton. Dünyanın her yerinden telefonlara arama yapmanızı sağlar, bir büyük uyarı atılır - belirli konumlarda arama yapılabilir. Hindistan'dan bir kullanıcı olarak, tüm ülkeleri arayabilirim, ancak Hindistan içindeki yerleri arayamazım.
Tıkladığınızda Telefon görüşmesi düğmesini tıkladığınızda Google, onları aramak için telefon numarası veya kişilerinizden birinin adını yazabileceğiniz bir arama kutusu getirir. Uluslararası bir arama yapıyorsanız, doğru ülke kodunu seçmek için arama kutusunun solundaki küçük bayrak simgesini tıklayın.

Şimdi arama ücretlerinden konuşalım. Ülkenizde Hangouts araması yapılıyorsa ABD ve Kanada'daki neredeyse tüm numaraları ücretsiz arayabilirsiniz. Eğer bir Google sesi Hangouts üzerinden de çağrı alabilirsiniz.
Belirli telefon numaralarını aramak ücrete tabi olacaktır. Bunları önceden arayan kredi sayfası ve hesabınız için kredi ekleyin.
Arama yapılamıyor mu? Telefon Görüşmesi özelliğini hiç göremiyor musunuz? Bu Hangouts Yardım sayfası size neyin yanlış olduğunu söyleyebilir.
Animasyonlu Eğlenin
Aktif sohbet penceresinde bir grup midilli koşmak ister misiniz? Yazın /ponystream ve vur Giriş. Ve işte buradalar. Kaybolmak için yazın /ponystream tekrar. Hangouts'un başlığın altında sakladığı tek animasyon bu değil. Daha fazla animasyon getirmek için şu kelimeleri deneyin: /ponies,/shydino,/pitchforks.
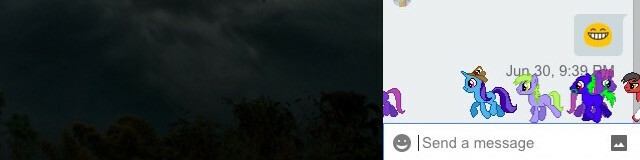
Ayrıca /bikeshed, sohbet penceresinin arka planını farklı bir renkle değiştirmek istiyorsanız. Bir arka plan ile kusmak renk bitti? Yazmaya devam et /bikeshed istediğiniz bir renk alana kadar veya varsayılan, soluk gri arka plana geçmek için sohbet penceresini yeniden açın. Ayrıca bu metin emojilerini yazmak ve neyin ortaya çıktığını görmek isteyebilirsiniz: V.V. V, :(:), :( ), ~@~.
Eğer şanslıysanız, yazarak iyi ki doğdun!!! ayrıca çalışmalı ve woohoo !!, woot !!!, ve Yaşasın!!! de. İşin püf noktası, bu tetikleyici kelimelerin sonuna en az birkaç ünlem işareti eklemek. Bu animasyonlar bilgisayarımda çalışmayı durdurdu.
Hangouts Deneyiminiz Nasıldı?
Google Hangouts'ta yaptığınız tek şey çağrılara katılmak veya bunları bırakmaksa, keşfetme zamanı Hangouts'un vanilya dışı tarafı Google Hangouts'tan En İyi Şekilde Yararlanmanın 15 Yaratıcı YoluGoogle Hangouts için bu yaratıcı fikirler, ister çalışırken, dinlenirken, ailenizle iletişim kurarken, ister yeni bir beceri kazanmaya çalışarak hayatınızı her alanda zenginleştirmek için kullanılabilir. Daha fazla oku ! Elbette, Hangouts tamamen eğlence ve oyunla ilgili değildir. İş yerinde, ekibinizle veya bir ekibiniz olmadan çevrimiçi işbirliği için de kullanabilirsiniz. G Suite abonelik. Hangouts, bir iş sohbeti uygulamasında aradığınız şey değilse, ekibinizle işbirliği yapmak için Slack veya Twist'i deneyin Slack vs. Twist: Ekibiniz İçin Hangi Sohbet Uygulaması Doğru?Twist Slack'ten daha mı iyi? Bu ekip sohbet uygulamaları birbirleriyle nasıl karşılaştırılır? Peki ekibiniz için hangi sohbet uygulaması doğru? Daha fazla oku .
Resim Kredileri:Bağlanmaya hazır Everett Koleksiyonu yoluyla Shutterstock
Akshata, teknoloji ve yazmaya odaklanmadan önce manuel test, animasyon ve UX tasarımı konusunda eğitim aldı. Bu, en sevdiği iki aktiviteyi bir araya getirdi - sistemleri anlamlandırma ve jargonu basitleştirme. MakeUseOf'da Akshata, Apple cihazlarınızdan en iyi şekilde yararlanma konusunda yazıyor.


